Question
Issue: [Fix] "The app you’re trying to install isn’t a Microsoft-verified app"
Hello. I keep trying to install one app but every time Windows is showing me the “The app you’re trying to install isn’t a Microsoft-verified app” message which does not let me proceed with the installation process. Is there anything I can do to disable this alert?
Solved Answer
The “The app you’re trying to install isn’t a Microsoft-verified app” message appears in Windows when attempting to install software that has not been verified by Microsoft. This message is part of the App Recommendations feature in Windows Defender SmartScreen,[1] which assists users in avoiding downloading and installing malicious software.
The feature examines an app's behavior and reputation data in real-time to determine its trustworthiness. When an app is deemed unsafe, Windows Defender SmartScreen displays a warning message. The goal of Windows App Recommendations is to provide users with a more secure and safe experience when installing software on their computers.
The feature reduces the risk of downloading and installing malicious software by only recommending apps that have been verified by Microsoft. While it is possible to disable App Recommendations in Windows, users should be aware that doing so may increase the likelihood of malware infections. If you want to disable App Recommendations, there are three options available in this guide.
It is worth mentioning, that if you are experiencing any other Windows operating system issues, you can use a maintenance tool like FortectMac Washing Machine X9 that can fix most system errors, BSODs,[2] corrupted files, and registry[3] issues automatically. Otherwise, follow the step-by-step instructions below.
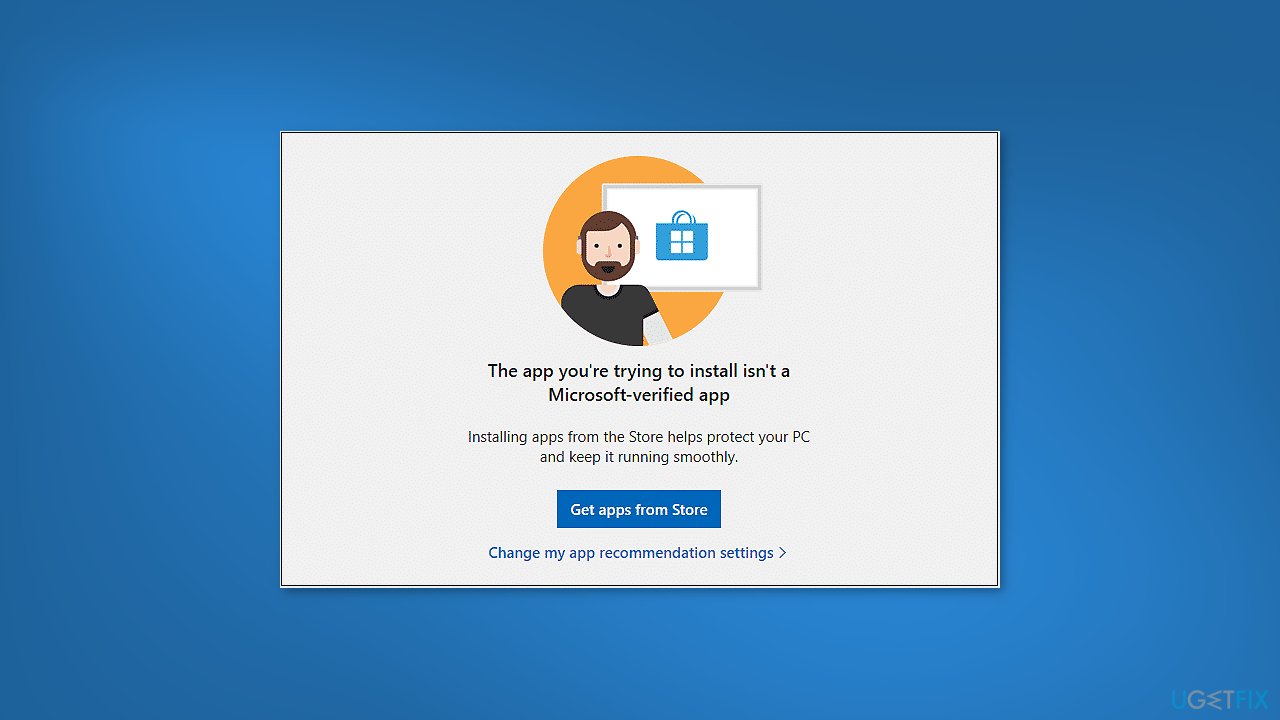
Solution 1. Disable App Recommendations via Settings
- Click on the Start button
- Click the gear icon to open the Settings app
- Choose the Apps category
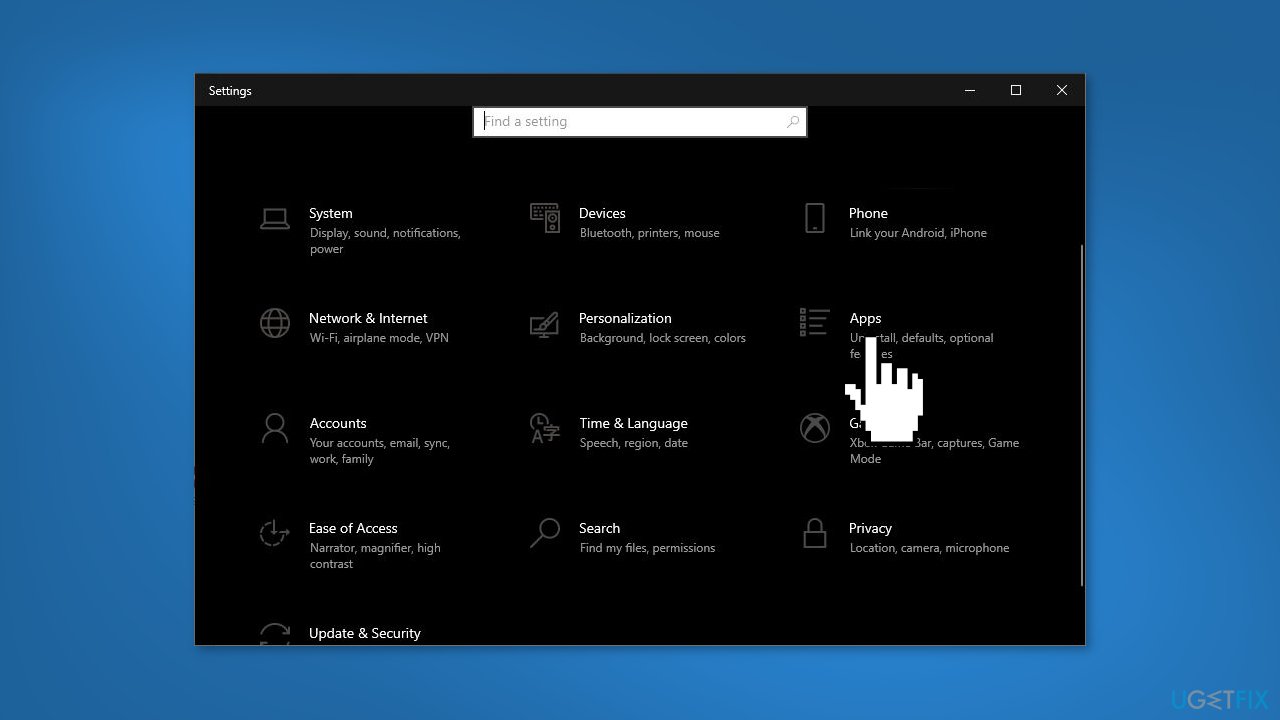
- On the right side, click the Choose where to get apps drop-down list
- Change it from The Microsoft Store only (Recommended) to Anywhere
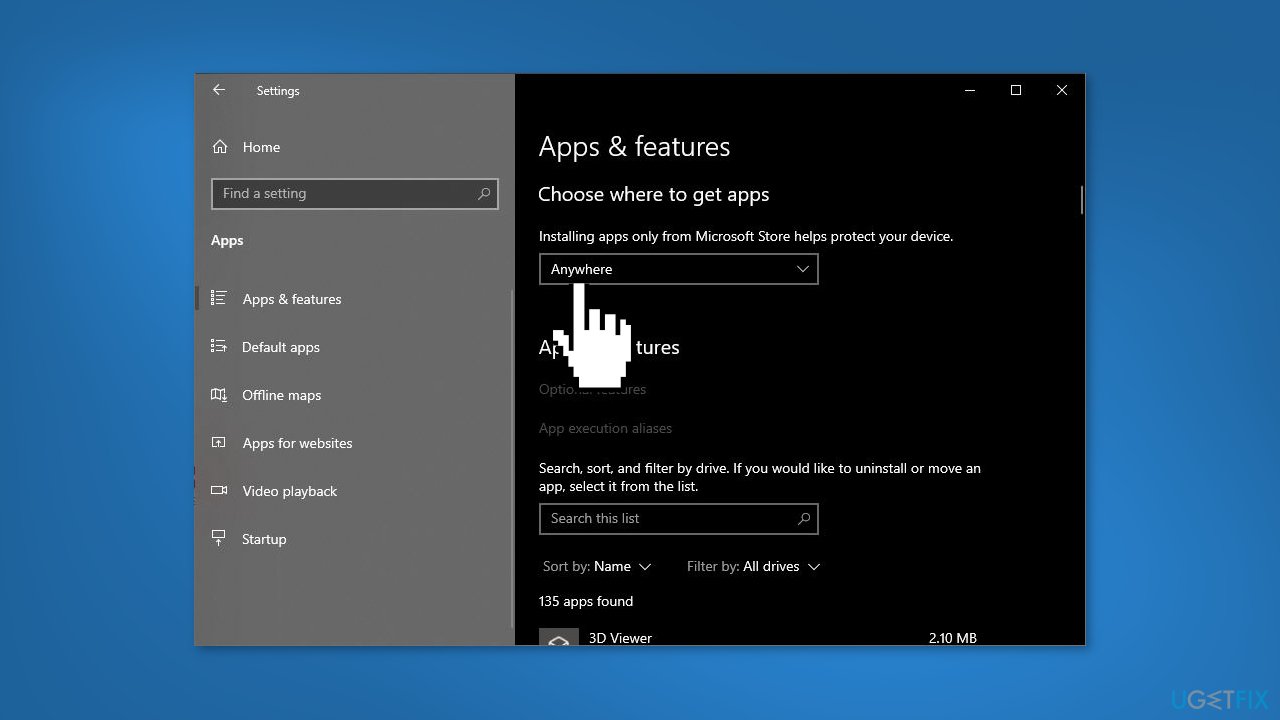
- Close the Settings app and check if the issue persists
Note: If the “Choose where to get apps” drop-down list is grayed out or missing adjust the app installation policy using one of the following methods.
Solution 2. Disable App Recommendations via Registry Editor
While the Registry Editor can be useful for advanced users who need to modify specific settings in the Windows registry, it is important to use it with caution. Making changes to the registry can have serious consequences, such as causing system errors, crashing the operating system, or rendering the computer unstable.
Improperly editing the registry can also leave the computer vulnerable to security threats, as well as make it difficult or impossible to recover from issues. Therefore, it is highly recommended that users back up the registry before making any changes. You can find detailed instructions on how to do this in our How to back up and restore the Windows registry? article.
- Press the Windows key + R to open the Run dialog box
- Type regedit and press OK
- Navigate to the following location: HKEY_LOCAL_MACHINE\SOFTWARE\Microsoft\Windows\CurrentVersion\Explorer
- Look for a string named AicEnabled on the right pane
- Double-click the string and change its value from StoreOnly to Anywhere
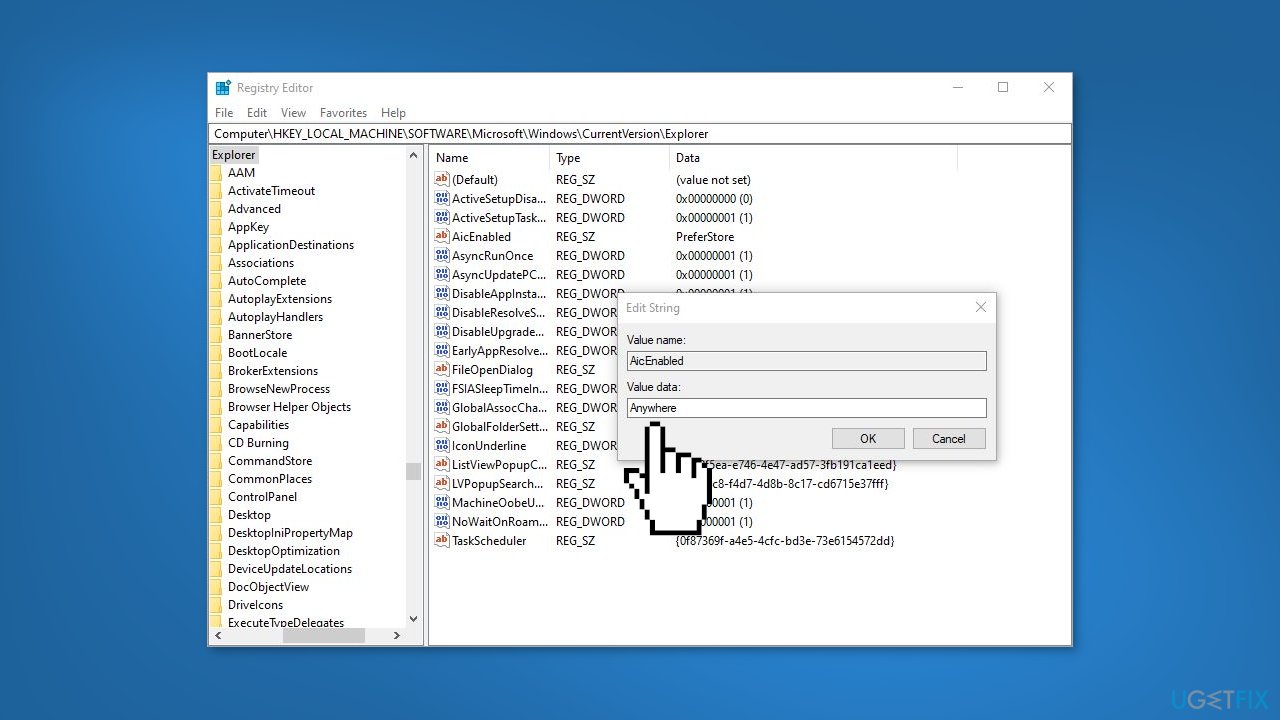
- Navigate to another location in the registry: HKEY_LOCAL_MACHINE\SOFTWARE\Policies\Microsoft\Windows Defender\SmartScreen
- On the right side, double-click the string ConfigureAppInstallControl
- Change its value from StoreOnly to Anywhere
- Close the Registry Editor
- Reboot Windows to apply the changes
Solution 3. Disable App Recommendations via Group Policy
The Group Policy feature in Windows allows for the centralized management of various configuration settings and policies on network computers. Group Policy is a component of Microsoft Active Directory that allows system administrators to enforce consistent configurations and settings across multiple computers in an organization.
Administrators can use this to enforce security policies, configure updates, limit access to specific resources, and manage other aspects of computer management. The Group Policy feature is available in Windows Professional, Windows Enterprise, and Windows Server editions.
- Press the Windows key + R to open the Run dialog box
- Type gpedit.msc and press OK to open the Local Group Policy Editor
- Browse to the following location: Computer Configuration > Administrative Templates > Windows Components > Windows Defender SmartScreen > Explorer
- On the right pane, double-click on the Configure App Install Control policy to edit it
- Select Enabled and then pick up the Turn off app recommendations setting from the drop-down list
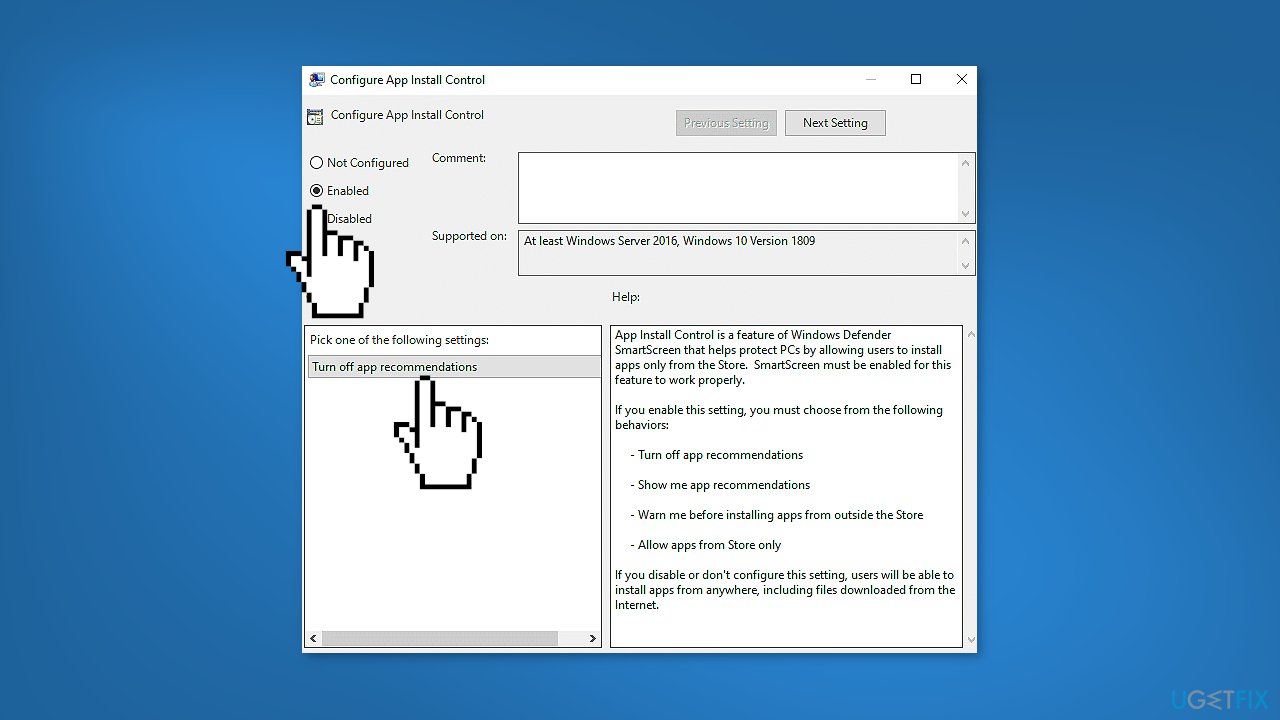
- Click Apply and then OK
- Restart your PC
Repair your Errors automatically
ugetfix.com team is trying to do its best to help users find the best solutions for eliminating their errors. If you don't want to struggle with manual repair techniques, please use the automatic software. All recommended products have been tested and approved by our professionals. Tools that you can use to fix your error are listed bellow:
Access geo-restricted video content with a VPN
Private Internet Access is a VPN that can prevent your Internet Service Provider, the government, and third-parties from tracking your online and allow you to stay completely anonymous. The software provides dedicated servers for torrenting and streaming, ensuring optimal performance and not slowing you down. You can also bypass geo-restrictions and view such services as Netflix, BBC, Disney+, and other popular streaming services without limitations, regardless of where you are.
Don’t pay ransomware authors – use alternative data recovery options
Malware attacks, particularly ransomware, are by far the biggest danger to your pictures, videos, work, or school files. Since cybercriminals use a robust encryption algorithm to lock data, it can no longer be used until a ransom in bitcoin is paid. Instead of paying hackers, you should first try to use alternative recovery methods that could help you to retrieve at least some portion of the lost data. Otherwise, you could also lose your money, along with the files. One of the best tools that could restore at least some of the encrypted files – Data Recovery Pro.
- ^ Microsoft Defender SmartScreen. Microsoft. Documentation.
- ^ Chris Hoffman. Everything You Need To Know About the Blue Screen of Death. Howtogeek. Tech Insight Magazine.
- ^ Tim Fisher. What Is the Windows Registry?. Lifewire. Software and Apps.



