Question
Issue: How to Change Folder Picture in Windows 10?
I’m a new Windows 10 user and have many questions regarding its customization. I used to change folder pictures on previous versions, so I would like to do the same in Windows 10. Is it possible?
Solved Answer
In Windows 10, Microsoft left much space for people’s creativity by adding many customization options. For example, people can change Windows themes, customize start menu, change folder icons, and so on. Recently, we noticed several threads were people ask if it’s possible to change folder pictures.
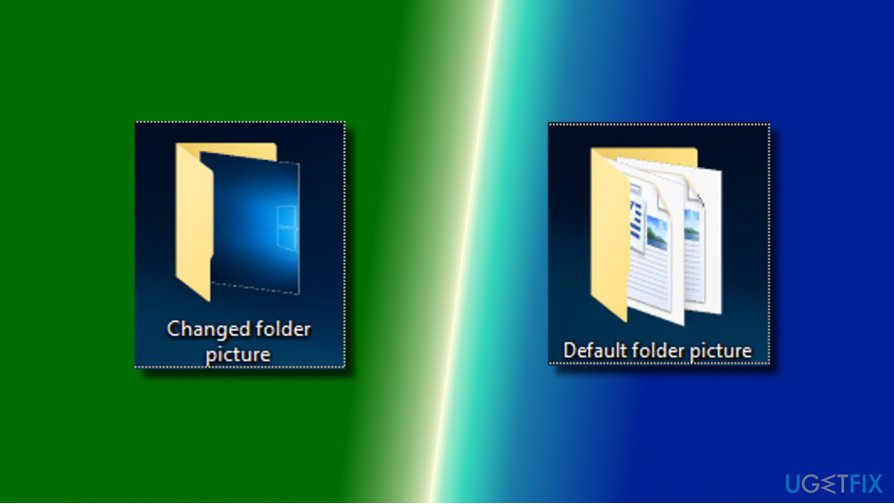
By default, Windows displays a thumbnail preview of the folder’s contents on the folder’s icon. One may not confuse the folder icon and folder picture because these two are not the same. Folder picture is seen on a folder when viewing the thumbnail views, while folder icon is automatically created by File Explorer (former Windows Explorer) for the thumbnail view rendering the first four pictures stored in the folder. Sometimes, to recognize the folder easier, people opt for changing folder picture, which is possible not only in Windows 10, but also in other Windows version. The following are the image file types that can be set as a Windows 10 folder picture: .jpg, .jpeg, .gif, .png, .tif, .tiff, .bmp, .ico, .wmf, .dib, .jfif, .jpe, .fpx, or .mix.
Changing Folder Picture in Windows 10
Although changing folder picture is as easy as a pie, many Windows enthusiasts don’t know the way how to do that up-till-now. So, here’s what you have to do:
- Find the folder for which you want to set a new folder picture and open it.
- If files do not exhibit the file extensions, click View.
- Mark the File name extensions check box.
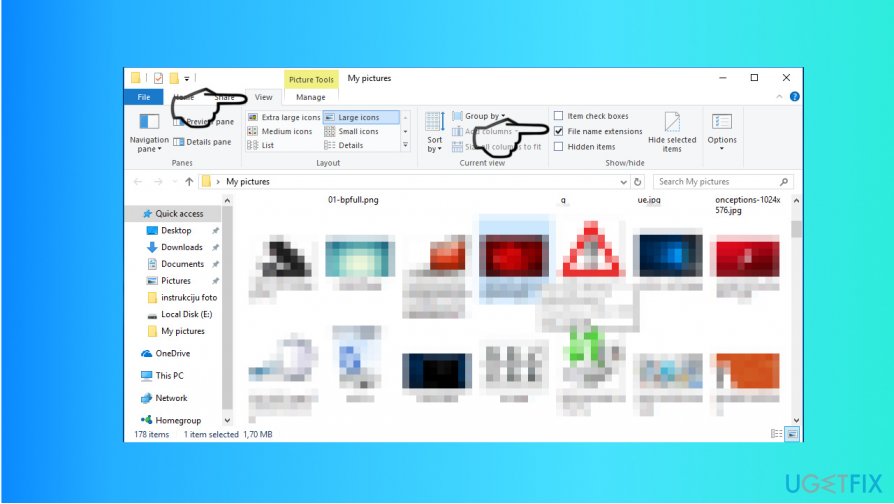
- Then find the file that you prefer to set as a folder picture and rename it to Folder.gif.
- When a confirmation window shows up, click Yes.
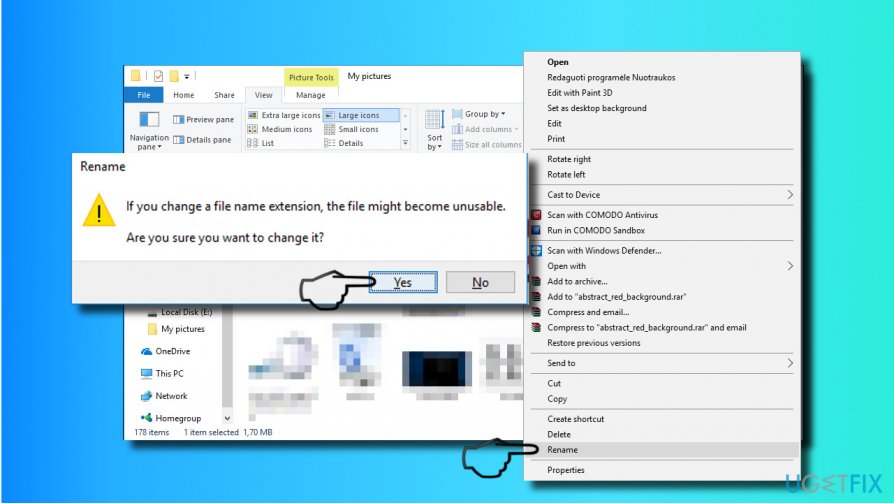
NOTE: if you cannot open the Folder.gif file after renaming it, rename it back to the original file extension.
Alternatively, folder picture can be changed by following these steps:
- Right-click on a folder for which you want to set a new folder picture.
- Click Properties and open Customize tab.
- Locate Folder picture section and click Choose file.
- Find the image that you want to set as folder picture, mark it, and click Open.
- Finally, click Apply button.
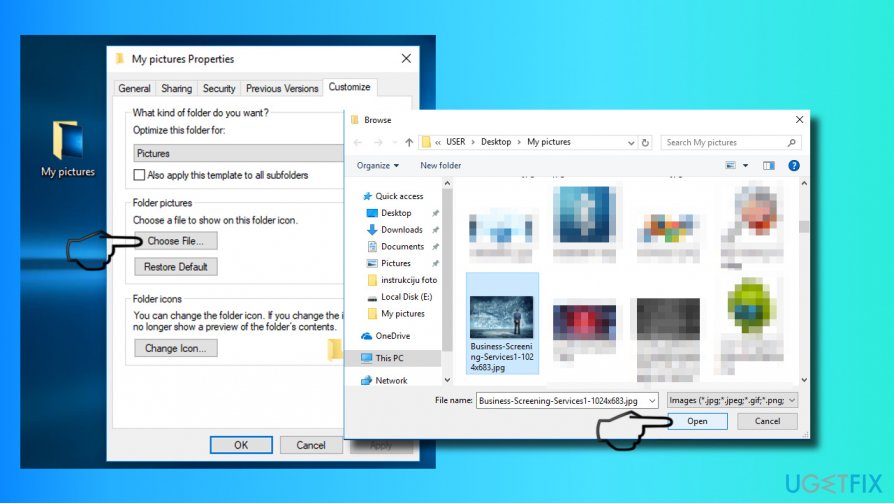
If, after all, you would like to restore the original folder picture, perform the steps given above to access Folder picture section and then select Restore Default button.
Optimize your system and make it work more efficiently
Optimize your system now! If you don't want to inspect your computer manually and struggle with trying to find issues that are slowing it down, you can use optimization software listed below. All these solutions have been tested by ugetfix.com team to be sure that they help improve the system. To optimize your computer with only one click, select one of these tools:
Access geo-restricted video content with a VPN
Private Internet Access is a VPN that can prevent your Internet Service Provider, the government, and third-parties from tracking your online and allow you to stay completely anonymous. The software provides dedicated servers for torrenting and streaming, ensuring optimal performance and not slowing you down. You can also bypass geo-restrictions and view such services as Netflix, BBC, Disney+, and other popular streaming services without limitations, regardless of where you are.
Don’t pay ransomware authors – use alternative data recovery options
Malware attacks, particularly ransomware, are by far the biggest danger to your pictures, videos, work, or school files. Since cybercriminals use a robust encryption algorithm to lock data, it can no longer be used until a ransom in bitcoin is paid. Instead of paying hackers, you should first try to use alternative recovery methods that could help you to retrieve at least some portion of the lost data. Otherwise, you could also lose your money, along with the files. One of the best tools that could restore at least some of the encrypted files – Data Recovery Pro.



