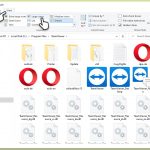Question
Issue: How to change image thumbnail size in Windows?
Hello, I have very poor vision as an older person, so I'd like to see the thumbnails of my photos better. Is there any way to enlarge them?
Solved Answer
Thumbnails are small, scaled-down versions of images or videos that give users a quick preview of the content without having to open the file. They are incredibly useful in navigating through folders, as they allow you to quickly identify the images or videos you want to view or edit.
By default, Windows displays image thumbnails in a predetermined size, which works well for most users. However, some may find the default thumbnail size too small or too large for their preferences.
There are various reasons why users might want to change the size of image thumbnails. For instance, larger thumbnails can help users better preview the image's details, making it easier to locate specific files without opening them.
On the other hand, smaller thumbnails allow users to view more files on the screen at once, enhancing navigation efficiency. Regardless of the reason, adjusting thumbnail size can significantly improve your file browsing experience in Windows.
Windows allows users to change the size of image thumbnails with a few simple steps. However, the exact process may vary depending on the version of Windows you're using. To guide you through the process, we've provided specific instructions for changing the thumbnail size below this article – there are several ways you can do this.
Sometimes, users may encounter issues when attempting to change thumbnail size or view thumbnails in Windows. In such cases, it's essential to diagnose and repair any underlying problems to ensure a smooth and efficient user experience. One way to do this is by using a reliable PC repair tool, such as FortectMac Washing Machine X9. This powerful software can automatically fix a wide range of common PC issues, including thumbnail display problems (if present), and optimize your system's performance.
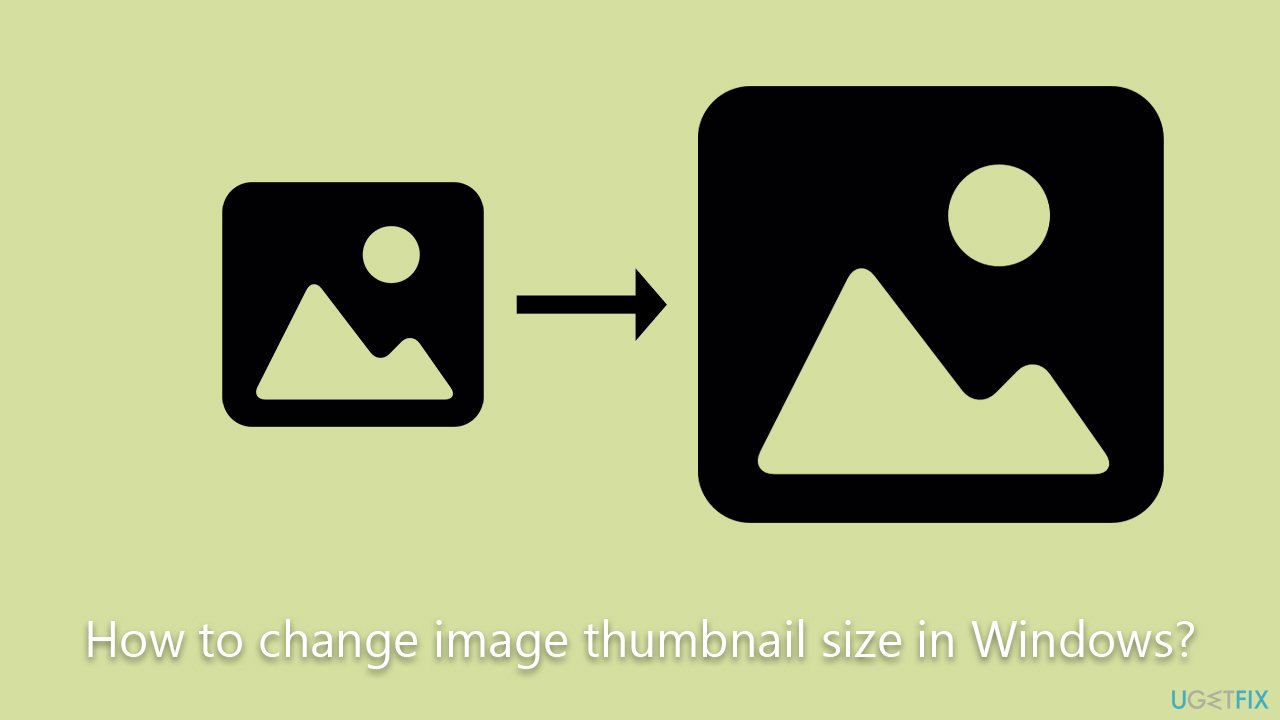
Method 1. Use File Explorer
Changing the thumbnail size in File Explorer is a simple process that works across different versions of Windows. Follow these steps to adjust the size of image thumbnails in File Explorer:
Windows 10
- Press Win + E to open File Explorer.
- Navigate to your destination folder.
- At the top, select the View tab.
- Here, you can select from numerous options – pick the one you prefer:
Extra Large icons
Large icons
Medium icons
Small icons
List
Details
Tiles
Content - Once selected, this option will apply to all files in the selected directory.
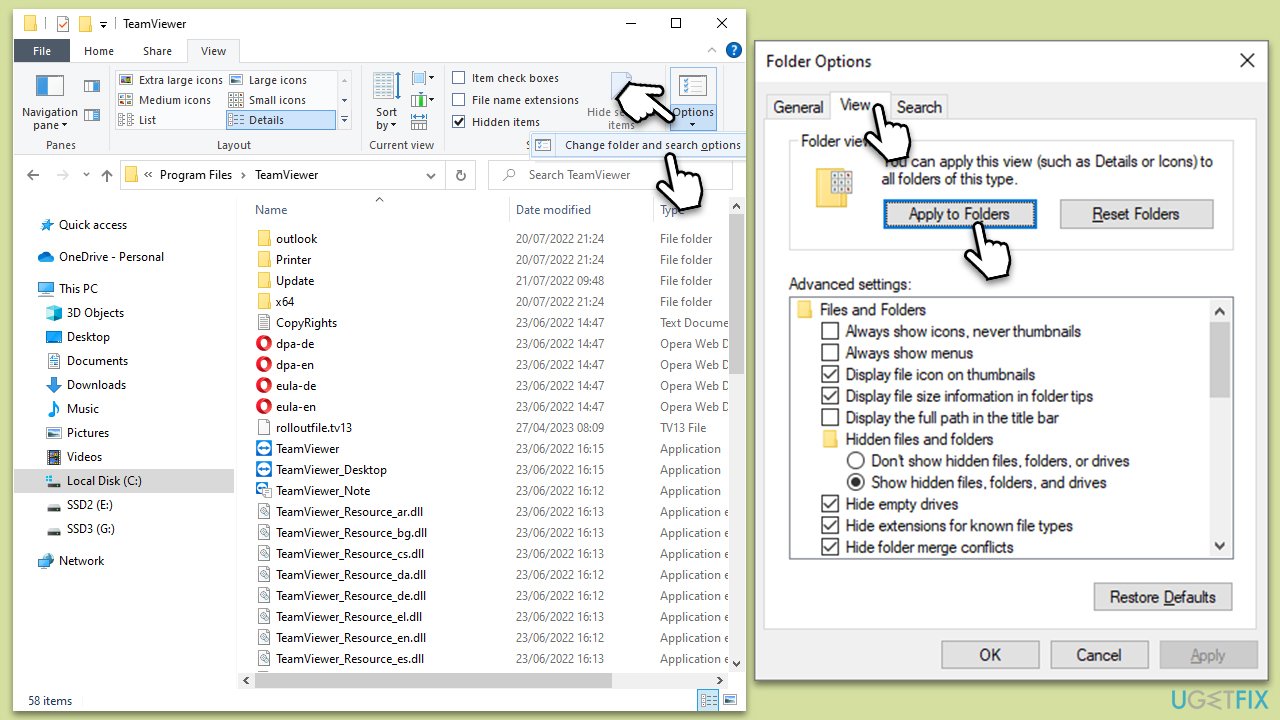
Windows 11
- Press Win + E to open File Explorer.
- Go to the location you want to change the image preview size for.
- Click View at the top.
- You'll be able to select several options from the drop-down menu.
If you want these settings to be applied to all folders and files, follow these steps:
- In File Explorer, where you made the changes, go to the View tab again and select Options > Change folder and search options.
- In Windows 11, click the three horizontal dots and select Options.
- In the Folder Options, go to the View tab.
- Click Apply to Folders.
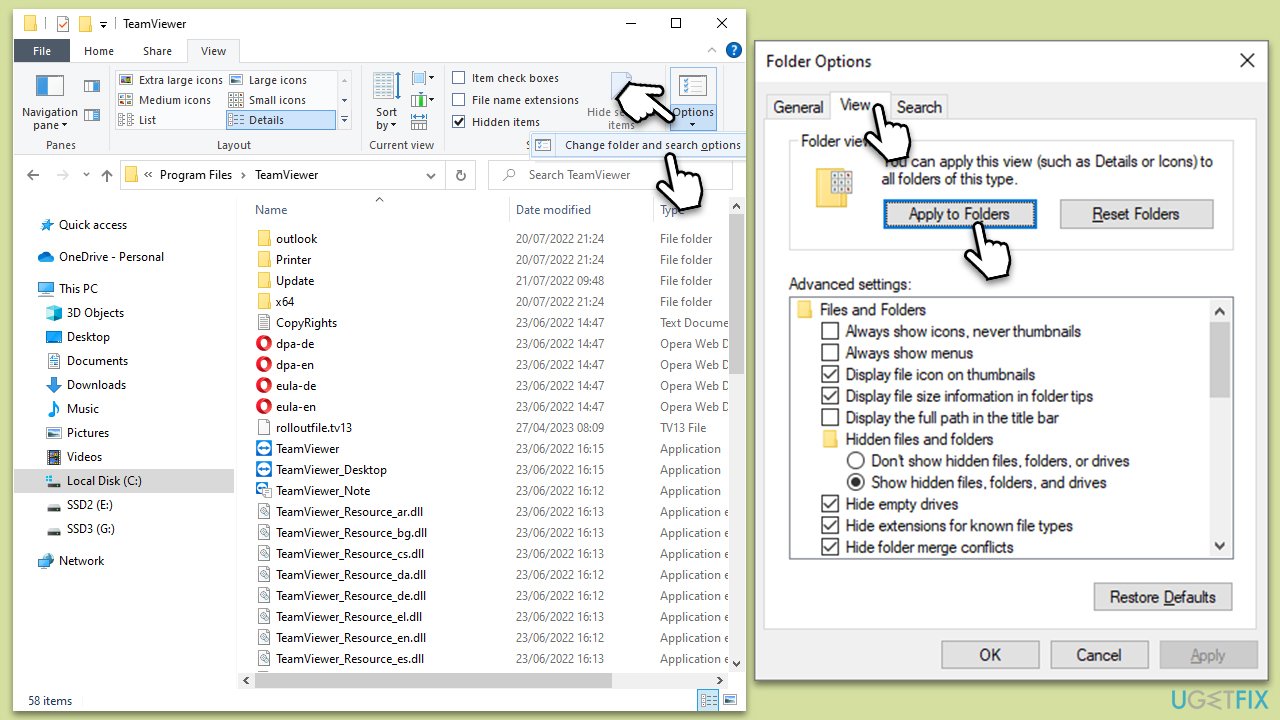
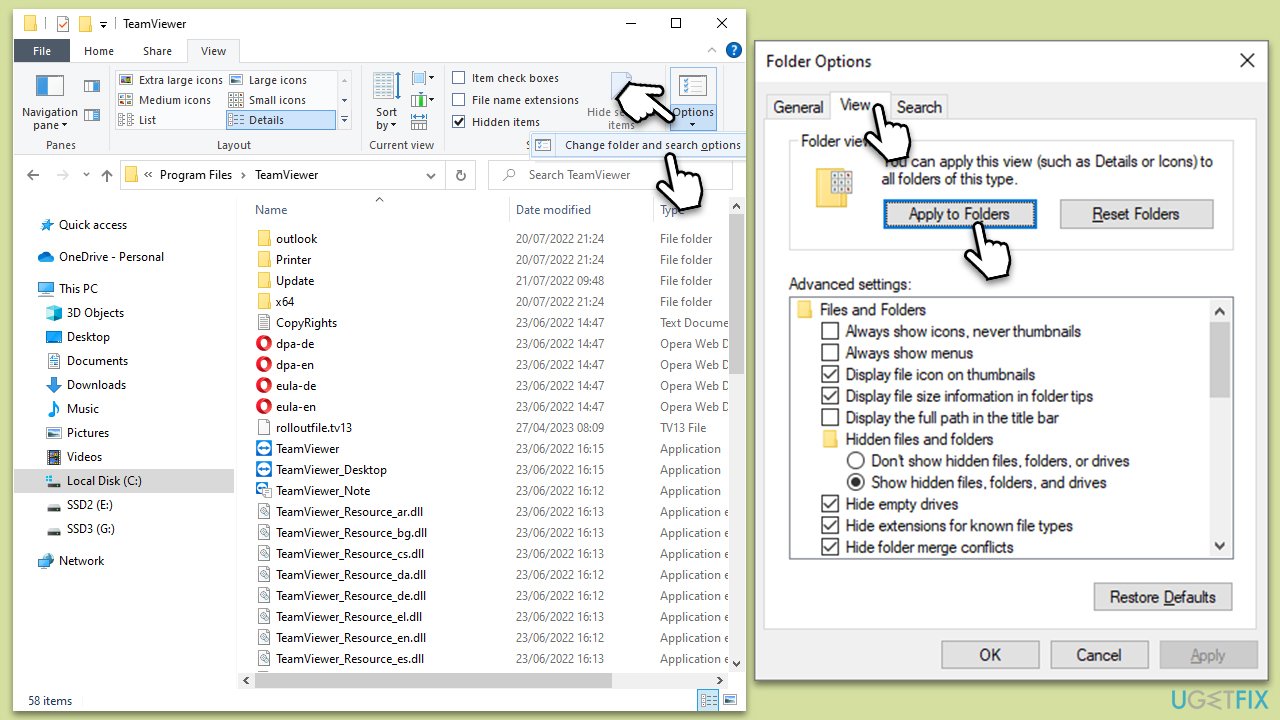
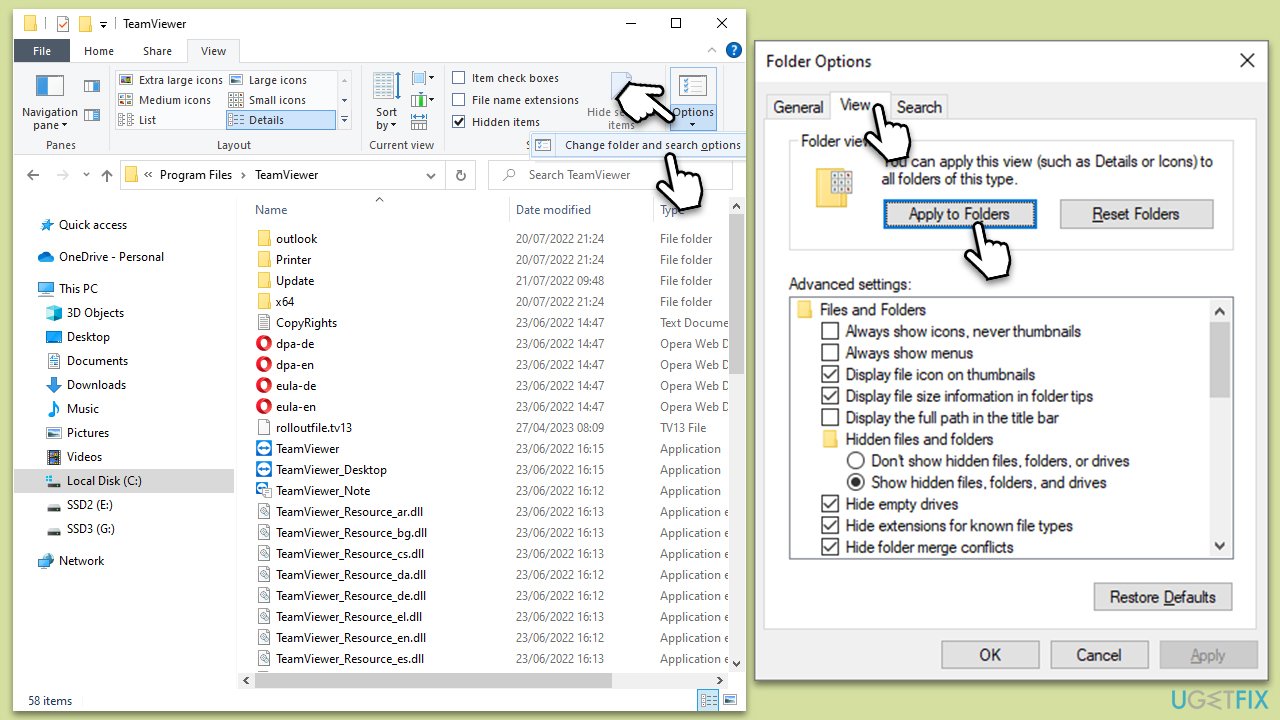
Method 2. Use the Registry Editor
This solution is applicable to those who do not have access to changing their thumbnail sizes – this usually happens in older Windows versions. Before proceeding, we recommend you back up the Registry. Here's how:
- Type regedit in Windows search and press Enter. In the older Windows versions, you can press Win + R instead.
- User Account Control (UAC) will ask whether you want to make changes – click Yes.
- When Registry Editor opens, click File > Export.
- Under Export range, pick All.
- Name it and save it to the location of your preference.
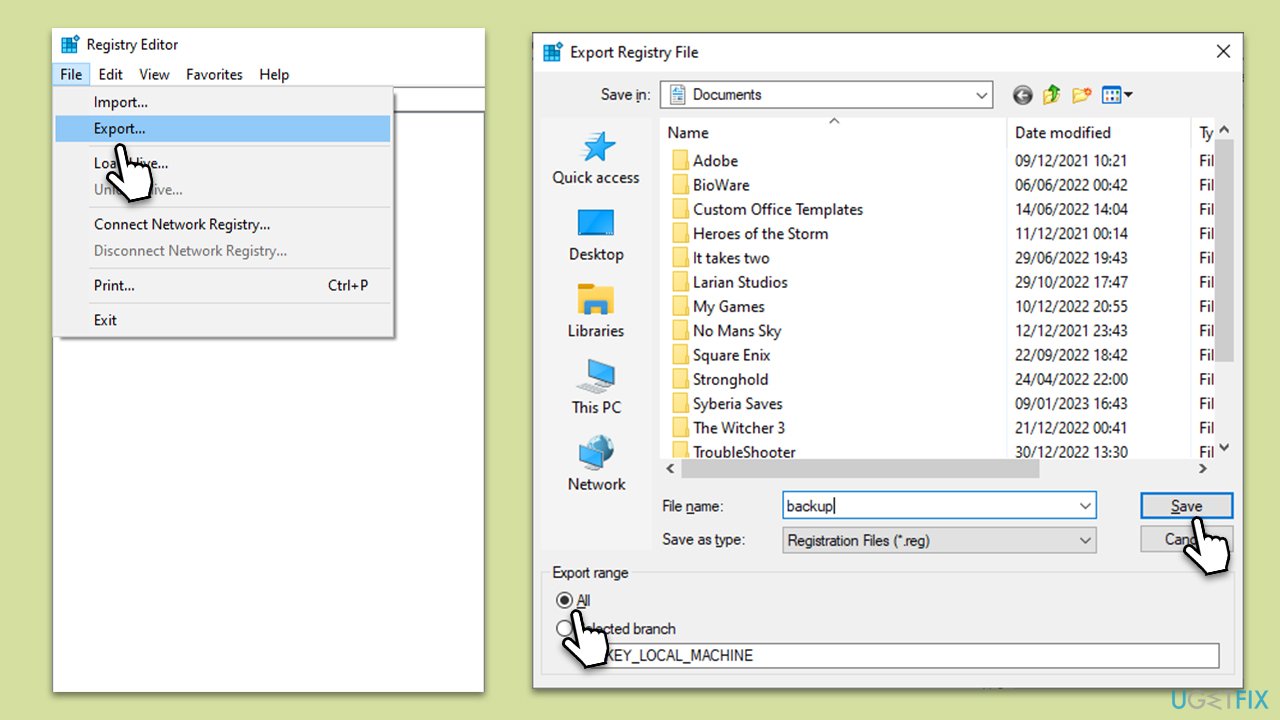
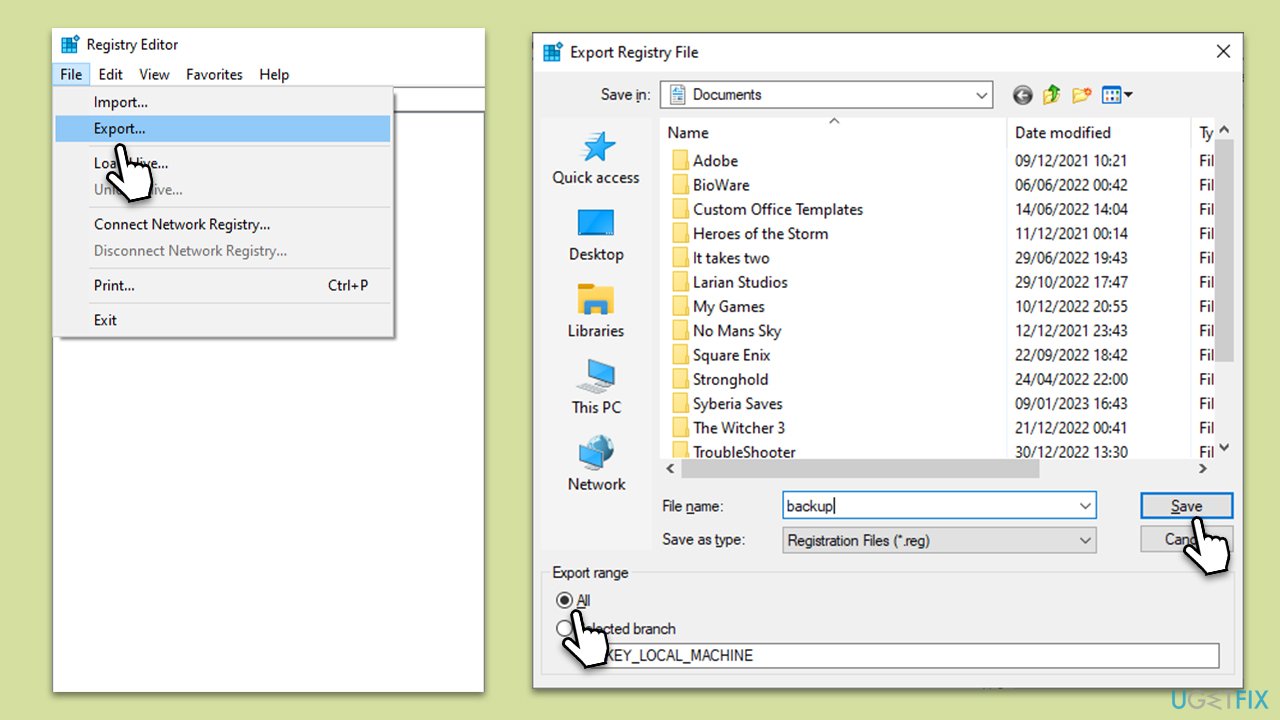
Next, follow these steps to adjust thumbnail size:
- In Registry Editor, navigate to the following location:
Computer\HKEY_CURRENT_USER\Software\Microsoft\Windows\CurrentVersion\Explorer - In the right pane, right-click on empty space and select New > DWORD (32-bit) Value.
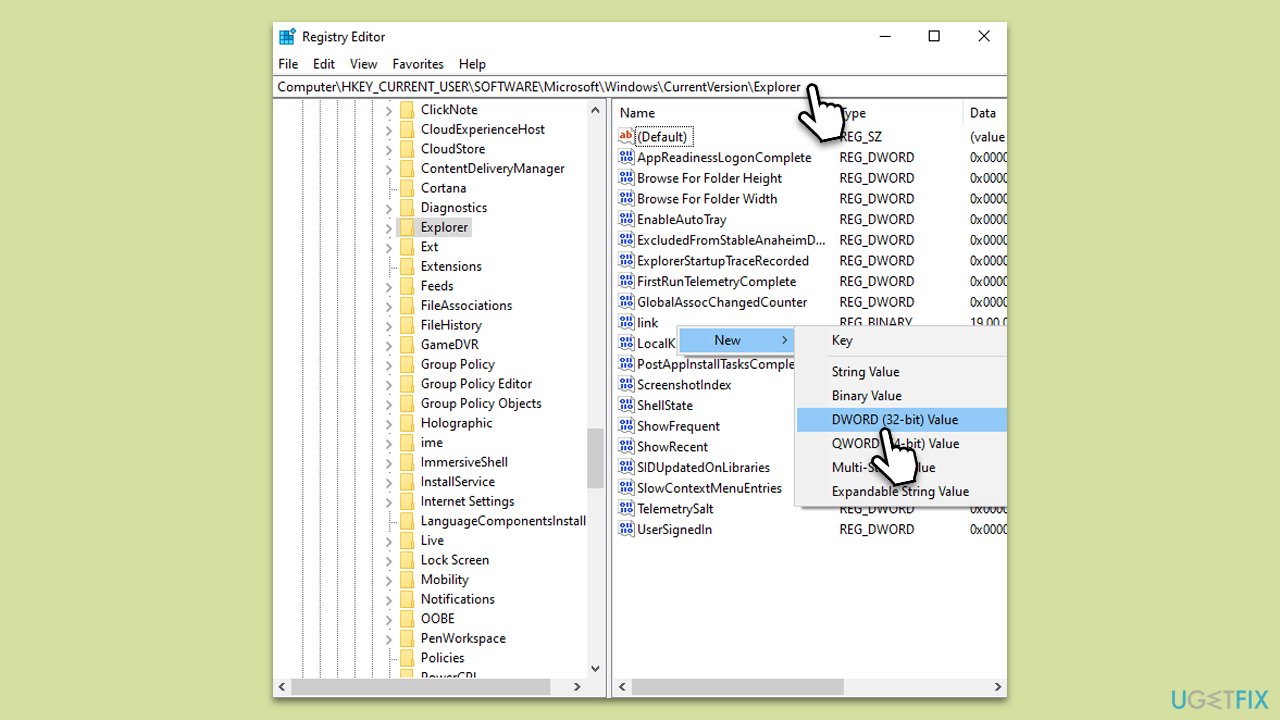
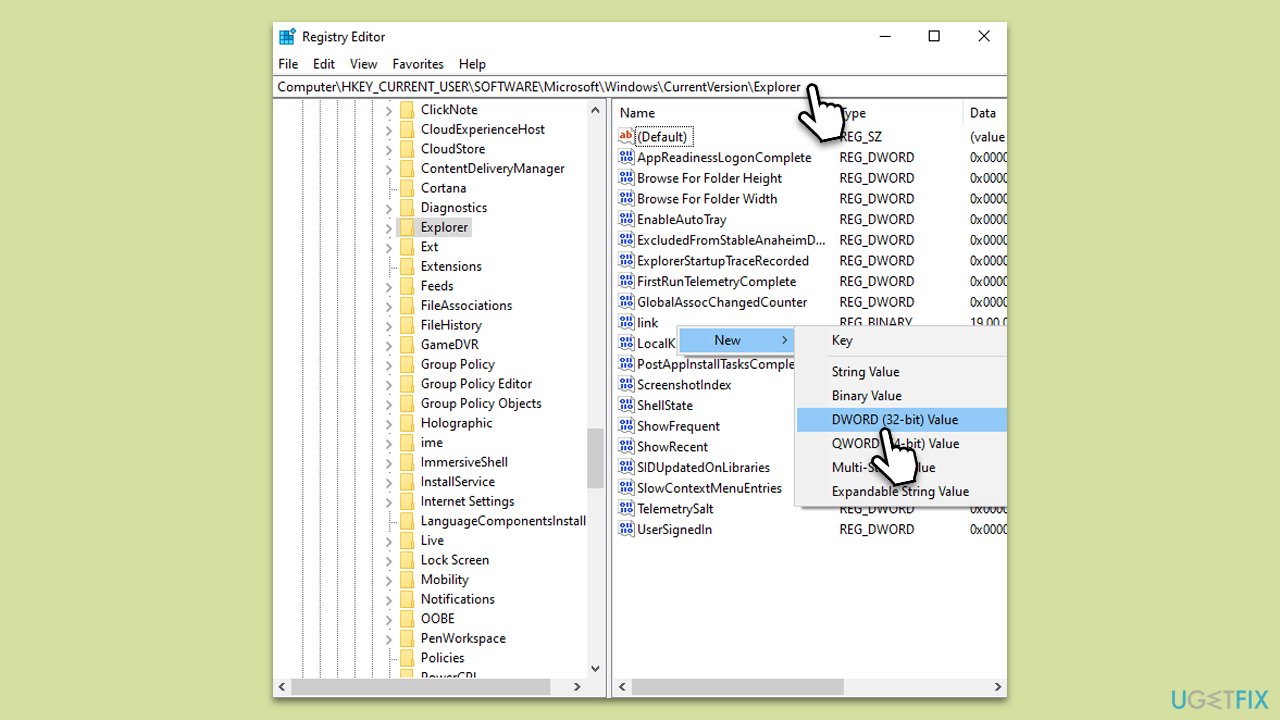
- Name it ThumbnailSize.
- Double-click the newly-created item – you can now change the size of the thumbnails by entering a value between 32 to 256. Of course, the smaller the number, the smaller the icons will be, and vice versa.
Optimize your system and make it work more efficiently
Optimize your system now! If you don't want to inspect your computer manually and struggle with trying to find issues that are slowing it down, you can use optimization software listed below. All these solutions have been tested by ugetfix.com team to be sure that they help improve the system. To optimize your computer with only one click, select one of these tools:
Access geo-restricted video content with a VPN
Private Internet Access is a VPN that can prevent your Internet Service Provider, the government, and third-parties from tracking your online and allow you to stay completely anonymous. The software provides dedicated servers for torrenting and streaming, ensuring optimal performance and not slowing you down. You can also bypass geo-restrictions and view such services as Netflix, BBC, Disney+, and other popular streaming services without limitations, regardless of where you are.
Don’t pay ransomware authors – use alternative data recovery options
Malware attacks, particularly ransomware, are by far the biggest danger to your pictures, videos, work, or school files. Since cybercriminals use a robust encryption algorithm to lock data, it can no longer be used until a ransom in bitcoin is paid. Instead of paying hackers, you should first try to use alternative recovery methods that could help you to retrieve at least some portion of the lost data. Otherwise, you could also lose your money, along with the files. One of the best tools that could restore at least some of the encrypted files – Data Recovery Pro.