Question
Issue: How to Change the Location of OneDrive Folder on Windows 10?
I store loads of files on OneDrive and only recently noticed that OneDrive’s folder, which is located in C: drive, often lacks of free space. Is it possible to change the location of OneDrive folder? I think that would solve my problem.
Solved Answer
OneDrive is a free cloud storage, which comes bundled with Windows 10 OS. While there are many alternative online storage utilities, Windows users get more and more accustomed to OneDrive due to its simplicity and multifunctionality. Although its main task is to enable people to upload, store, and share files on the Internet, it provides additional features like synchronization with the visual customization, themes, app settings, Microsoft Edge, history, saved passwords, Xbox One settings, Windows 8.1, Windows 10, and Windows Phone. Besides, this cloud storage can be used to log into Windows 10, Office 365, and other online Microsoft’s services.
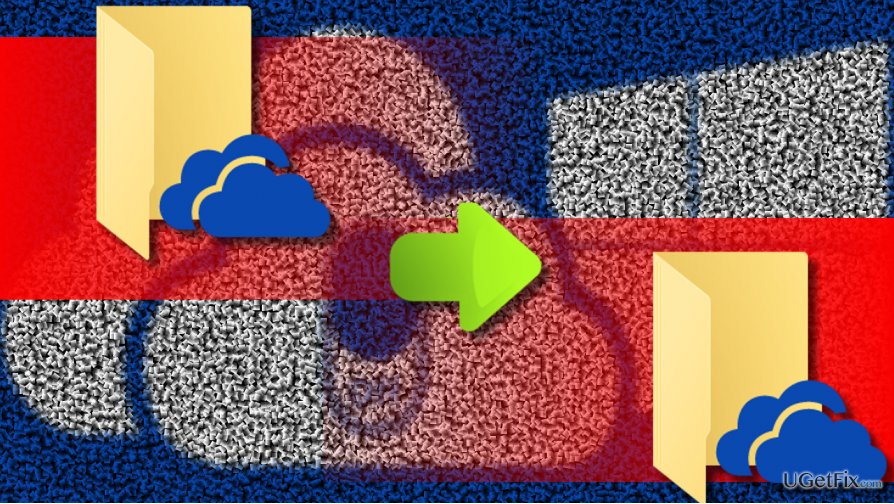
Sometimes people encounter OneDrive issues, for example, high CPU usage by OneDriveSetup.exe or the OneDrive’s intervention when launching Microsoft Office. The folder of OneDrive may also become a problem. Few people reported that C: drive often runs out of free space. This problem may be triggered by OneDrive’s folder, which by default is located inside user’s profile on the system drive, for example: C:\\User\\Sergey\\OneDrive. In this case, a proper solution would be to change OneDrive’s folder location and we will not explain how to do that properly.
Changing OneDrive’s folder location on Windows 10
- Launch OneDrive and sign out from it.
- Right-click on the OneDrive icon in the system tray.
- Open Advanced tab and click on the Unlink This PC option. Without unlinking OneDrive from the current PC, you won’t be able to move its folder.
- Now right-click on Windows key and open File Explorer.
- Copy and paste %userprofile% in the address bar and press Enter.
- Select OneDrive folder on your user profile folder.
- Expand the Move to option and select the location which you want to use for storing OneDrive’s folder.
- OR open the OneDrive’s folder, select it and press Ctrl + X hotkey.
- Then navigate to the location to which you want to move the folder and press Ctrl + V hotkey.
- Once all the files are moved to the new location, open OneDrive and set up your account.
- Enter your password when required.
- On the next page, click Change location and select the new location that you assigned for keeping OneDrive’s folder.
- Save the changes and that’s it.
Optimize your system and make it work more efficiently
Optimize your system now! If you don't want to inspect your computer manually and struggle with trying to find issues that are slowing it down, you can use optimization software listed below. All these solutions have been tested by ugetfix.com team to be sure that they help improve the system. To optimize your computer with only one click, select one of these tools:
Prevent websites, ISP, and other parties from tracking you
To stay completely anonymous and prevent the ISP and the government from spying on you, you should employ Private Internet Access VPN. It will allow you to connect to the internet while being completely anonymous by encrypting all information, prevent trackers, ads, as well as malicious content. Most importantly, you will stop the illegal surveillance activities that NSA and other governmental institutions are performing behind your back.
Recover your lost files quickly
Unforeseen circumstances can happen at any time while using the computer: it can turn off due to a power cut, a Blue Screen of Death (BSoD) can occur, or random Windows updates can the machine when you went away for a few minutes. As a result, your schoolwork, important documents, and other data might be lost. To recover lost files, you can use Data Recovery Pro – it searches through copies of files that are still available on your hard drive and retrieves them quickly.



