Question
Issue: How to Disable Forced Restarts After Windows Updates?
I’m shaking out of frustration!! Why is this happening I don’t know, but this time Windows made me angry, seriously. I set Windows to notify me before running any updates. After that, I left my computer on all night to render my video project. Can you imagine how frustrated I was after founding Windows system updated and the system upgraded by force??? My whole work went for nothing! Please tell me how to stop those automatic updates because the next time this will happen I’m about throwing my laptop out of the window.
Solved Answer
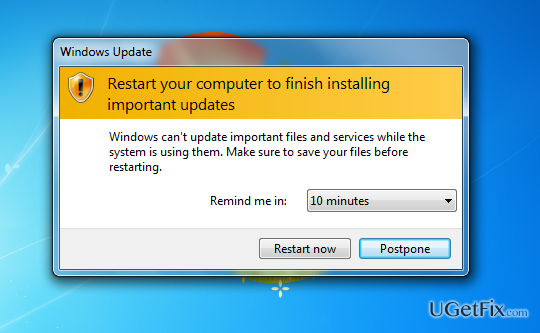
More and more people every day are complaining about automatic Windows 10 updates. We are quite sure that each Windows user has experienced forced restarts at least once. Windows system continuously checks for updates and notify the user about pending ones. The notification is displayed in a pop-up window that occurs at the bottom right corner of the screen. Usually, the user can select to delay the update by selecting the time of the pop-up window to show up again (10min, 15min, 30min, 1h, 4h, etc.). Unfortunately, if you tend to leave your PC overnight, you may miss the pop-up, which is why Windows reboots automatically. Although system restarts have a good reason, which is a proper security updates, Windows really cross the borders as those restarts are initiated by force without user’s approval. That’s a big deal because there are lots of people who have experienced file loss. That’s why we want to prevent this from happening again by presenting you two methods that will help to stop Windows from restarting your PC after updates.
How to disable force restarts after Windows updates?
Method 1
Specialists refer to the disabling forced restart as a quick registry hack. This method works on all Windows versions, including 7, 8, 8.1, 10, XP, and even Vista. What this hack does? It disables forced restart, what means that the required update will be run, but the system will not reboot. You will have to do that by yourself once you save all the files that you were currently working on. To disable force restarts, you have to do the following:
- Click Win key + R, type regedit to the run dialog, and hit Enter.
- When Registry Editor window opens, go to the following location: HKEY_LOCAL_MACHINE\SOFTWARE\Policies\Microsoft\Windows\WindowsUpdate\AU.
- In fact, the part WindowsUpdate\AU has to be created manually. For this purpose, click Win key, go to New, and select Key.
- Type WindowsUpdate and hit Enter.
- After that, right-click on the WindowsUpdate key, navigate your mouse on New, and select Key.
- Type AU in the opened window and press Enter.
- Then, select AU Key from the left pane, right-click on the right-pane, navigate to New, and select DWORD (32-bit).
- Type NoAutoRebootWithLoggedOnUsers in the opened window and hit Enter afterwards.
- Double-click on the newly created value and type 1 into the data box.
- After that, click OK and reboot your PC.
Disable Forced Restarts with Group Policy
Those who run Professional, Enterprise or Ultimate Windows versions, you can disable forced restarts quite easily. This method works in the same way as the previously described one, but this one is a bit easier. Thus, in case your PC runs aforementioned versions, you can use group policy editor:
- Press Win key + R, and type gpedit.msc, and press Enter to open Local Group Policy Editor.
- Go to the Computer Configuration\Administrator Templates\Windows Components\Windows Update.
- Double-click on the No auto-restart with logged on users for scheduled automatic update installations that can be found on the right pane.
- Set this setting to Enabled and hit OK.
- Finally, reboot your PC.
Optimize your system and make it work more efficiently
Optimize your system now! If you don't want to inspect your computer manually and struggle with trying to find issues that are slowing it down, you can use optimization software listed below. All these solutions have been tested by ugetfix.com team to be sure that they help improve the system. To optimize your computer with only one click, select one of these tools:
Protect your online privacy with a VPN client
A VPN is crucial when it comes to user privacy. Online trackers such as cookies can not only be used by social media platforms and other websites but also your Internet Service Provider and the government. Even if you apply the most secure settings via your web browser, you can still be tracked via apps that are connected to the internet. Besides, privacy-focused browsers like Tor is are not an optimal choice due to diminished connection speeds. The best solution for your ultimate privacy is Private Internet Access – be anonymous and secure online.
Data recovery tools can prevent permanent file loss
Data recovery software is one of the options that could help you recover your files. Once you delete a file, it does not vanish into thin air – it remains on your system as long as no new data is written on top of it. Data Recovery Pro is recovery software that searchers for working copies of deleted files within your hard drive. By using the tool, you can prevent loss of valuable documents, school work, personal pictures, and other crucial files.



