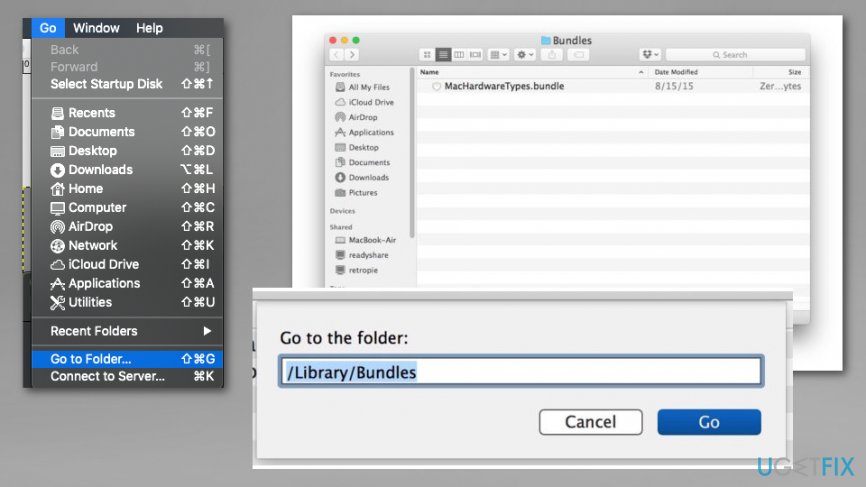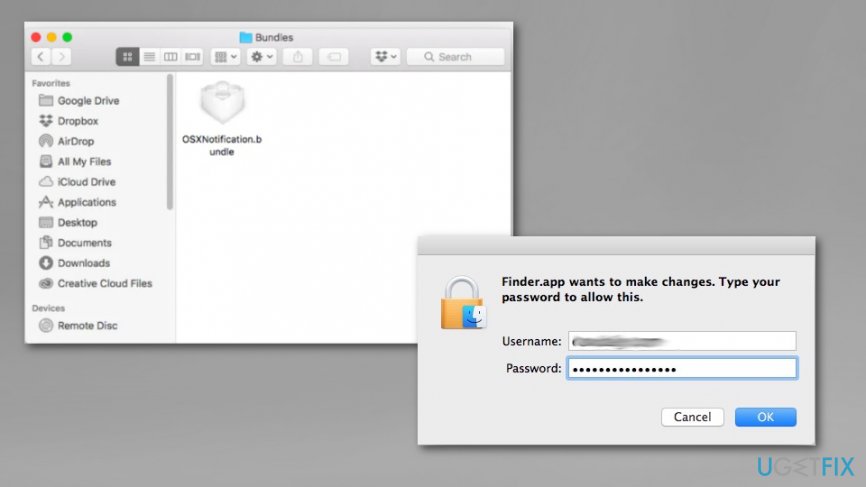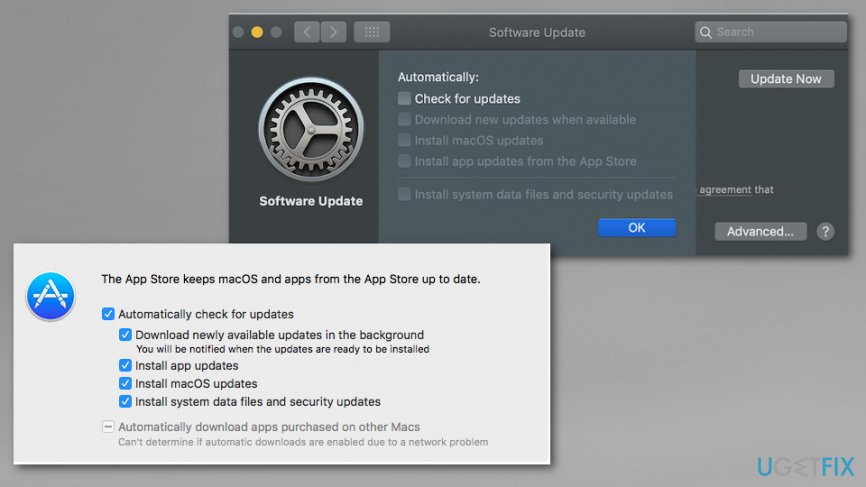Question
Issue: How to Disable the MacOS Sierra Upgrade Banner Notification on the Mac App Store?
Hi guys. I’m using Mac OS Siera and think it’s really great. However, one thing annoys me a little bit. When I open the Mac App Store, I’m continuously informed about the new updates. I see a banner at the right pane of the Store or receive a pop-up notification. If it’s possible to disable those Mac OS Siera upgrade notifications? Thanks!
Solved Answer
Disabling the MacOS Sierra or any other OS Upgrade Banner Notifications became a pretty common question[1] because people get annoyed by those continuous pop-ups on their screen and sometimes when in a rush they can accidentally choose to run the update and disrupt the work unwantedly.
Mac OS Siera is a version of Mac OS, which is available on the Mac App Store for free and can run on devices compatible with Mac OS, like any other versions.[2] It was adopted by millions of Mac users and is highly appreciated for new features and a strong contribution to make Mac and iOS devices work together.
Some time ago, the MacOS Siera upgrade has been installed automatically, which allowed Apple to acquire more Siera users regardless of whether Mac users want this OS or not. While automatic upgrade has been soon disabled, users still see a large banner advertisement at the top of the Updates pane on the Mac App Store or sometimes even receive a pop-up notification while using the Store. 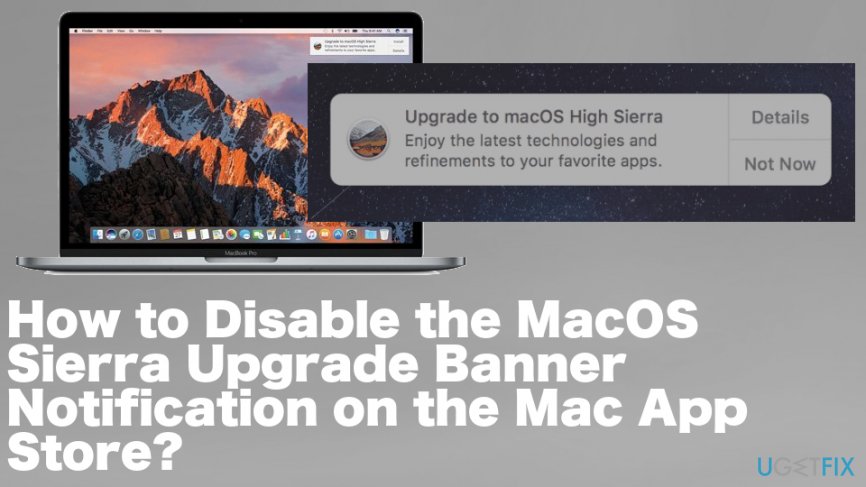
How to Disable the MacOS Sierra Upgrade Banner Notification on the Mac App Store
It’s a great decision to let people know about the available Mac OS Siera upgrade and the requirements for its installation. Nevertheless, those who are satisfied with the current Mac OS X version, these advertisements may be quite annoying. We would highly recommend installing and using an optimization tool on your Mac. It will prevent Mac-related issues, such as errors, file leftovers, malware infiltration[3], and similar. For this purpose, you can use MacKeeper or MacBooster.
Stop MacOS Sierra Upgrade Banner Notifications vis Finder
- Open Finder and click Go, then Go to Folder.
- Type the following and click Go:
/Library/Bundles/

- Find the file OSXNotification.bundle and click on it while holding the Command key.
- Drag it to Documents or Downloads, or another location. Enter the password to allow changes.
- Open Terminal and enter the command:
softwareupdate –ignore macOSInstallerNotification_GM - Click Enter to launch the command.

Disable MacOS Sierra Upgrade Banner Notifications
- Open System Preferences and choose Software Updates.
- Click the Advanced button and uncheck the Check for Updates option.
- Go to App Store in System Preferences and uncheck Automatically check for updates.

A quick method to disable the MacOS Upgrade Banner Notifications
If you are not going to upgrade your current OS, to disable Mac OS Siera upgrade notifications, you have to:
- Open Mac App Store and open Updates section.
- Right-click on the banner advertisement of the Siera upgrade.
- When the option Hide Update shows up, select it and close The Store.
As you can see, it’s quite easy to hide those upgrade notifications. Nevertheless, we would like to highlight the fact that by disabling them you will not be informed about any Mac OS X upgrades, so you may miss the chance to download a preferred update for your Mac.
Besides, even though you do not prefer Mac OS Siera, you may change your mind in the future. Here it's very important to NOTE that Apple has decided to remove older OS upgrades immediately when the new one is released. Therefore, if you will not have the older version of Mac OS downloaded, you will lose the chance to install it permanently.
That’s why our strong recommendation would be to download all available upgrades as long as they are available. Downloading doesn't mean that they will be installed automatically. However, MacOS X upgrade downloads will always be available on the Purchased section in your Mac App Store.
Optimize your system and make it work more efficiently
Optimize your system now! If you don't want to inspect your computer manually and struggle with trying to find issues that are slowing it down, you can use optimization software listed below. All these solutions have been tested by ugetfix.com team to be sure that they help improve the system. To optimize your computer with only one click, select one of these tools:
Happiness
Guarantee
Prevent websites, ISP, and other parties from tracking you
To stay completely anonymous and prevent the ISP and the government from spying on you, you should employ Private Internet Access VPN. It will allow you to connect to the internet while being completely anonymous by encrypting all information, prevent trackers, ads, as well as malicious content. Most importantly, you will stop the illegal surveillance activities that NSA and other governmental institutions are performing behind your back.
Recover your lost files quickly
Unforeseen circumstances can happen at any time while using the computer: it can turn off due to a power cut, a Blue Screen of Death (BSoD) can occur, or random Windows updates can the machine when you went away for a few minutes. As a result, your schoolwork, important documents, and other data might be lost. To recover lost files, you can use Data Recovery Pro – it searches through copies of files that are still available on your hard drive and retrieves them quickly.
- ^ Notification Banners in Mac OS. Apple. Community discussions forum.
- ^ App Store. Wikipedia. The free encyclopedia.
- ^ Dan Goodin. In-the-wild Mac malware kept busy in June—here’s a rundown. Arstechnica. Mac threat analysis and news.