Question
Issue: How to fix 0x800706F9 error in Windows?
Hello. I am trying to copy some old files from 3.5 floppy disks, but I receive a message “Error 0x800706F9: The disk media is not recognized. It may not be formatted.” How should I fix this?
Solved Answer
Windows is one of the most popular operating systems in the world, but it still has a lot of errors and bugs that users can encounter. Microsoft releases Windows OS updates quite often. Despite that, some of the bugs or errors are still happening or even caused by the updates themselves.
One of the errors that some Windows users experience displays a code 0X800706F9 when they try to copy files from a 3.5 floppy disk that was previously written on Windows 2000 or Windows XP. For more than two decades, floppy disks were the primary external writable storage device. Most computing environments before the 1990s were non-networked, and floppy disks were the primary means to transfer data between computers, a method known as sneakernet.[1]
Some users are also receiving the same error with MS Office documents and images. The message that they see is:
An unexpected error is keeping you from copying the file. If you continue to receive this error, you can use the error code to search for help with this problem.
Error 0x800706F9: The disk media is not recognized. It may not be formatted.
These errors can be very frustrating as they do not offer any solutions. Users are left stranded looking for fixes themselves. There are several possible reasons behind this issue, such as driver or hardware, local storage issue, corrupted excel file or word file, corrupted or missing system file, etc.
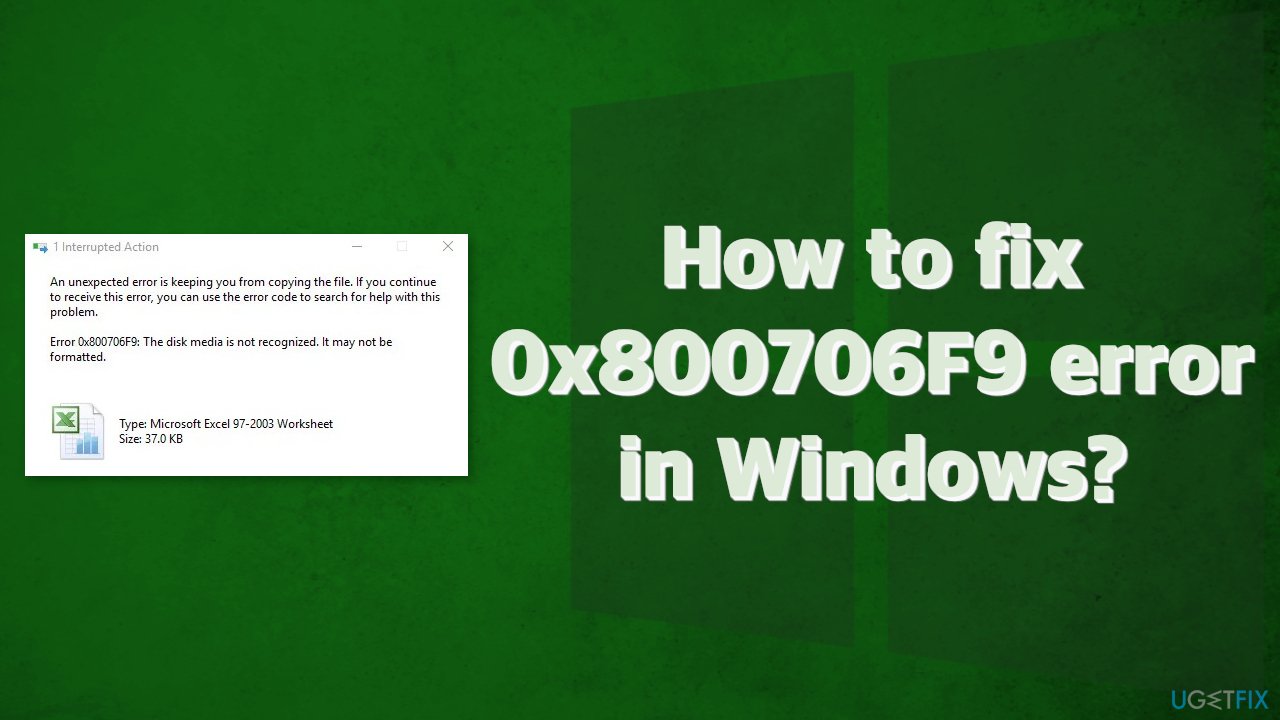
This article provides a couple of possible solutions for the “The disk media is not recognized” 0x800706F9 error. Depending on the severity of your issue, simply running an automatic built-in Windows troubleshooter could be enough, or you might have to use a Command Prompt.[2] You can try using a repair tool FortectMac Washing Machine X9 to avoid going through all the possible fixes. This powerful software can solve various system errors, registry issues, corrupted files, BSODs[3] and optimize the machine for maximum performance.
If you are ready to start the troubleshooting process, make sure to follow the steps carefully:
Method 1. Run Hardware and Devices Troubleshooter
- Press Windows + R keys to open the Run dialog box
- Type ms-settings:troubleshoot and hit Enter
- Scroll down the page until you find Hardware and Devices
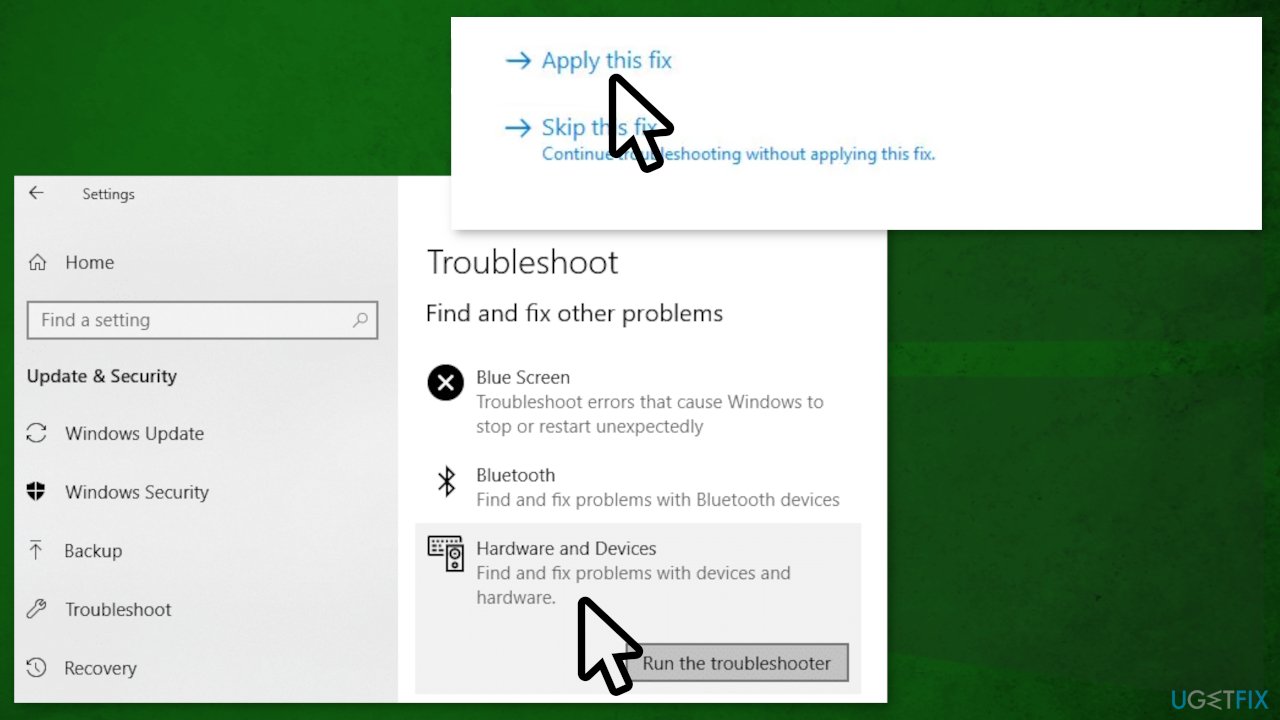
- Select Run the troubleshooter
- Click on the Apply this fix option if it is available
- Restart your PC
Method 2. Open Documents and Save Them to Rich Text
- Open File Explorer and open your floppy disk
- Double-click on the problematic document to open it
- Once you open the MS Excel or MS Word file, click on the File option from the top-left corner
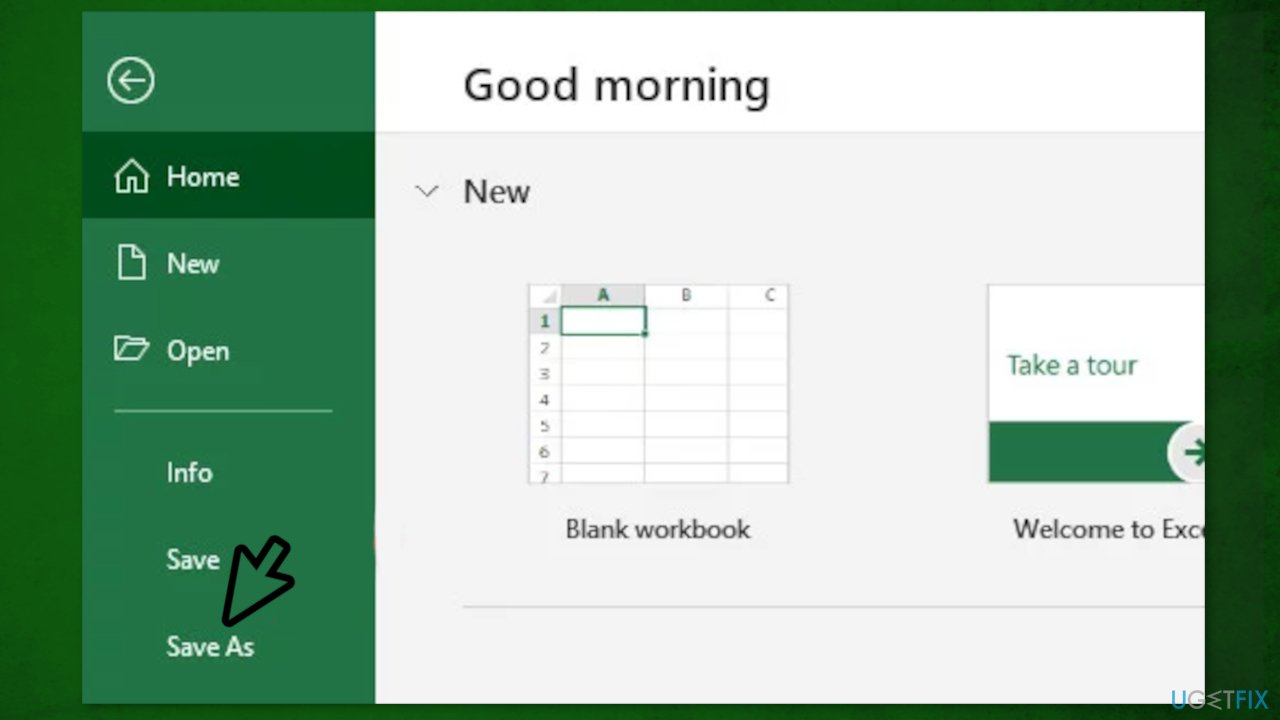
- Click on Save as, then on Browse and select a location on your SSD or HDD
- Select the Save as type to Text format for MS Excel file and Rich Text format for MS Word file
- Check whether the problem has been fixed
Method 3. Recover the Word File
- Open the MS Word application on your Windows computer
- Click on File from the top-left corner
- Click on Open from the expanded menu items and select Browse
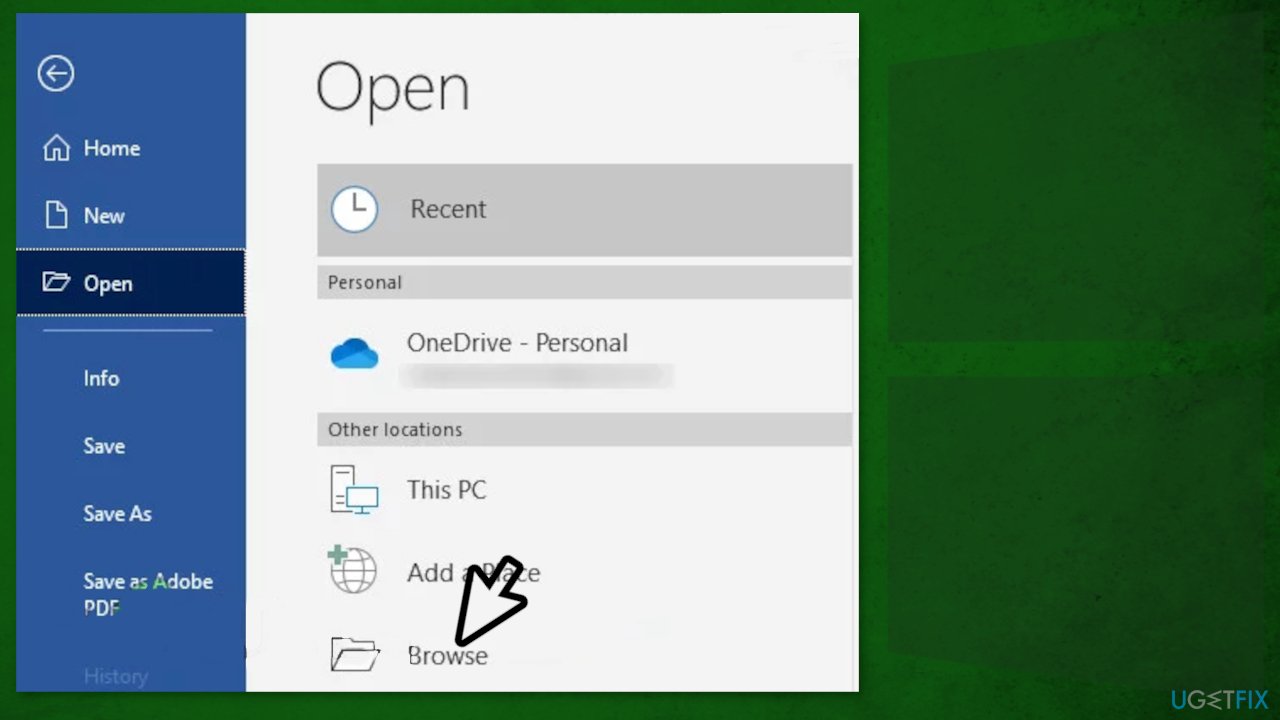
- Go to your floppy disk and select the problematic MS Word file
- Set the file type to Recover Text from Any File and press Open
- Once the word file opened in Recovery mode, you can save the file on a location outside your floppy disk (HDD/SSD)
Method 4. Recover the Excel File
- Open the problematic MS Excel file that’s saved on the floppy disk by using the MS Excel application
- Once the file is opened, click on File from the top-left corner
- Click on Open from the list
- Click on Browse and locate the Excel file
- Click on the drop-down arrow of Open
- Select Open and repair… from the list
- If prompted, click on Repair to start the process
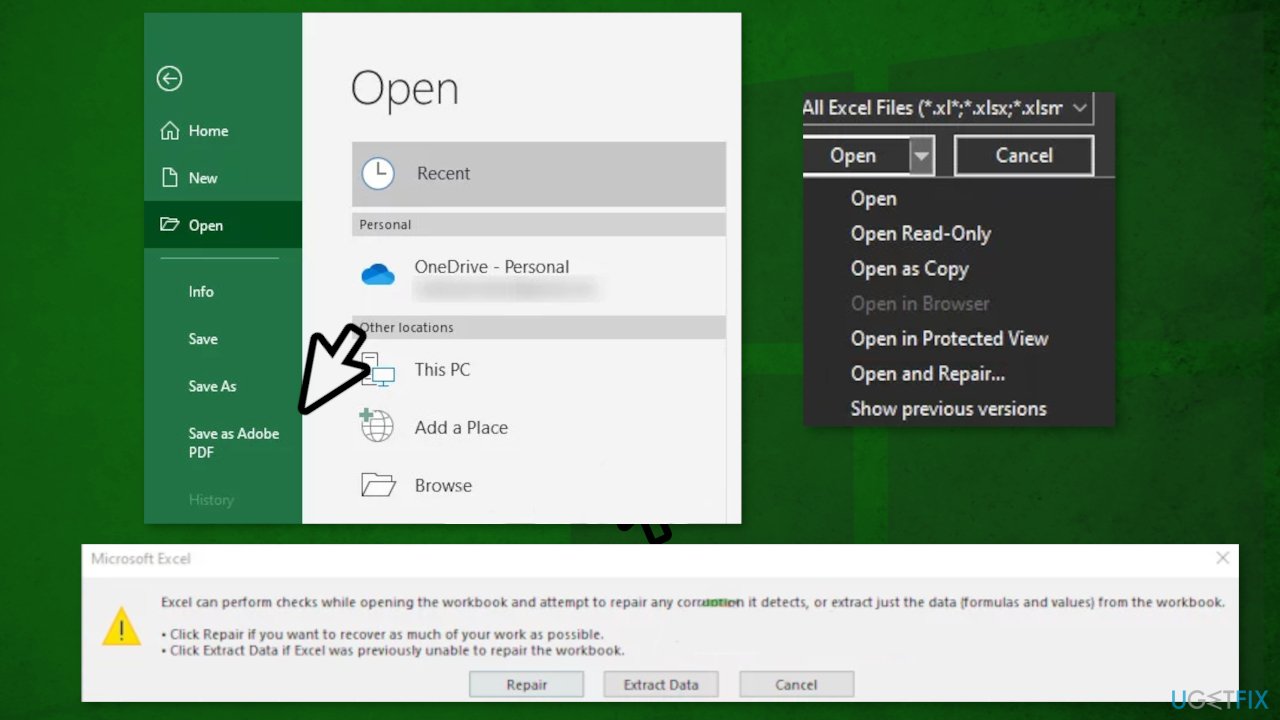
- Wait until the process completes
- If the process was successful, save that Excel file outside the floppy disk (HDD/SSD) and check if the problem is fixed
Method 5. Check Disk
- Click the Start button, and type in cmd
- Right-click Command Prompt and choose Run as Administrator
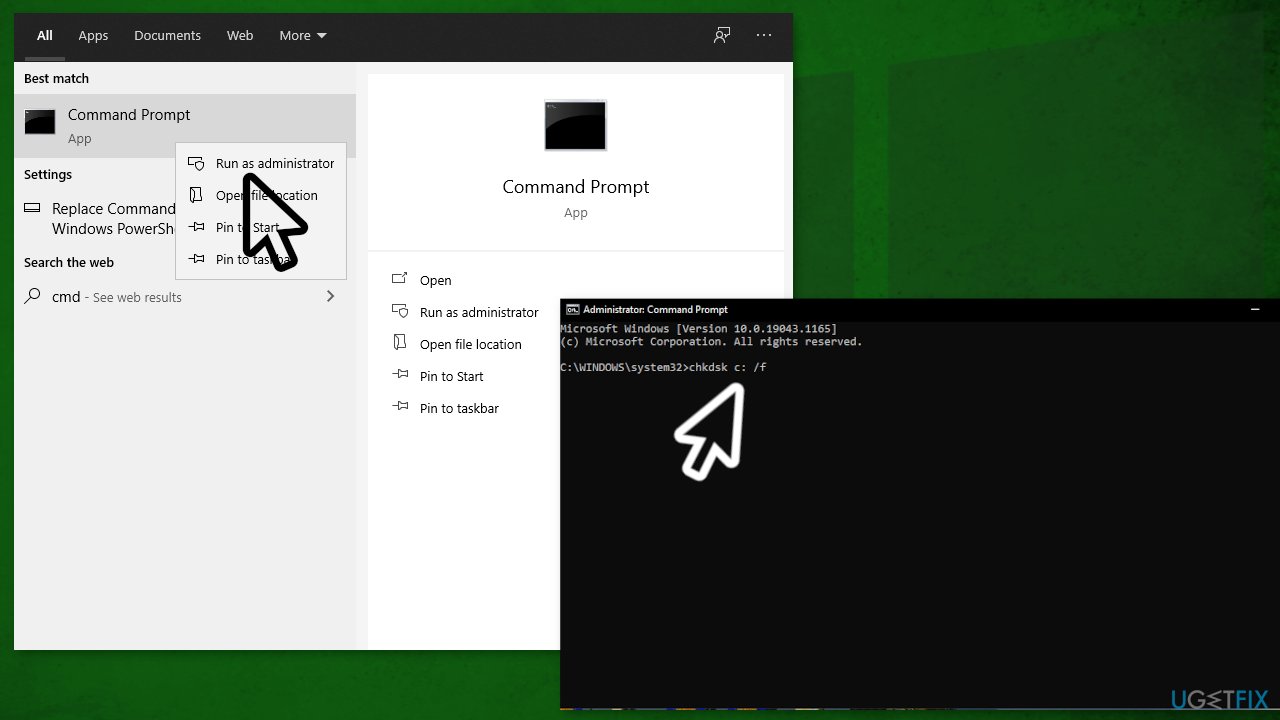
- Copy-paste this command and press Enter:
chkdsk E: /f /r - When that command completes, run this command:
chkntfs /x E: - Copy-paste this command and hit Enter:
fsutil dirty query E:
Repair your Errors automatically
ugetfix.com team is trying to do its best to help users find the best solutions for eliminating their errors. If you don't want to struggle with manual repair techniques, please use the automatic software. All recommended products have been tested and approved by our professionals. Tools that you can use to fix your error are listed bellow:
Access geo-restricted video content with a VPN
Private Internet Access is a VPN that can prevent your Internet Service Provider, the government, and third-parties from tracking your online and allow you to stay completely anonymous. The software provides dedicated servers for torrenting and streaming, ensuring optimal performance and not slowing you down. You can also bypass geo-restrictions and view such services as Netflix, BBC, Disney+, and other popular streaming services without limitations, regardless of where you are.
Don’t pay ransomware authors – use alternative data recovery options
Malware attacks, particularly ransomware, are by far the biggest danger to your pictures, videos, work, or school files. Since cybercriminals use a robust encryption algorithm to lock data, it can no longer be used until a ransom in bitcoin is paid. Instead of paying hackers, you should first try to use alternative recovery methods that could help you to retrieve at least some portion of the lost data. Otherwise, you could also lose your money, along with the files. One of the best tools that could restore at least some of the encrypted files – Data Recovery Pro.
- ^ Sneakernet. Wikipedia. The Free Encyclopedia.
- ^ Tim Fisher. Command Prompt: What It Is and How to Use It. Lifewire. Tech Magazine.
- ^ Chris Hoffman. Everything You Need To Know About the Blue Screen of Death. HowToGeek. Technology Tips and How-Tos.



