Question
Issue: How to fix 0x87e00005 Xbox app error in Windows?
Hello. I have been trying to install a video game on my Windows 11 PC but I keep receiving an error 0x87e00005 on the Xbox app. What should I do?
Solved Answer
Windows is the most popular operating system among gamers. The main reason behind this is that users can customize hardware components to suit their needs. Windows also has an Xbox app that allows people to play console games on their PC, and chat with friends.
However, sometimes Windows causes issues when trying to install new games. Recently, users reported receiving the 0x87e00005 error. They report being unable to download any games from the Xbox app and the Microsoft Store. The issue seems to be caused by Gaming Services.
Gaming Services are related to Game Core updates to UWP[1] and Xbox Live. In theory, they should allow the Windows Store to perform better and help with the installation of large programs through the Microsoft Store. For whatever reasons, sometimes the Gaming Services stop functioning properly and prevent people from installing video games.
In this guide, you will find 6 steps that could help you fix 0x87e00005 Xbox app error in Windows. If you do not want to go through a lengthy troubleshooting process, you can use a maintenance tool like FortectMac Washing Machine X9 that can fix most system errors, BSODs,[2] corrupted files, and registry[3] issues. Otherwise, follow the step-by-step instructions below.
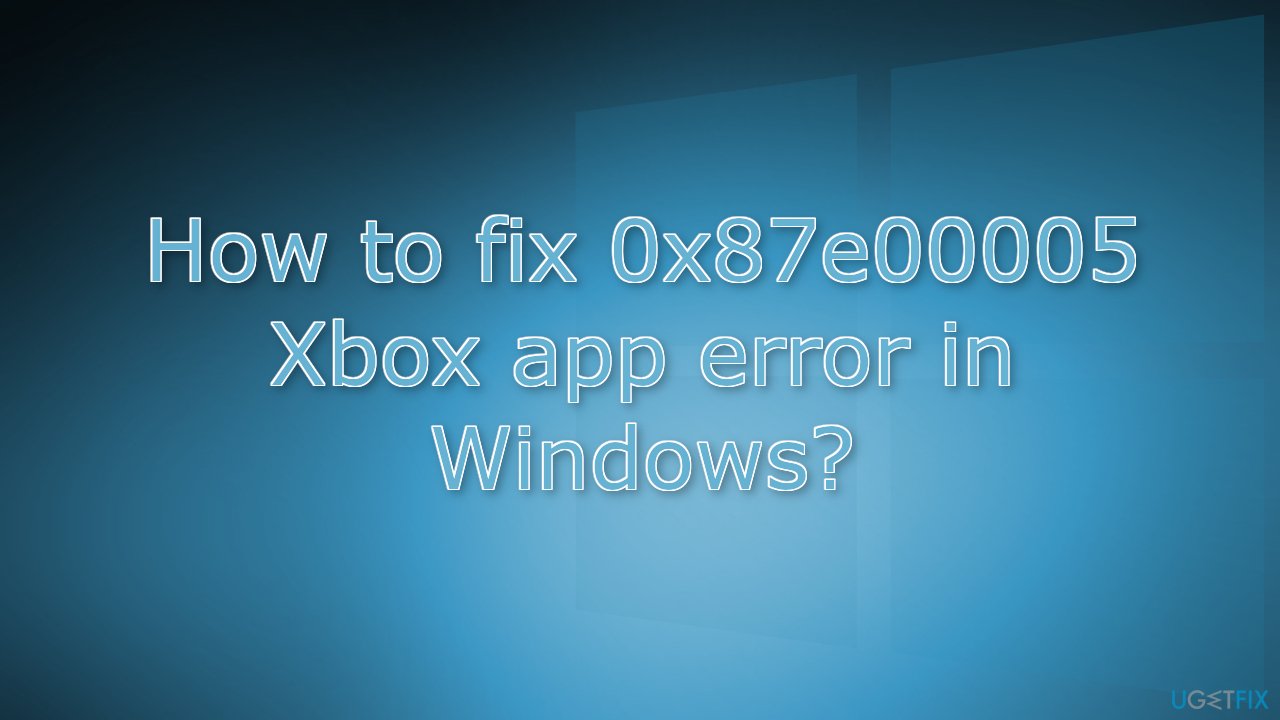
Solution 1. Install Windows Updates
- Press Windows key + I together to open Windows Settings
- Scroll down and select Update & Security
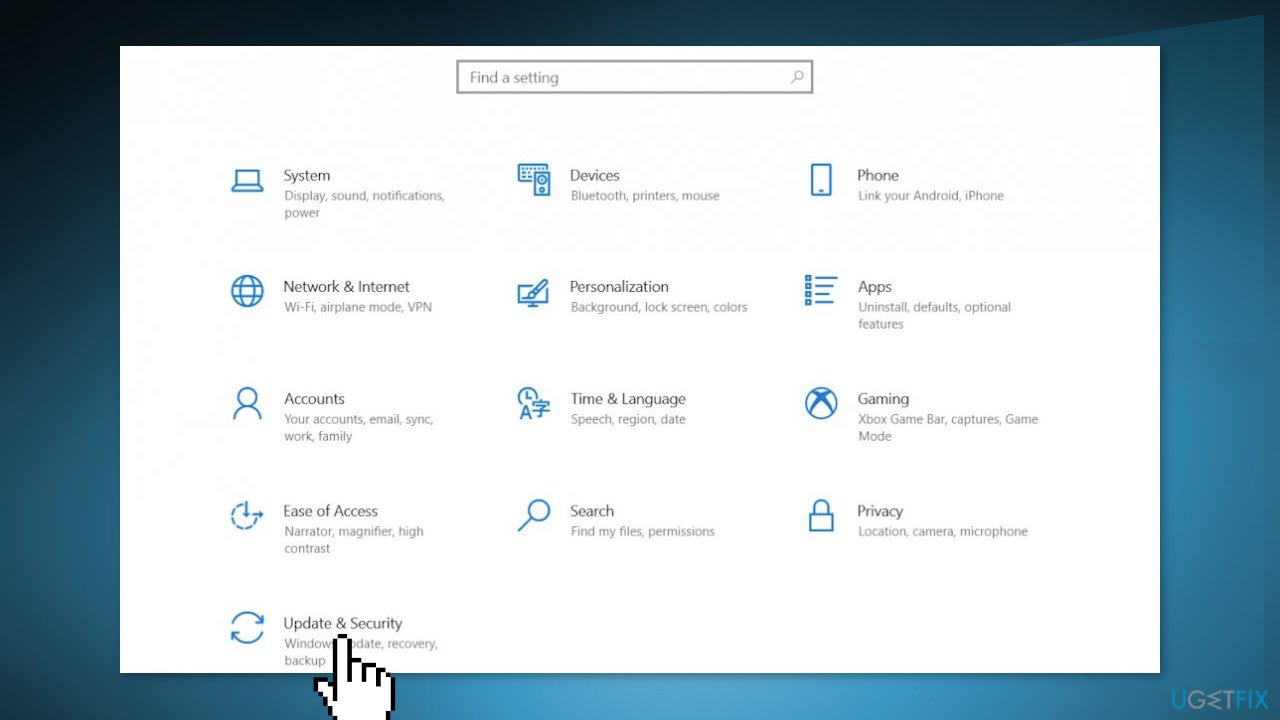
- Now click on Check for updates
- Download and install if you see any available
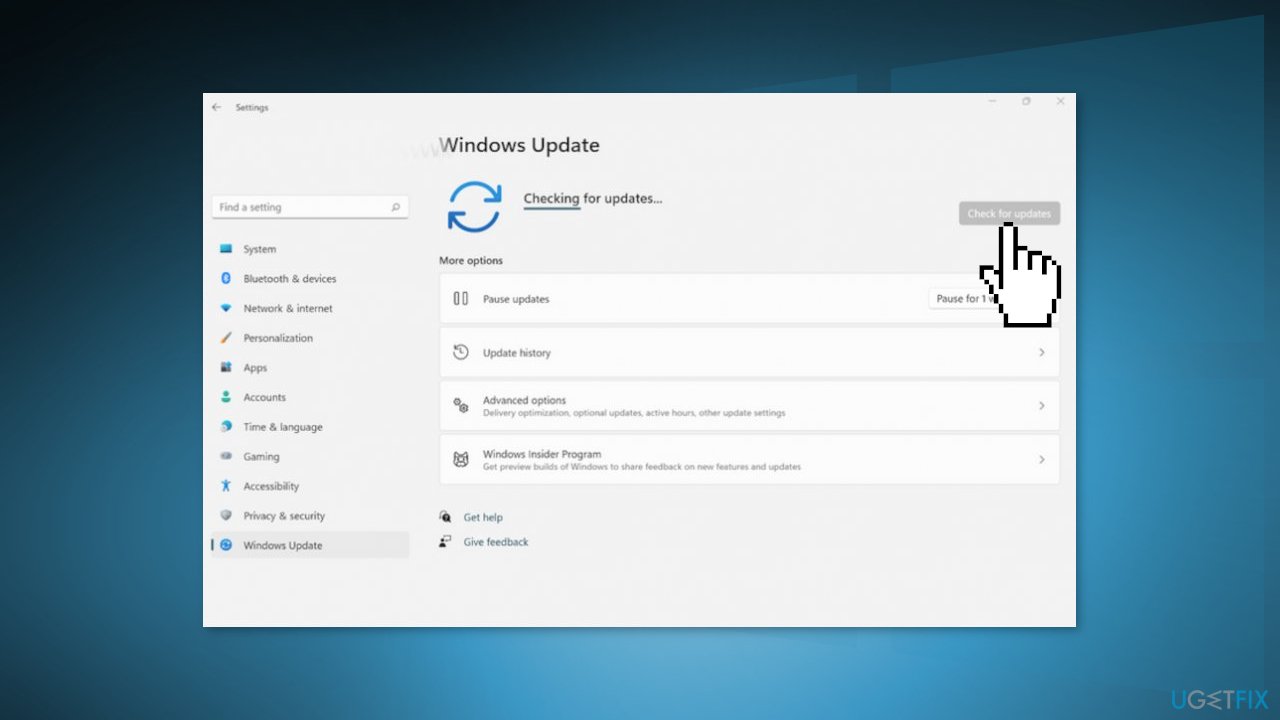
Solution 2. Use System Restore
- Go to the Start menu, type
restore, and click on Create a restore point - Click System Restore, then follow the prompts until you can select a restore point
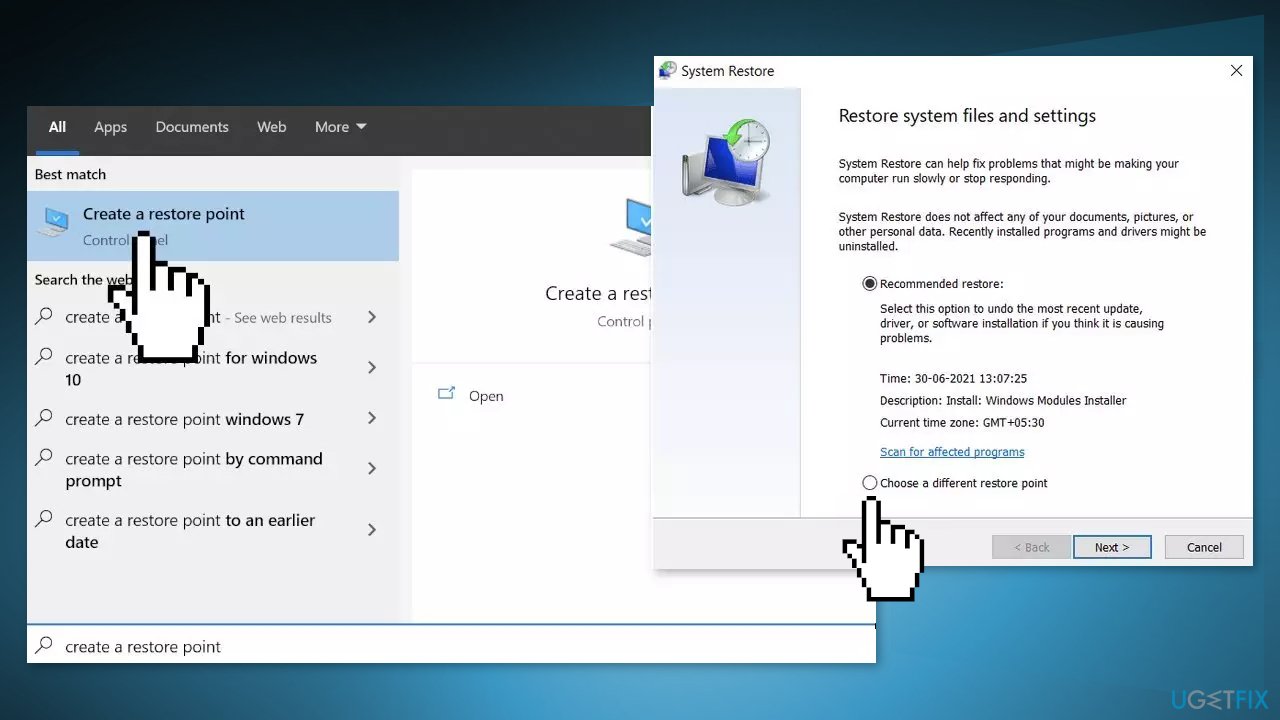
- Select the one you want (ideally before the installation problems started) and go ahead with the process
Solution 3. Reset the Microsoft Store
- Right-click on Start and pick Apps & Features
- Scroll down to locate Microsoft Store and click Advanced options
- Click Reset
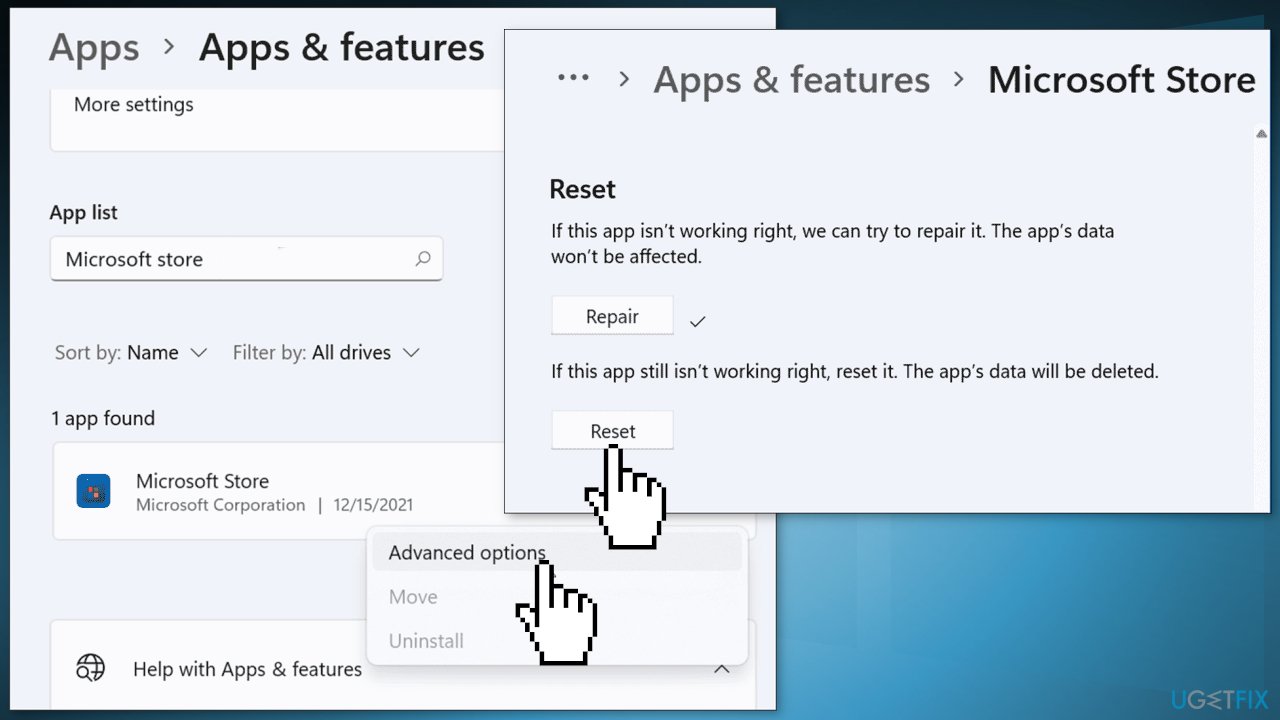
Solution 4. Use Windows Powershell
- Launch PowerShell as Administrator
- Type in the following commands and press Enter after each:
get-appxpackage Microsoft.GamingServices | remove-AppxPackage -allusers
start ms-windows-store://pdp/?productid=9MWPM2CQNLHN
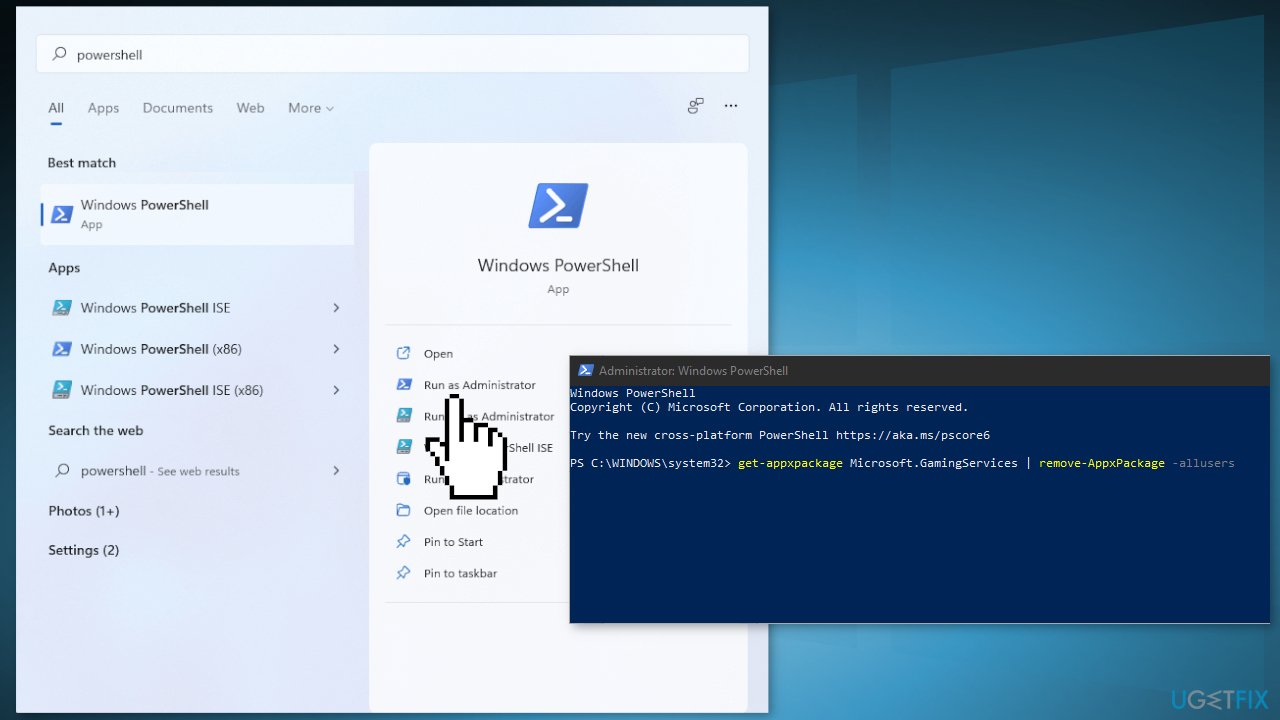
- Close the window and check if the issue persists
Solution 5. Edit Windows Registry
- Open the Registry Editor
- Go to HKEY_LOCAL_MACHINE -> SYSTEM -> CurrentControlSet -> Services
- Remove GamingServices and GamingServices.Net
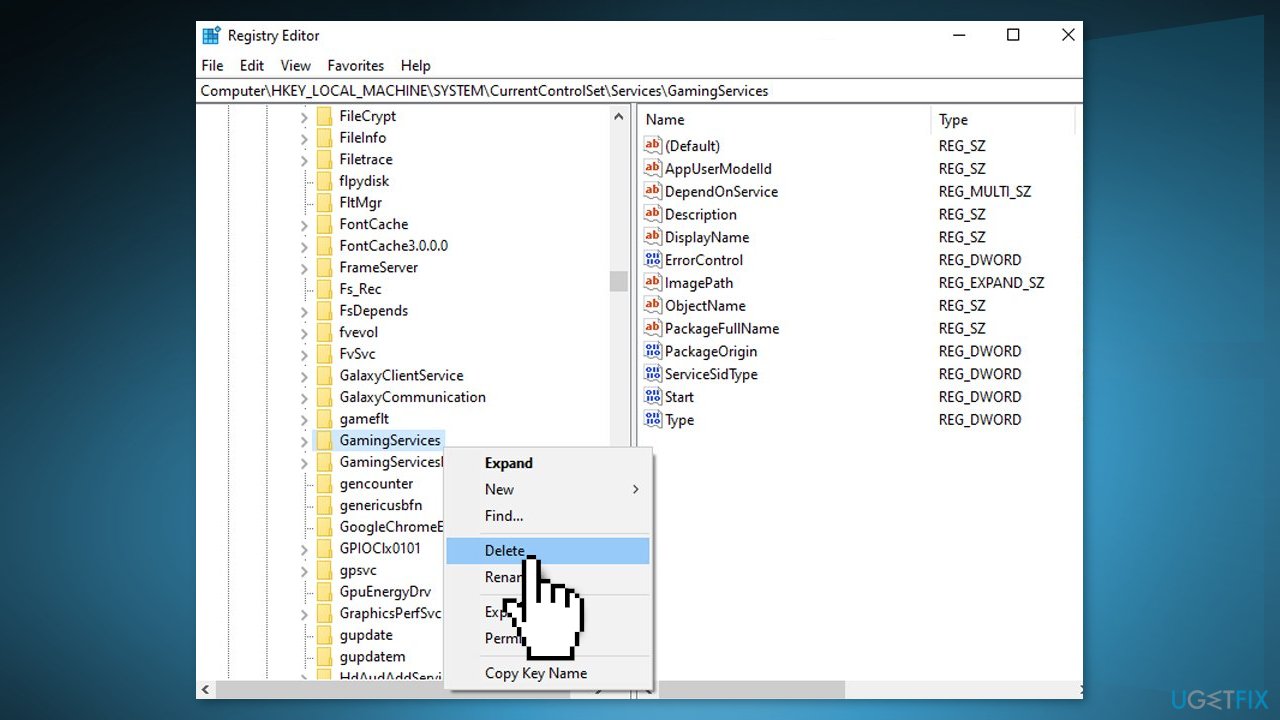
- Restart your computer
- Go to your Windows Store and click on the menu
- Go to Downloads and Updates and click on Check updates
- Install the updates if there are any available
- Gaming Services should install now without issue
- Check if the problem was fixed
Solution 6. Reset Windows
- Choose the Start button located on the Taskbar and click on Settings
- Select System and click on Recovery
- Hit the Reset PC button
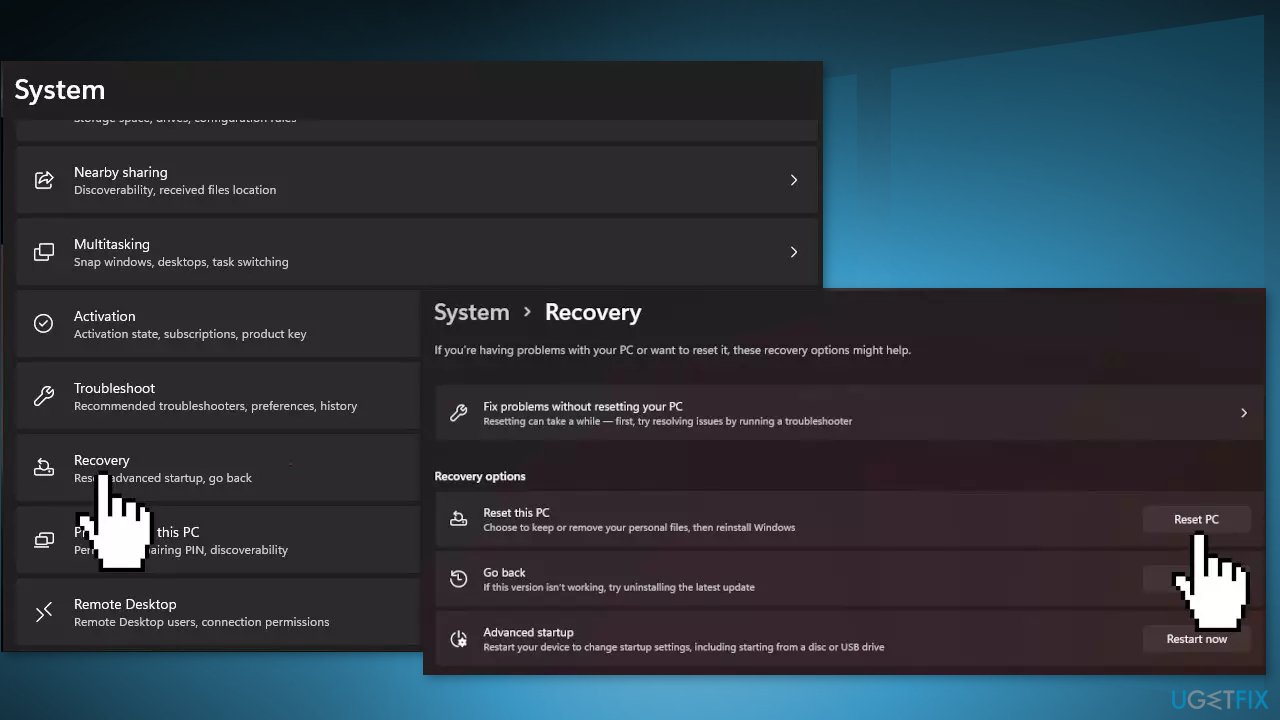
- Click on Keep my files if you don’t want to lose them
- Click Next, then Reset, and Windows 11 will start the reinstallation process
Repair your Errors automatically
ugetfix.com team is trying to do its best to help users find the best solutions for eliminating their errors. If you don't want to struggle with manual repair techniques, please use the automatic software. All recommended products have been tested and approved by our professionals. Tools that you can use to fix your error are listed bellow:
Prevent websites, ISP, and other parties from tracking you
To stay completely anonymous and prevent the ISP and the government from spying on you, you should employ Private Internet Access VPN. It will allow you to connect to the internet while being completely anonymous by encrypting all information, prevent trackers, ads, as well as malicious content. Most importantly, you will stop the illegal surveillance activities that NSA and other governmental institutions are performing behind your back.
Recover your lost files quickly
Unforeseen circumstances can happen at any time while using the computer: it can turn off due to a power cut, a Blue Screen of Death (BSoD) can occur, or random Windows updates can the machine when you went away for a few minutes. As a result, your schoolwork, important documents, and other data might be lost. To recover lost files, you can use Data Recovery Pro – it searches through copies of files that are still available on your hard drive and retrieves them quickly.
- ^ Universal Windows Platform. Wikipedia, the free encyclopedia.
- ^ Chris Hoffman. Everything You Need To Know About the Blue Screen of Death. Howtogeek. Tech Insight Magazine.
- ^ Tim Fisher. What Is the Windows Registry?. Lifewire. Software and Apps.



