Question
Issue: How to fix 0x88ffc009 error in Microsoft Word?
Hi, I can't share a word file. Instead, I received error code 0x88ffc009 with the message “The server couldn't complete this action.” I am using Windows 10.
Solved Answer
Microsoft Office is one of the most popular software suites used by people all over the world. It includes various applications that are useful for both personal and professional purposes, such as creating spreadsheets, presentations, and documents. Among these applications, Microsoft Word is one of the most widely used word processors. It is packed with features that make it easy to create professional-looking documents, from resumes and business reports to academic papers and personal letters.
However, some users have reported encountering an error code 0x88ffc009 whenever they attempt to share a Word file. This error message can be frustrating and confusing for those who encounter it, as it simply says, “The server couldn't complete this action.” So, what exactly is error code 0x88ffc009, and why does it happen?
In technical terms, error code 0x88ffc009 is a result of a communication failure between Microsoft Word and the server. This means that the server was unable to complete the requested action, whether it's saving, sharing, or uploading a file. The cause of this error can vary, but it's often related to network connectivity issues, server errors, or problems with the Microsoft Office installation.
0x88ffc009 error can be particularly frustrating for those who use Microsoft Word regularly to share their work with others, as it can hinder their productivity and create delays. However, there are several ways to address this error and get back to sharing files without any issues.
Some potential solutions to this error include checking the network connection, ensuring that the server is running smoothly, and updating or repairing the Microsoft Office installation. Additionally, disabling any add-ins or third-party plugins can also help to resolve the error.
Below you will find a step-by-step guide that should help you fix the 0x88ffc009 error in Microsoft Word. Before proceeding, we recommend employing FortectMac Washing Machine X9 to ensure that there are no underlying issues with your Windows.
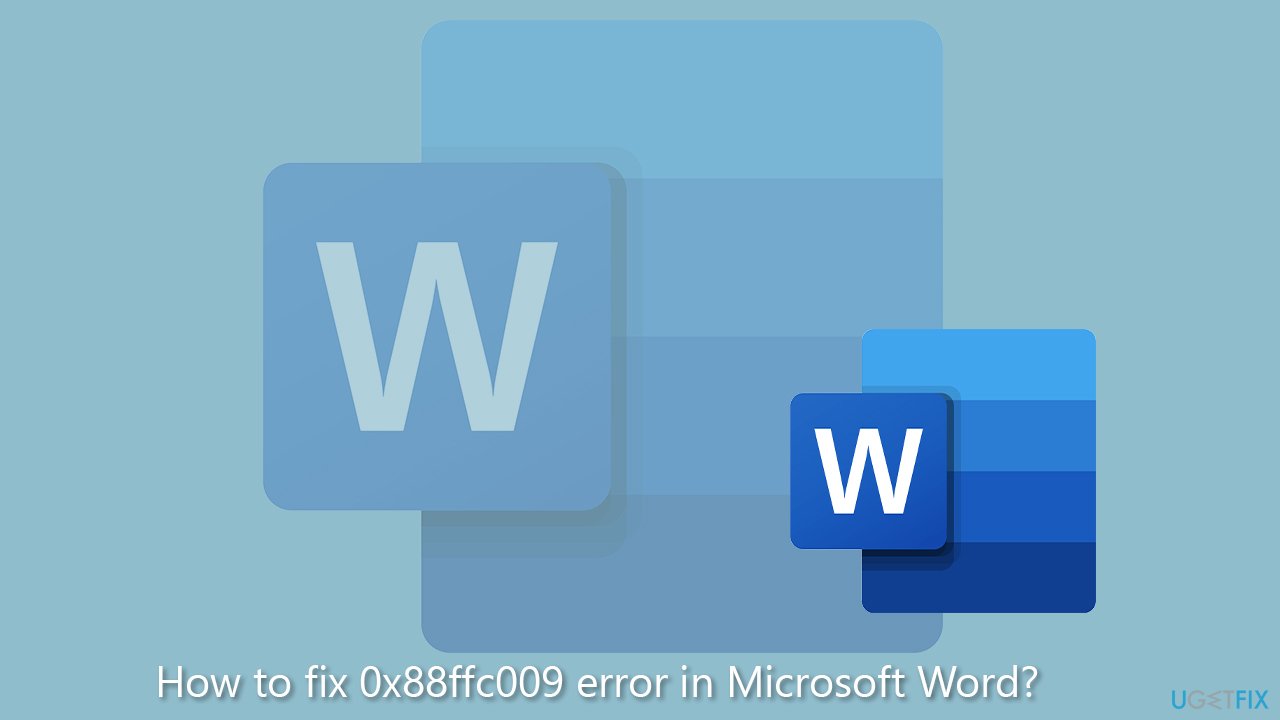
Fix 1. Run the troubleshooter
Start with the troubleshooter, as it can point at issues with Windows apps.
- Type Troubleshoot in Windows search and hit Enter.
- Pick Additional troubleshooters/Other troubleshooters.
- Find Windows Store Apps from the list and select Run the troubleshooter/Run.
- Wait till the process is finished and apply the recommended fixes.
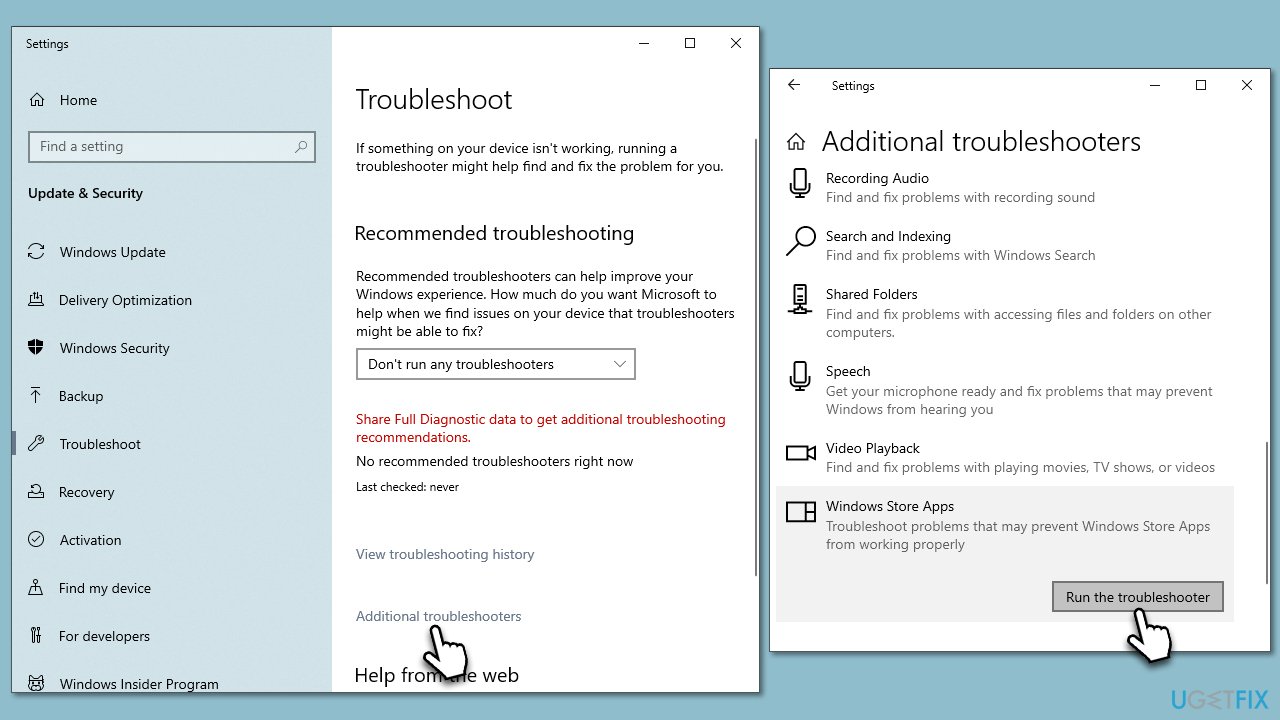
Note: you should also run a Network troubleshooter to check your network connection. If problems with connectivity cannot be fixed, check solution no. 5.
Fix 2. Close the document and restart the app
In some cases, the issue lies within simple bugs that can be resolved by closing down the document and restarting the app. Here's what to do:
- Save all the documents currently open not to lose any progress.
- Press Ctrl + Shift + Esc to open Task Manager.
- Close down any MS Office-related processes.
- Now reopen the document and try sharing it again.
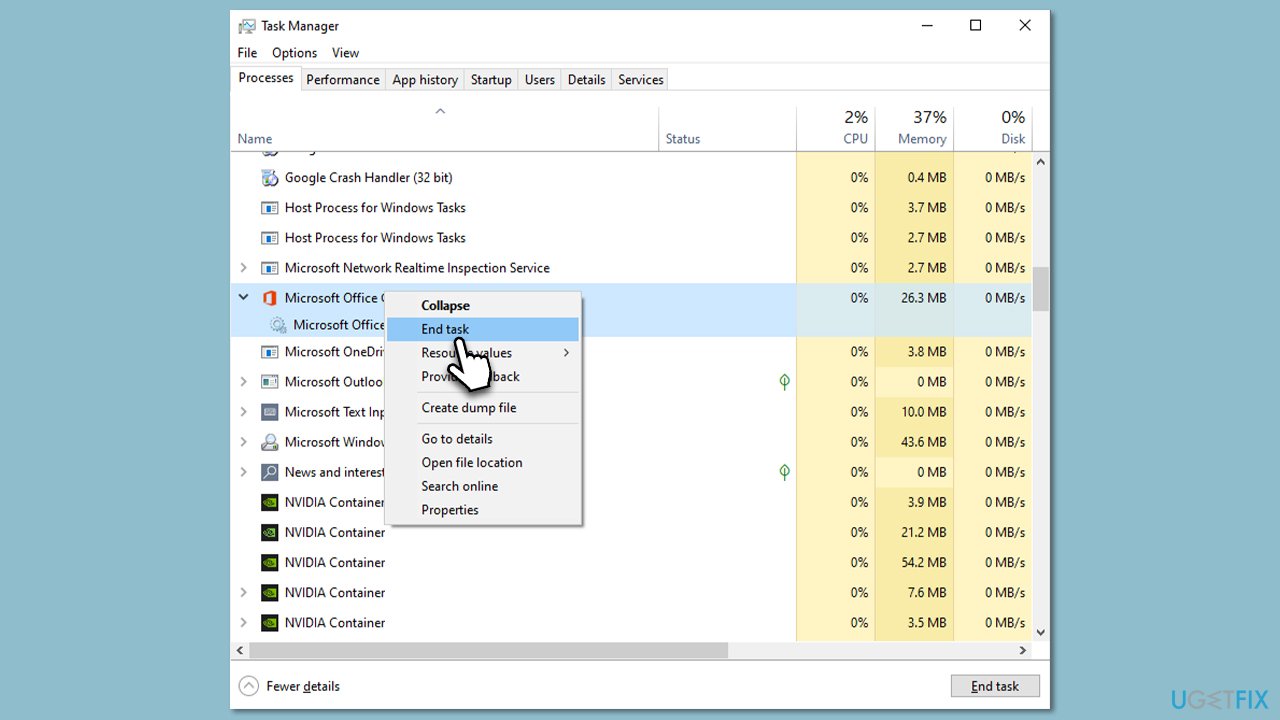
Fix 3. Update the app
- Open Word application.
- Click on File in the top-left corner.
- Click on Account and then click on Update Options.
- Choose Update Now and install any available updates.
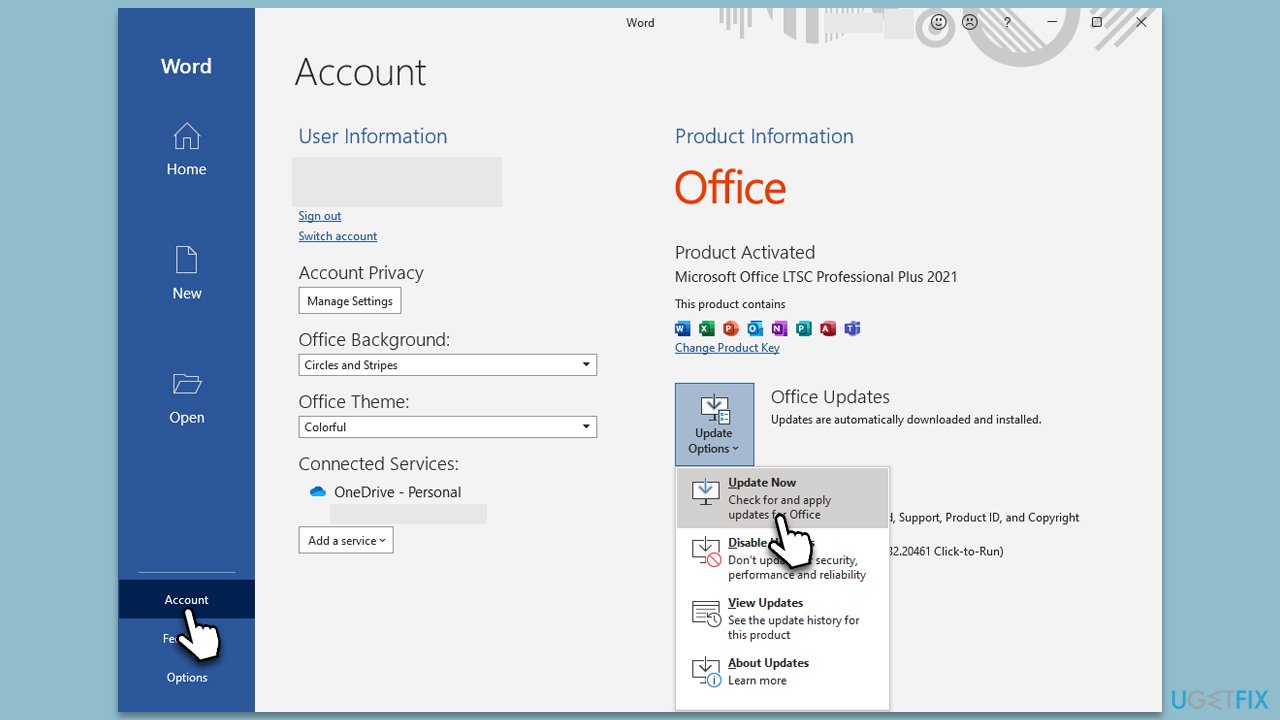
Fix 4. Disable add-ins
- Press Win + R on your keyboard to open the Run dialog.
- Type in word.exe /safe and hit Enter.
- Click File and select Options.
- Go to the Add-ins section.
- At the bottom, you will see the Manage section with the drop-down menu, select COM Add-ins and click Go.
- Disable all add-ins here by unticking checkmarks and clicking OK.
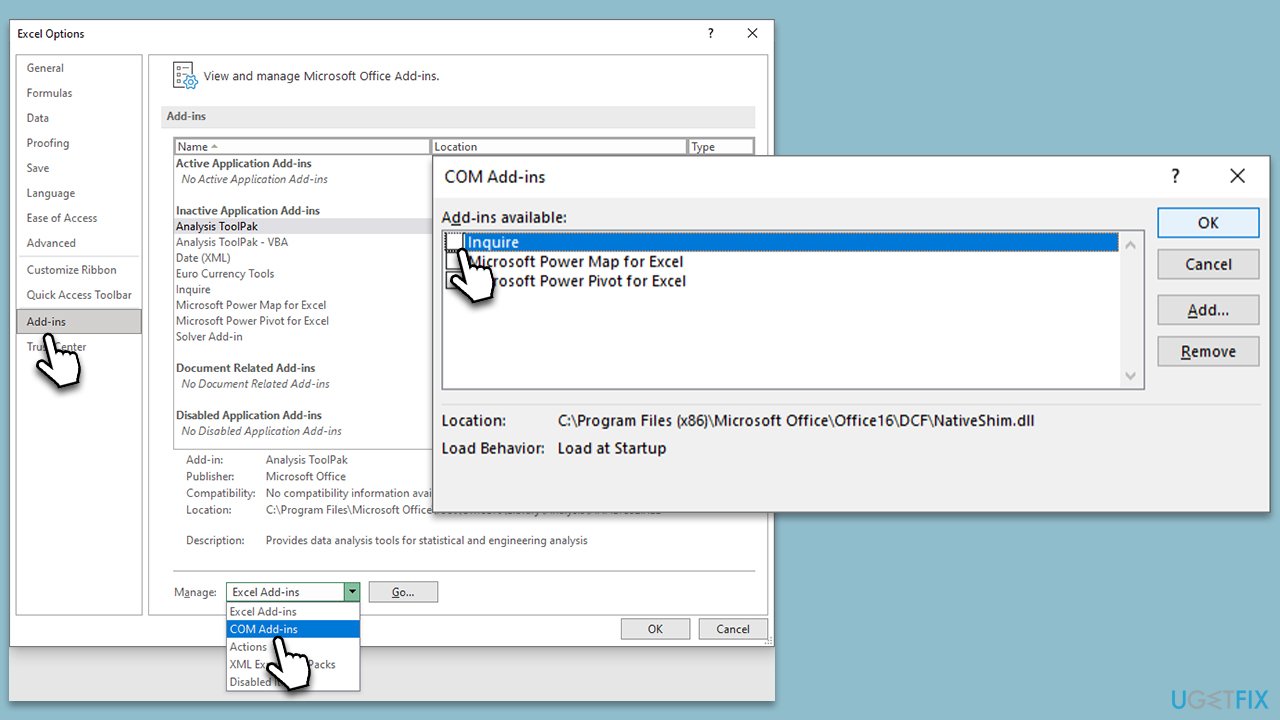
Fix 5. Reset your internet connection
- Type cmd in Windows search.
- Right-click on the Command Prompt result and select Run as administrator.
- Copy and paste each of the following commands, pressing Enter every time:
ipconfig /flushdns
ipconfig /registerdns
ipconfig /release
ipconfig /renew
netsh winsock reset - Restart your PC.
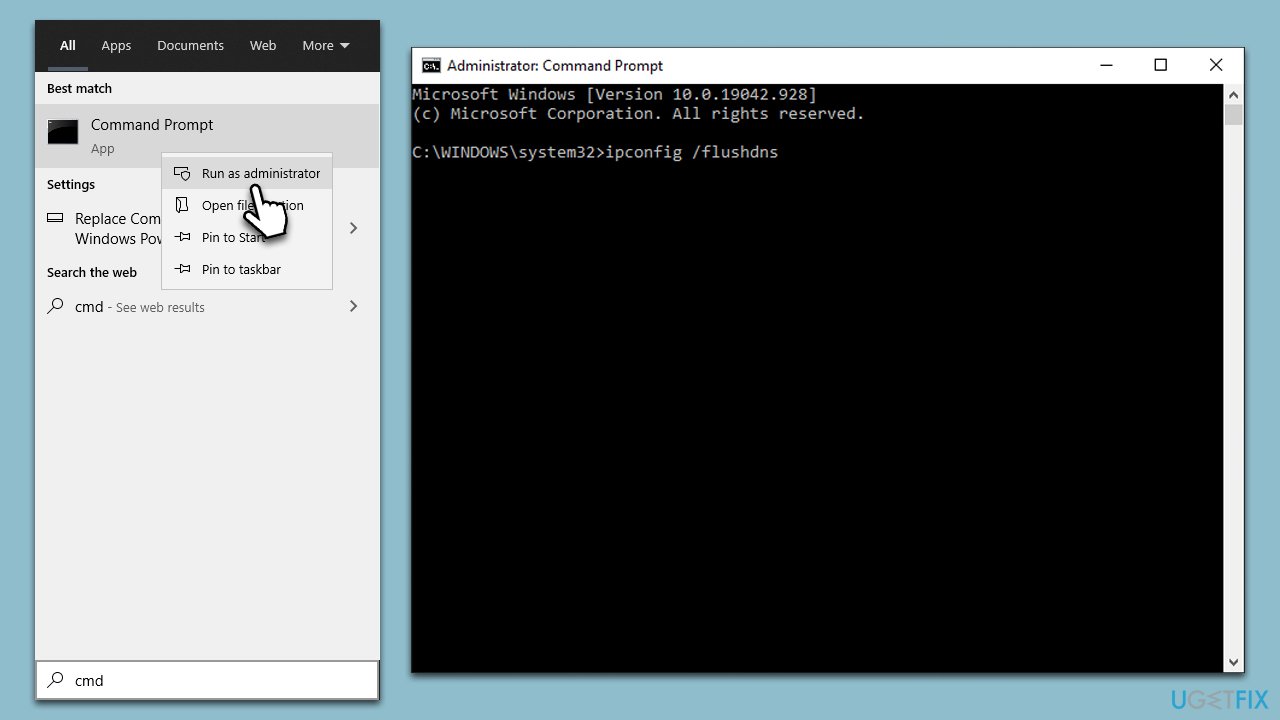
Fix 6. Repair Office apps
- Type Control Panel in Windows search and press Enter.
- Select Programs > Programs and Features.
- Select Microsoft Office and click on Change.
- Choose the option for Online Repair and click Repair.
- Proceed with on-screen guidelines to finalize the process.
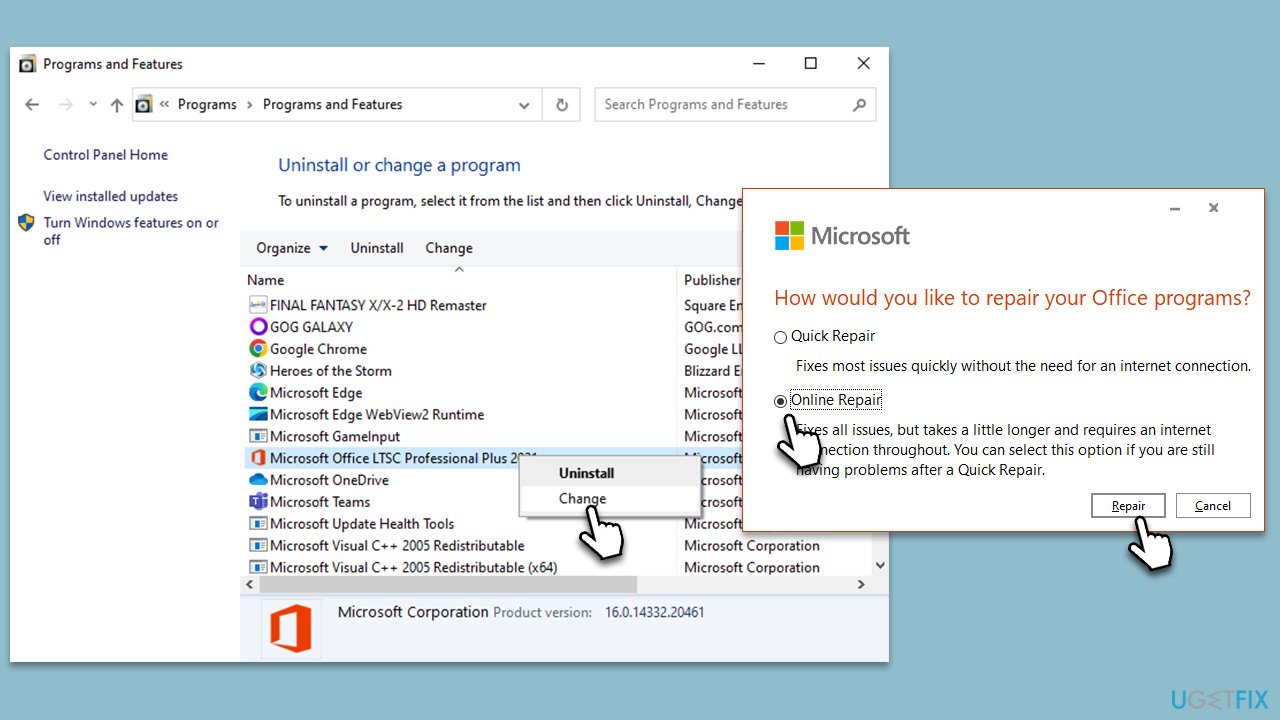
Repair your Errors automatically
ugetfix.com team is trying to do its best to help users find the best solutions for eliminating their errors. If you don't want to struggle with manual repair techniques, please use the automatic software. All recommended products have been tested and approved by our professionals. Tools that you can use to fix your error are listed bellow:
Access geo-restricted video content with a VPN
Private Internet Access is a VPN that can prevent your Internet Service Provider, the government, and third-parties from tracking your online and allow you to stay completely anonymous. The software provides dedicated servers for torrenting and streaming, ensuring optimal performance and not slowing you down. You can also bypass geo-restrictions and view such services as Netflix, BBC, Disney+, and other popular streaming services without limitations, regardless of where you are.
Don’t pay ransomware authors – use alternative data recovery options
Malware attacks, particularly ransomware, are by far the biggest danger to your pictures, videos, work, or school files. Since cybercriminals use a robust encryption algorithm to lock data, it can no longer be used until a ransom in bitcoin is paid. Instead of paying hackers, you should first try to use alternative recovery methods that could help you to retrieve at least some portion of the lost data. Otherwise, you could also lose your money, along with the files. One of the best tools that could restore at least some of the encrypted files – Data Recovery Pro.



