Question
Issue: How to fix 0xc000000f Blue Screen in Windows?
Hello. Today I received a 0xc000000f Blue Screen in Windows. My computer is fairly new, so what could be the problem?
Solved Answer
The BSOD (Blue Screen of Death)[1] is a nightmare for any computer user. It appears suddenly and without warning. All your unsaved work is gone, and you're left with a blue screen on your monitor with a message that does not explain the problem.
Blue Screen errors are also intimidating because they might be linked to computer hardware problems. There is a big chance of having to bring your device in for repair, and parts may need to be replaced. The error could also come from issues with the driver[2] software.
Recently, some users reported seeing the 0xc000000f Blue Screen. The error code suggests that the system boot file is corrupted and that is why Windows will not boot. It may be possible to fix this issue by running Startup Repair or fixing corrupted system files.
In this guide, you will find 4 steps that should help you fix 0xc000000f Blue Screen in Windows. However, the troubleshooting process could take a while, so you can use a repair tool like FortectMac Washing Machine X9 that can fix various system errors (including BSODs), corrupted files, and registry[3] issues. Otherwise, you can start with the step-by-step instructions below.

Method 1. Perform Startup Repair
- Hold down the power button for 10 seconds to turn off your device
- Press the power button again to turn on your device
- On the first sign, that Windows has started (for example, some devices show the manufacturer’s logo when restarting) hold down the power button for 10 seconds to turn off your device
- Press the power button again to turn on your device
- When Windows restarts, hold down the power button for 10 seconds to turn off your device
- Press the power button again to turn on your device
- Allow your device to restart into Automatic Repair, and select Advanced options to enter winRE
- On the Choose an option screen, select Troubleshoot, and then go to Advanced options
- Choose Startup Repair
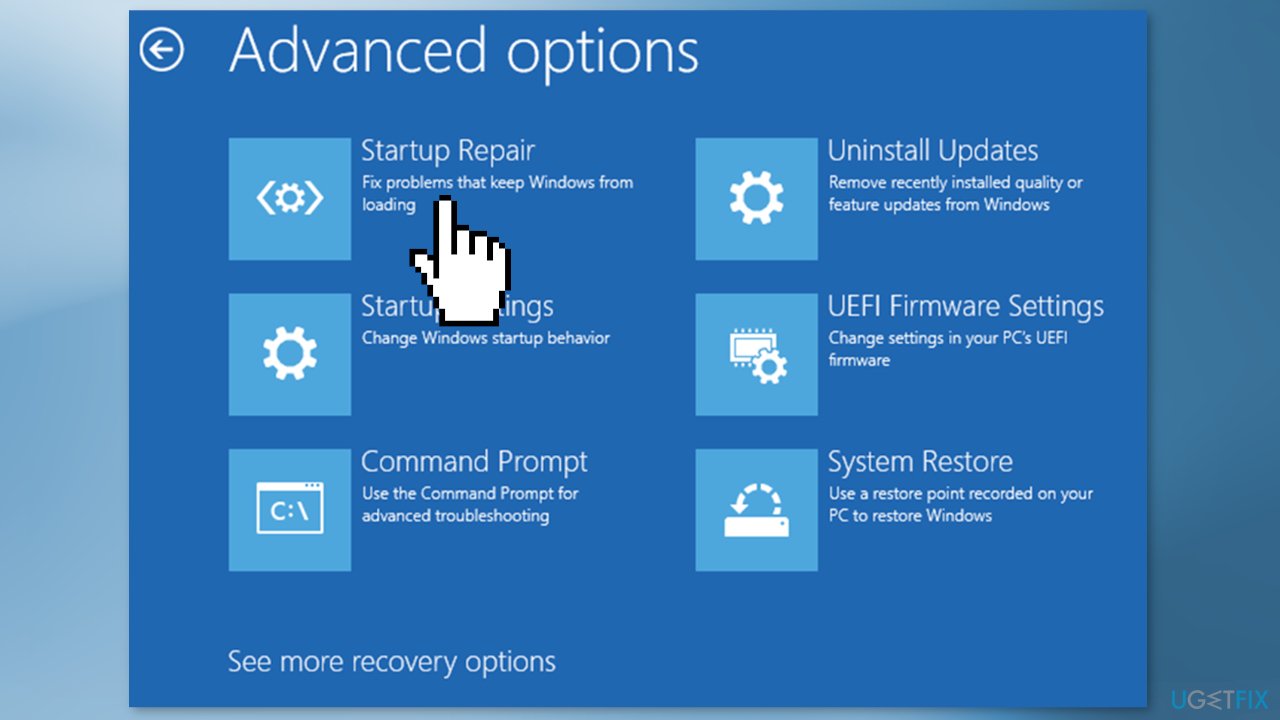
Method 2. Repair Corrupted System Files
- Select Command Prompt, then log in with your account and run the commands below.
sfc /scannow
chkdsk X: /f
bootrec /fixmbr
bootrec /fixboot
bootrec /scanos
bootrec /rebuildbcd
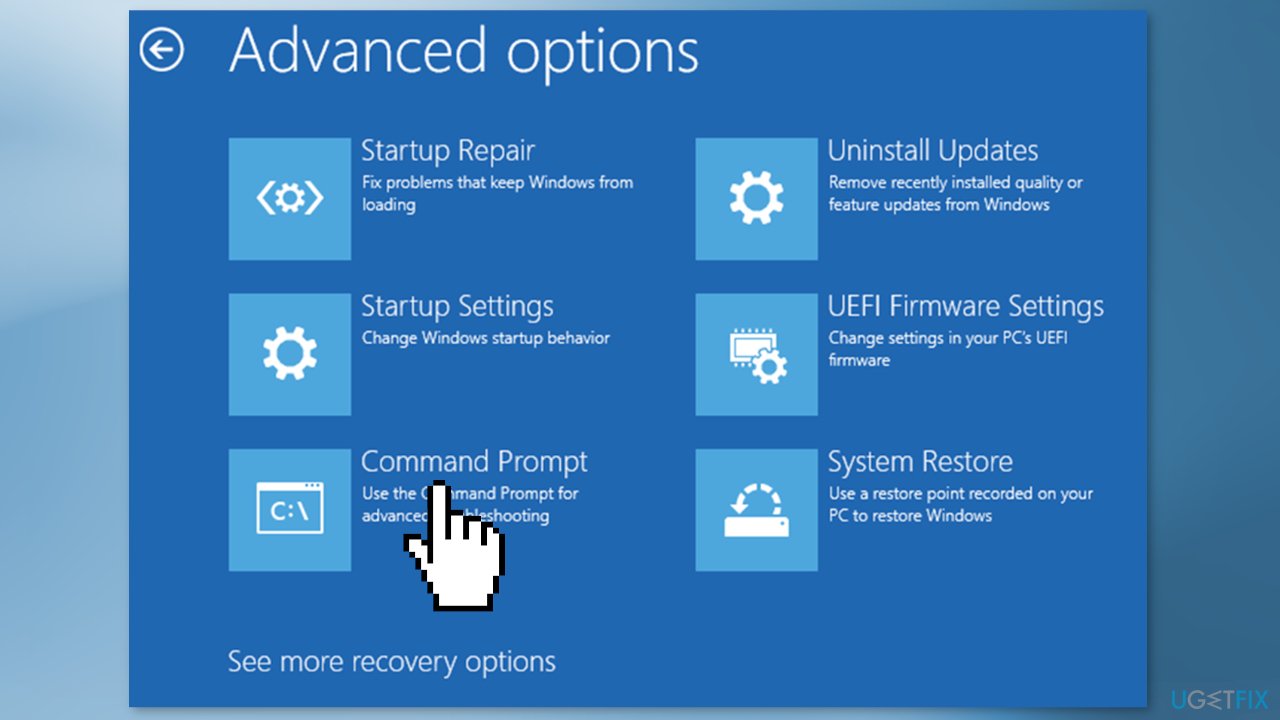
Method 3. Uninstall Updates
If you installed a system update before the Blue Screen error, uninstall the most recent update:
- Choose Uninstall Updates from the menu and proceed with the on-screen instructions
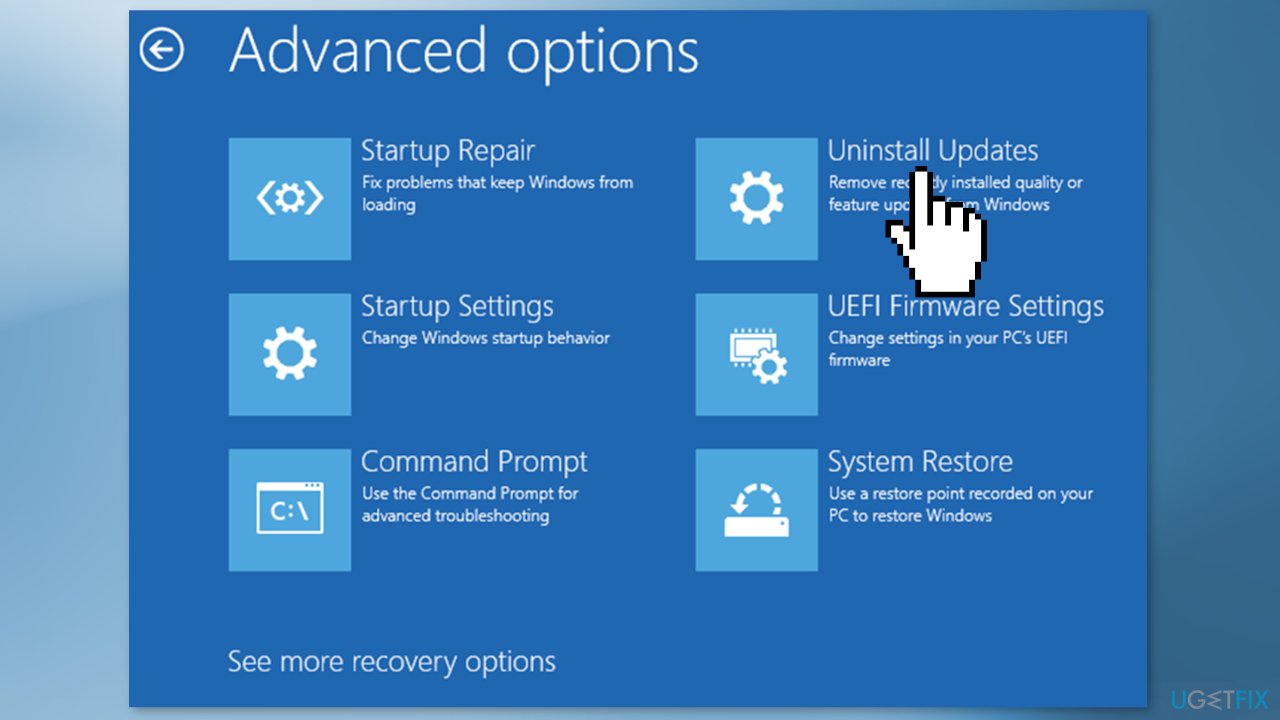
- Try uninstalling both Quality updates and Feature updates
Method 4. Re-install Windows using USB Recovery Image
Download Recovery Image:
Note: to download the Recovery Image you will need a PC running Windows 7 or later or a Surface Device.
- Visit the Microsoft Surface support page to Download the recovery image for your Surface
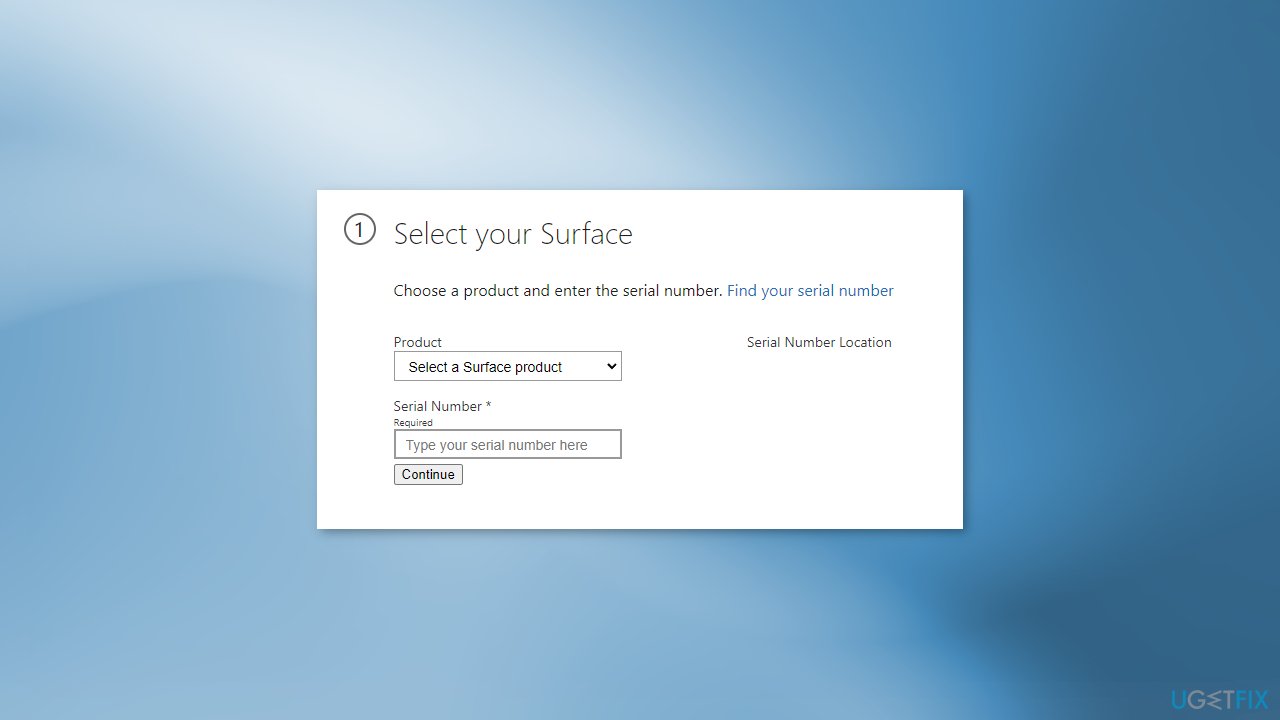
- Sign in with your Microsoft Account
- From the list of Surface devices available, select the device that you need a recovery image for
Note: while you will only be presented with devices that are currently registered on your account, you will also be presented with the option to get an image for a different type of device. If you try to use this option, you will be prompted to enter the serial number for that device.
- Download the recovery image using the button on the page
- When the download bar pops up at the bottom of your screen, save the file in a location you will be able to find it
Format USB Drive:
Note: Formatting a recovery drive will erase anything that is already stored on your USB drive. Make sure to transfer any important data from your USB drive to another storage device before using it to create a Surface USB recovery drive.
- Insert your USB drive into the USB port of your PC
- From the desktop, open File Explorer
- Right-click on the USB drive and choose Format
- Select FAT32 as the file system and enter a Volume label to name the USB drive, such as RECOVERY, and then tap Start
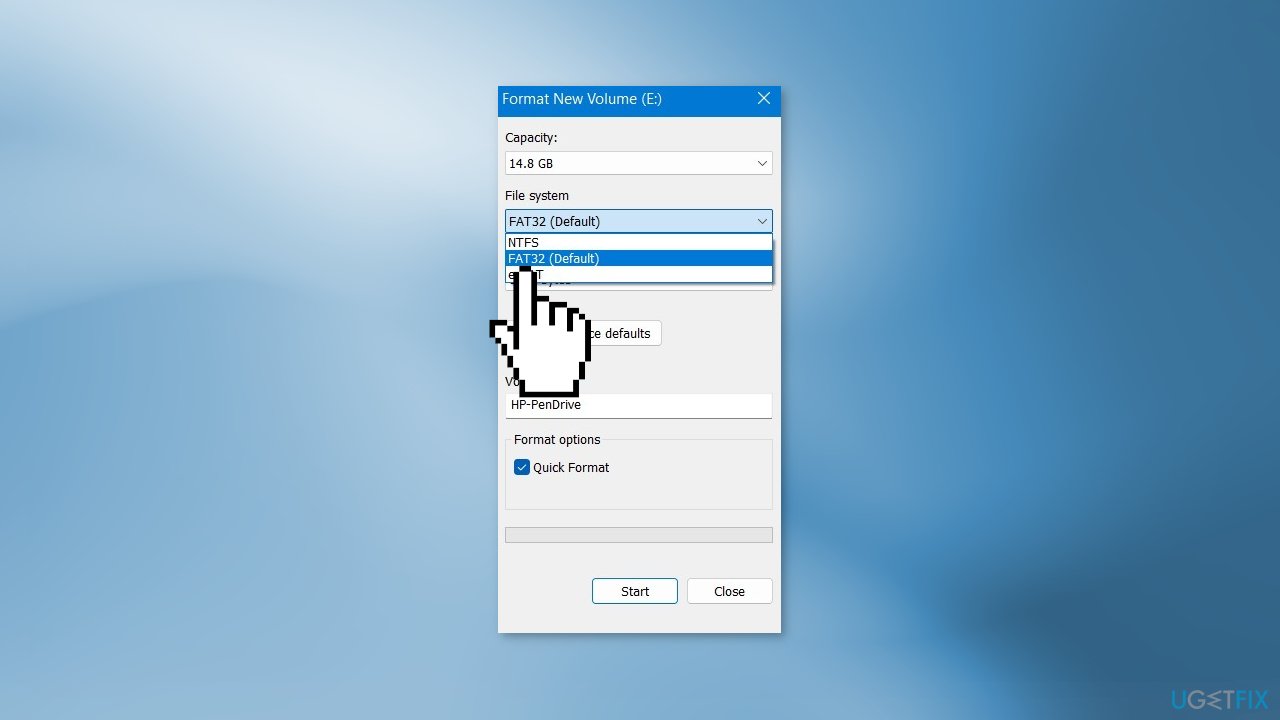
- Click OK to erase the contents of the USB drive
- Click OK again when the format is complete
Create a recovery drive:
- On your Surface or PC, open the recovery image that you downloaded by double-clicking it or right-clicking
- Select Extract and then Extract all
- Select the USB drive you formatted earlier for the location and click Extract
Use a USB recovery drive to reset your Surface:
- Shutdown the Surface
- Insert the USB recovery drive into the USB port
- Press and hold the volume-down (-) rocker
- Press and release the power button
- When the Surface logo appears, release the volume-down (-) rocker
- Surface will start the recovery software on the USB recovery drive
- When prompted, choose your language options and keyboard layout
- Select Troubleshoot
- Select Recover from a Drive
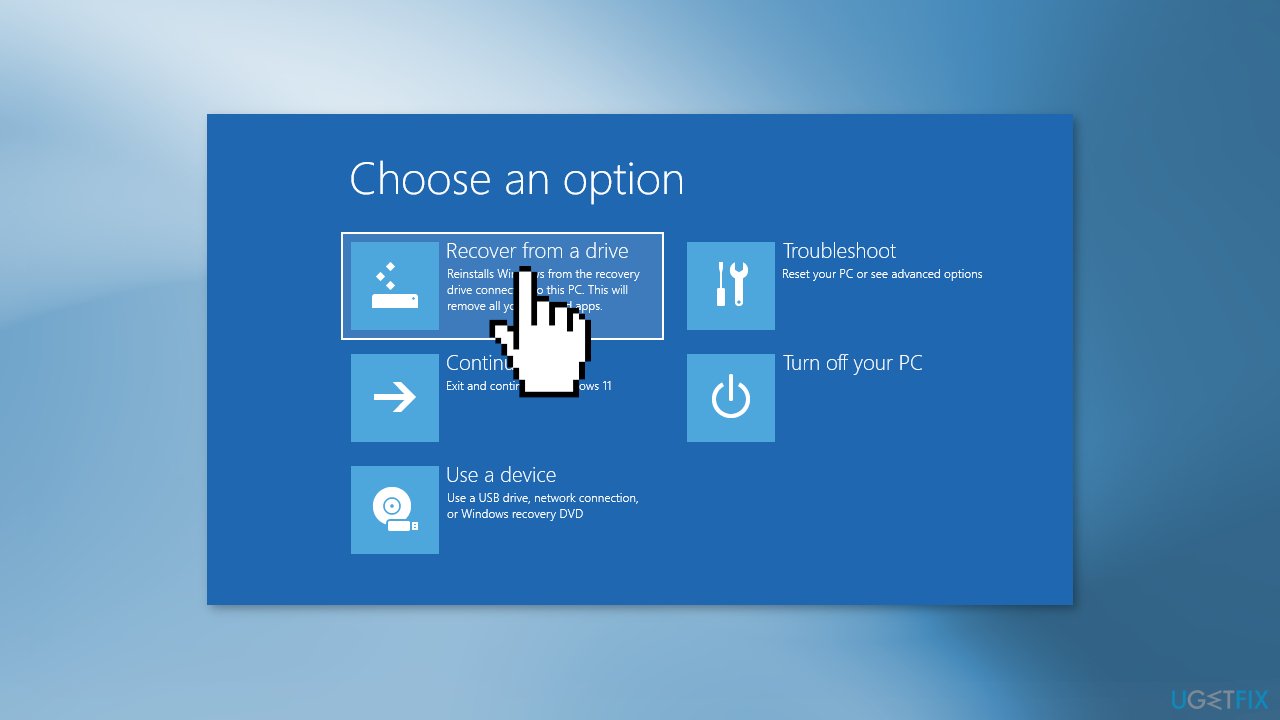
- Choose Remove Everything and Fully Clean the Drive
- If prompted, select Repartition the drives
- If prompted for BitLocker Key, tap Skip this Drive
Repair your Errors automatically
ugetfix.com team is trying to do its best to help users find the best solutions for eliminating their errors. If you don't want to struggle with manual repair techniques, please use the automatic software. All recommended products have been tested and approved by our professionals. Tools that you can use to fix your error are listed bellow:
Prevent websites, ISP, and other parties from tracking you
To stay completely anonymous and prevent the ISP and the government from spying on you, you should employ Private Internet Access VPN. It will allow you to connect to the internet while being completely anonymous by encrypting all information, prevent trackers, ads, as well as malicious content. Most importantly, you will stop the illegal surveillance activities that NSA and other governmental institutions are performing behind your back.
Recover your lost files quickly
Unforeseen circumstances can happen at any time while using the computer: it can turn off due to a power cut, a Blue Screen of Death (BSoD) can occur, or random Windows updates can the machine when you went away for a few minutes. As a result, your schoolwork, important documents, and other data might be lost. To recover lost files, you can use Data Recovery Pro – it searches through copies of files that are still available on your hard drive and retrieves them quickly.
- ^ Chris Hoffman. Everything You Need To Know About the Blue Screen of Death. Howtogeek. Technology Magazine.
- ^ Device driver. Wikipedia, the free encyclopedia.
- ^ Tim Fisher. What Is the Windows Registry?. Lifewire. Software and Apps.



