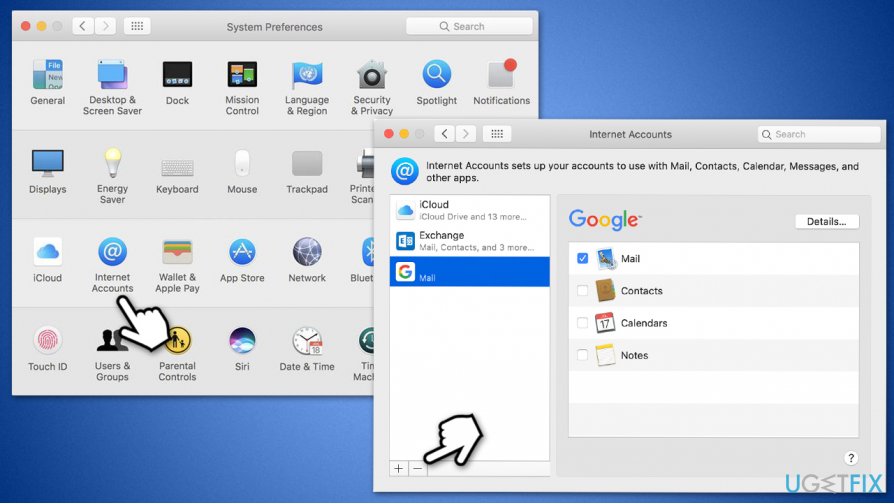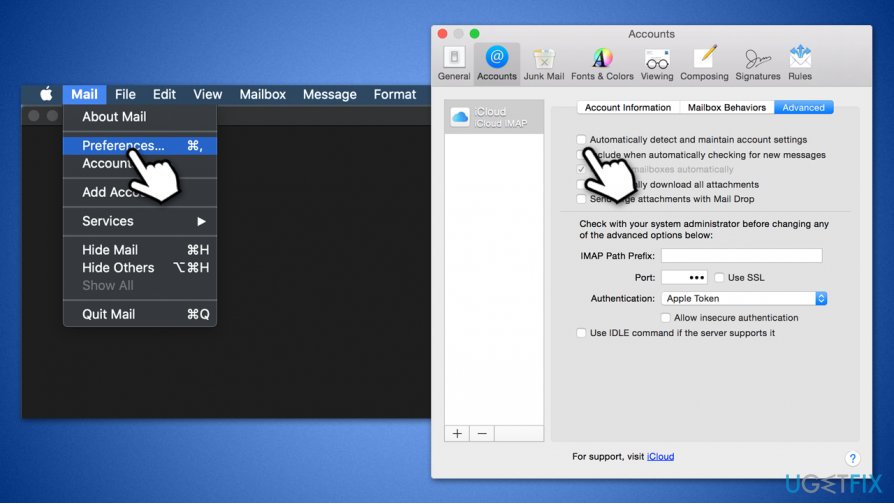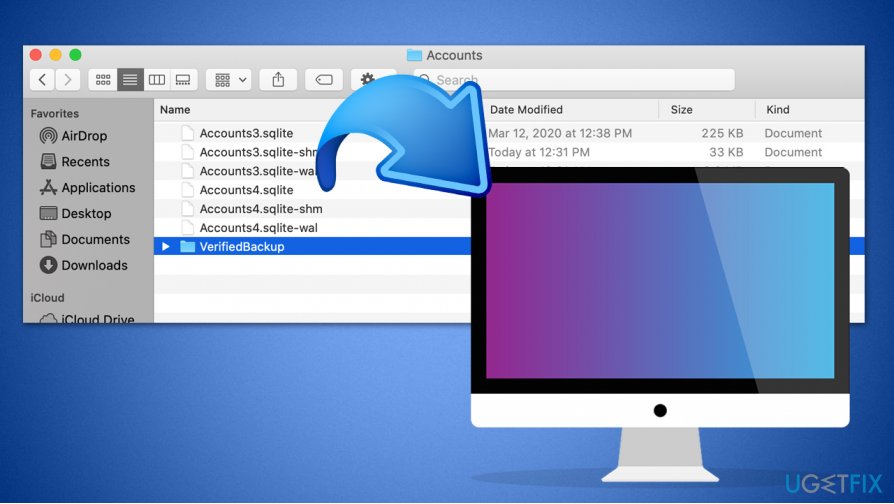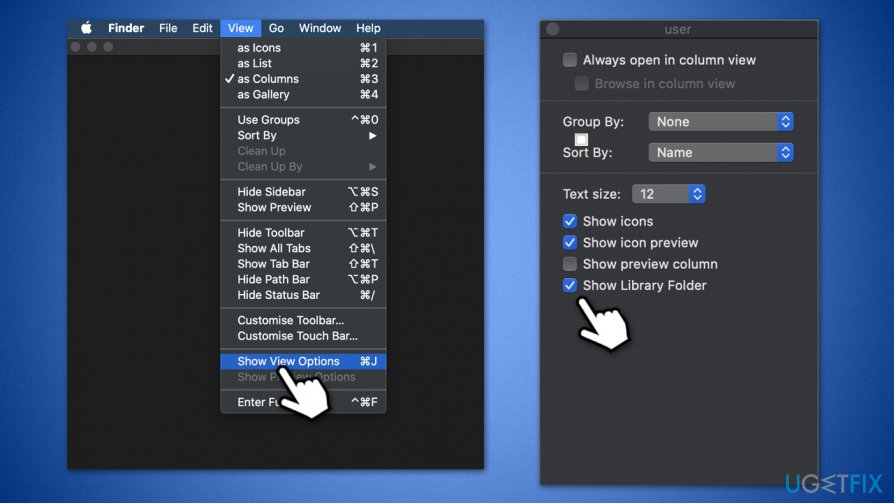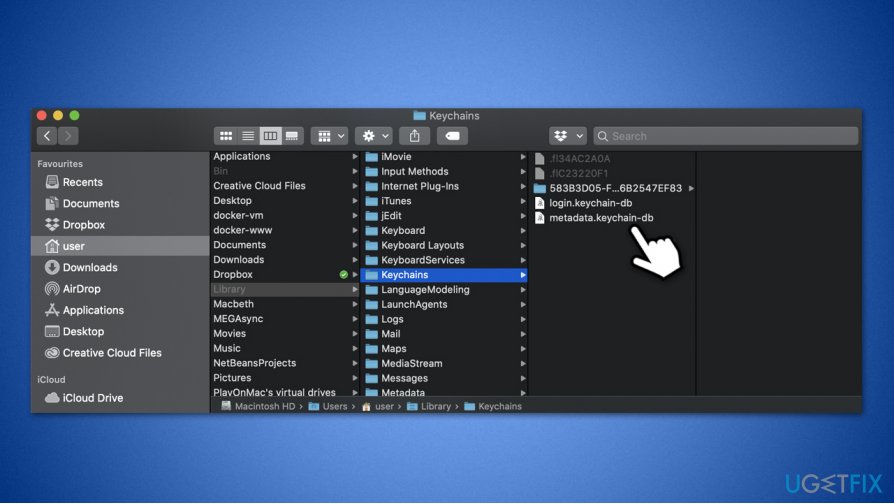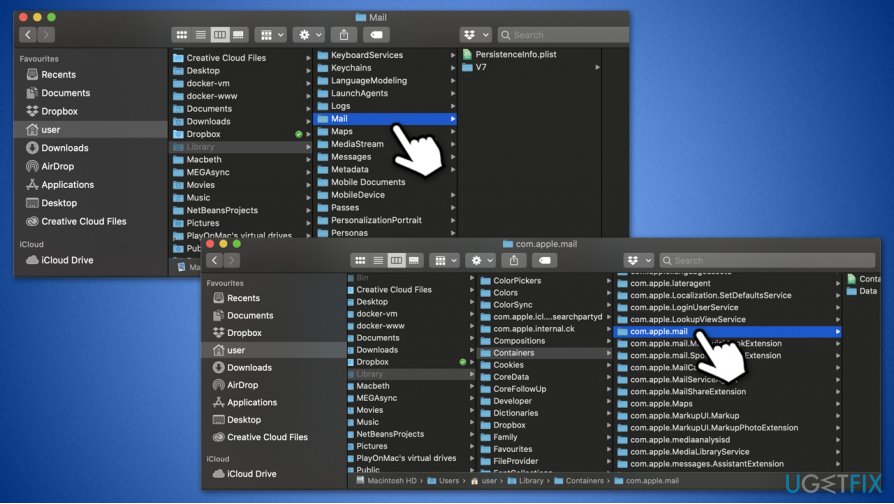Question
Issue: How to fix Accountsd using too much CPU on macOS?
Hello. I recently spotted my Mac operating much slower than usual. When I checked my Activity Monitor, I noticed that the process “Accountsd” is using as much as 400% CPU! Restarting the computer helped me a short while, but then the same thing happens all over again. Is there any way to fix Accountsd high CPU usage on Mac?
Solved Answer
Similarly to Windows, macOS uses hundreds of different processes and files to allow the system to operate as it should. Accountsd is just one of many of such processes that could be found on the Activity Monitor – it is a part of the Accounts framework, designed to manage all your logins in passwords for many of your accounts.
With the help of this database, apps can use certain information that makes the quality of life improvements for the user but does not gain direct access to sensitive details in the process. For example, once you connect several email accounts to a single macOS device, you will get access to all your contacts and previously sent emails.
Therefore, Accountsd is a legitimate process implemented within a macOS in order to preserve the relevant details required for multiple different accounts. Initially, the daemon[1] needs to be running in the background all the time for its functionality to be successful.
Normally, most users would not even notice its existence (unless they encountered the prompt that asks for access to the “login” keychain before), but it comes under scrutiny as soon as it begins to act up. Many people reported that Accountsd is using too much CPU – by up to 500% the normal usage.
According to user reports, a wide variety of devices can be affected by the high CPU usage of Accountsd – Mac Pro, iMac, MacBook, and Mac Mini. Nevertheless, the problem seems to be related to the latest Catalina update rather than hardware, which seems to have messed up their devices for many people.
The excessive CPU usage not only prevents users from operating their computers as intended, however. Due to high resource usage, Macs tend to use the fans at full capacity, draining a high amount of battery in a short period of time and also preventing users from opening even the most lightweight apps. In general, it seems like the issue impacts all aspects of Mac operation – bootup time, speed, battery, app startup, etc.
Additionally, along with the high CPU of Accountsd, there are other processes that could be suffering from the same issue – these include Suggestd (another daemon that handles content from Spotlight, Mail, and other apps to provide various features) and Mail, which creates even more overall lag and battery drainage.
Regardless of how old your Mac is, the built-in background processes should not take so much computer resources. Since the behavior is not typical, there are several ways to fix Accountsd high CPU usage on Mac, and we will provide all the relevant solutions below.
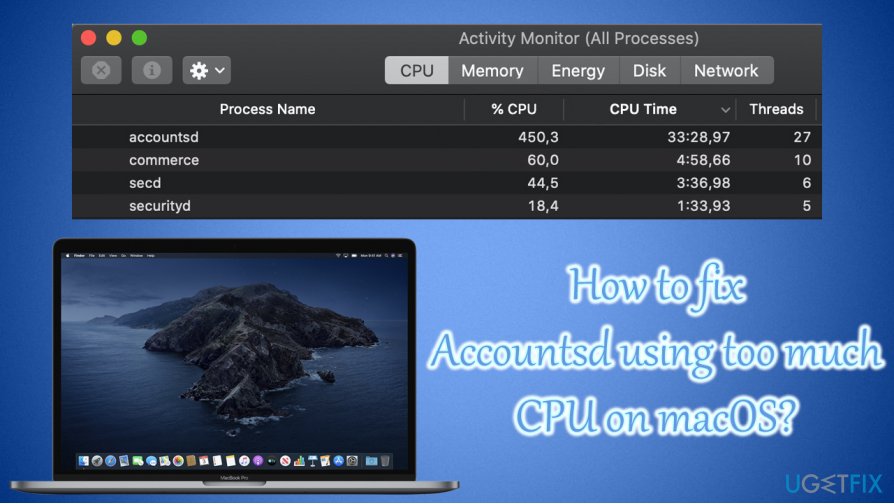
How to fix Accountsd using too much CPU on macOS?
Reports about Accountsd high CPU usage began flooding all types of IT support forums as early as 2015, although most problems began after the release of macOS Catalina (version 10.15) on October 7, 2019. While the resource usage was a uniform trait of the problem, there were different ways users experienced it. Nonetheless, the issue is persistent and users keep complaining about it on official Apple and other forums.[2]
Some people claimed that the issue is related to the Mail.app, Gmail, Exchange, and other email accounts exclusively. Additionally, they said that the high CPU and memory usage was only triggered once the WiFi connection was switched off, and there were no issues when connected to the internet as usual.
Thus, in many ways, tweaking settings of Mail.app's settings can help you fix Accountsd high CPU and memory usage. Other users claimed that they did not use the app at all, and still had the same problem.
Below you will find several methods that should help you resolve the Accountsd using too much CPU usage problem. Additionally, a scan with FortectMac Washing Machine X9 could resolve various computer issues automatically, so we recommended trying it first.
Fix 1. Re-add your Mail.app, Gmail, iCloud or other related accounts
Apple has not officially yet announced the problem, but there are plenty of speculations of what causes the high resource usage of the Accountsd process. Currently, it is believed that iCloud and all the other accounts related to it perform an infinite syncing loop, which clogs up the CP tremendously.[3] If you are using multiple email accounts and iCloud, you should do the following with each of them.
- Click on Apple menu and select System Preferences
- Pick Internet Accounts
- Select Gmail, iCloud or another email account on the left by clicking on it once
- Click on the “-—” button at the bottom-left of the window

- Once the confirmation prompt shows up, click OK
- Reboot your Mac
- Re-add the removed account is see if the problem persists.
Fix 2. Disable automatic account settings on Mail.app
- Open your Mail app
- Click on Mail > Preferences at the top of the screen
- Go to Accounts
- Select Advanced and un-tick the Automatically detect and maintain account settings

- Close down the app preferences.
Fix 3. Download the latest macOS Catalina 10.15.7 Combo Update
If you are not running the latest update of your macOS, you should go to the official website and download it. Users claimed that running the latest version of the operating system helped them to fix high CPU usage of Accountsd.
You can download the latest update from the App Store or by visiting the official Apple website.
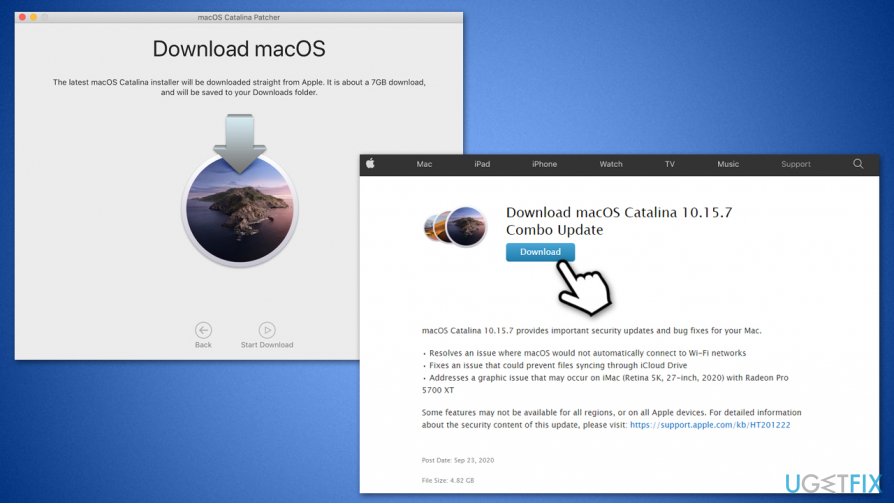
Fix 4. Re-add your Apple ID
Some users said that logging out their Apple ID and re-adding it resolved the issue.
- Click Apple menu button and select System Preferences
- At the top, you should see your name and account details
- Click on Apple ID
- Make sure Overview is selected on the left, and then click the Sign Out at the bottom
- Then, re-add your Apple ID
Fix 5. Quit Mail.app when offline
While this option is not a permanent solution, some users said turning off the Mail app when the device can not be connected to the WiFi has resolved the Accountsd high CPU usage.
Alternatively, another workaround would be to disable the account that is causing the problem as per steps provided in solution 1.
Fix 6. Move the Accounts4.sqlite file to another location
Accounts4.sqlite is one of the files believed to be causing the high CPU usage of the Accountsd process. In the attempt to fix it, you should move the file to another location and then copy it to the original one. Note: after you move the file, you will not be able to log into your iCloud. This should be back to normal as soon as you place the file to the correct place.
- Go to the following location:
/Users/[username]/Library/Accounts/
- In there, you should find Accounts4.sqlite file
- Click on it and drag it to a backup location (could be desktop, for example)

- At this time, Mac should create a new file of the same name
- Reboot the computer
- Now copy the Accounts4.sqlite to the original location and log back into your iCloud account.
Fix 7. Delete Local folders
If you are unable to see Library folder, perform the following:
- Open Finder and click on View > Show View Options
- Tick Show Library Folder.

Next, backup your keychains, which would backup your passwords for later use:
- Press on Go and select Go to Folder
- Type in ~/Library and press Go
- Locate Keychains folder
- Press and hold Option key and then drag the relevant files (ending in .keychain-db) to another location (e.g., desktop)

Now, disable iCloud and Mail Sync as explained in the Fix 1. Finally, go to the following folders, delete them, and reboot the device. After, lock back into your accounts:
- /Users/[username]/Library/Mail
- /Users/[username]/Library/containers/com.apple.mail
- /Users/[username]/Library/Keychains (Blue folder with randomly generated string)

Repair your Errors automatically
ugetfix.com team is trying to do its best to help users find the best solutions for eliminating their errors. If you don't want to struggle with manual repair techniques, please use the automatic software. All recommended products have been tested and approved by our professionals. Tools that you can use to fix your error are listed bellow:
Happiness
Guarantee
Prevent websites, ISP, and other parties from tracking you
To stay completely anonymous and prevent the ISP and the government from spying on you, you should employ Private Internet Access VPN. It will allow you to connect to the internet while being completely anonymous by encrypting all information, prevent trackers, ads, as well as malicious content. Most importantly, you will stop the illegal surveillance activities that NSA and other governmental institutions are performing behind your back.
Recover your lost files quickly
Unforeseen circumstances can happen at any time while using the computer: it can turn off due to a power cut, a Blue Screen of Death (BSoD) can occur, or random Windows updates can the machine when you went away for a few minutes. As a result, your schoolwork, important documents, and other data might be lost. To recover lost files, you can use Data Recovery Pro – it searches through copies of files that are still available on your hard drive and retrieves them quickly.
- ^ Daemon (computing). Wikipedia. The Free Encyclopedia.
- ^ accountsd process 500% CPU in Catalina 10.15.7. Apple. Official forums.
- ^ User reports show that macOS 10.15.7 clogs up the CPU by excessive execution of the "accountsd" task. Reddit. Social network.