Question
Issue: How to fix blurry or pixelated text in Chrome?
Hi, most of the font in my Chrome browser (that's the only one I use) has become blurry. It's very annoying because if the text is small enough, I can't even see it properly without zooming in ten times. Please advise.
Solved Answer
Google Chrome is one of the most popular web browsers used globally. According to recent statistics, over 70% of internet users worldwide use Chrome to access the internet. Its popularity can be attributed to its many features, such as its speed, security, and user-friendly interface.
Despite its many benefits, however, Chrome is not without its issues. Users often experience problems with the browser, such as slow loading times, crashes, or problems with plugins. One of the most common issues that Chrome users encounter is text that appears blurry or pixelated, which can be a rather frustrating experience when using the browser.
This can be especially noticeable on high-resolution displays or when users zoom in on a page. The problem can make reading text difficult and can cause eye strain or headaches. Users reported that the problem existed from the start in the vast majority of cases, pixelated or blurry text in Google Chrome occurred unexpectedly.
Fortunately, there are several ways to address this issue. One possible solution is to adjust Chrome's font settings. Users can try changing the font size or selecting a different font to see if this improves the text's clarity. Additionally, updating graphics drivers or clearing the browser's cache may help resolve the issue.
It is also worth noting that some extensions or plugins can cause text to appear pixelated or blurry. Disabling or uninstalling these extensions may help resolve the problem.
Below we provide a step-by-step guide that should help you fix blurry or pixelated text in Google Chrome. To verify that there are no issues with your computer itself, you could check it with a powerful PC repair tool FortectMac Washing Machine X9, which can find and replace damaged or corrupted system files automatically.
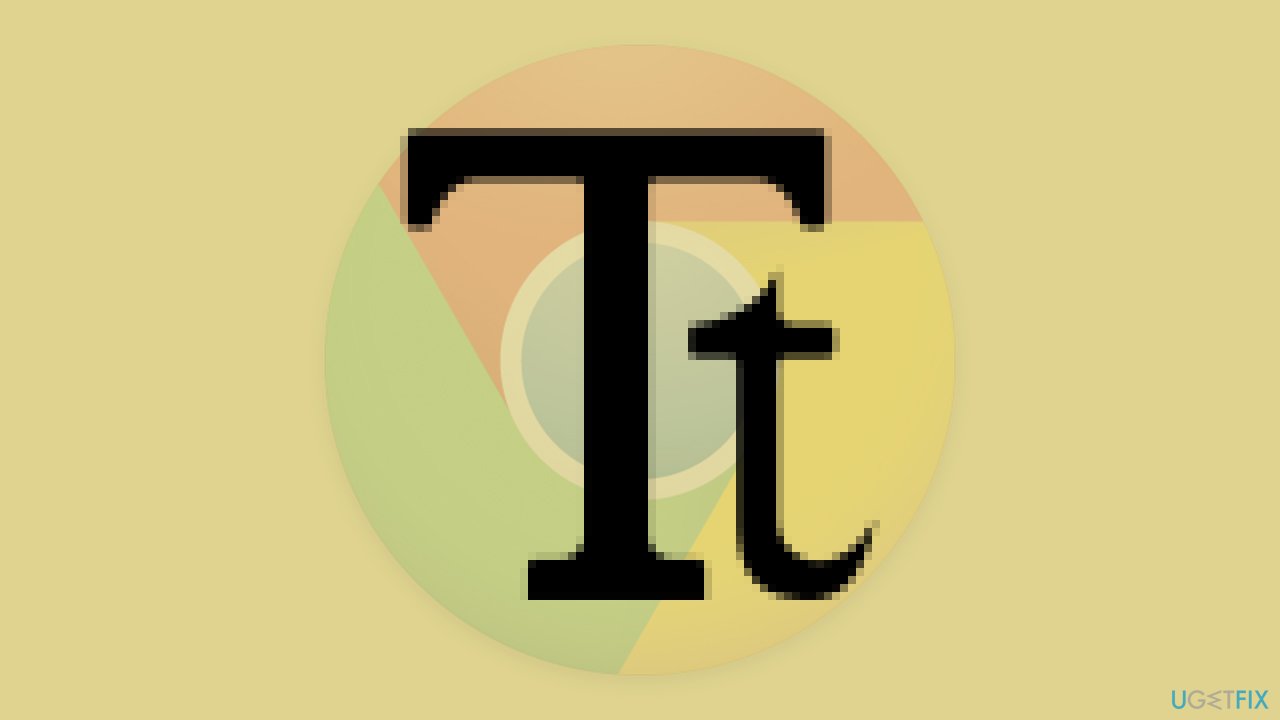
Fix 1. Change the browser font
In some cases, your browser font might be set to something that looks blurry or pixelated, so changing it might help you resolve the problem.
- Open Chrome, click on three vertical dots at the top-right corner, and select Settings.
- Select Appearance on the left.
- Click Customize fonts.
- Here, you will see various sections for font selection, such as Standard font.
- Change these settings and select fonts that do not look blurry and pixelated.
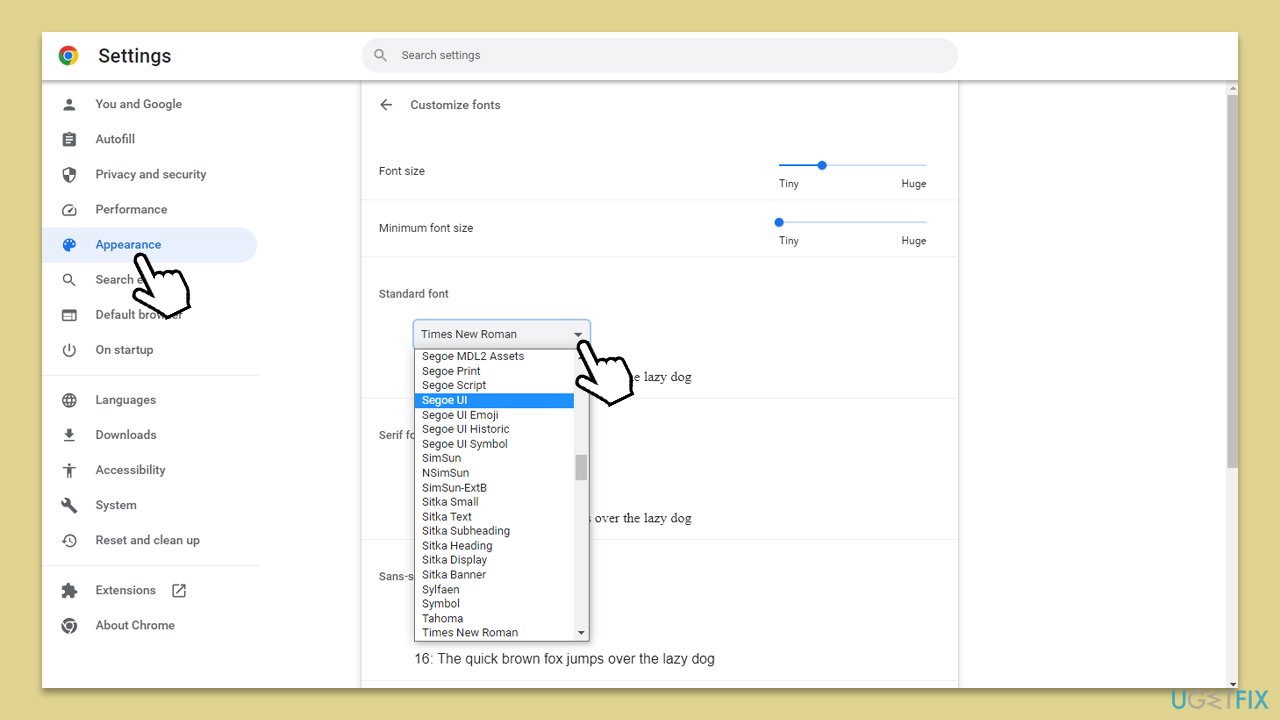
Fix 2. Update your GPU drivers
There are several ways you could update your GPU drivers. You can start with the Windows update feature:
- Type Updates in Windows search and press Enter.
- Click Check for updates in the new window.
- If optional updates are available – install them too.
- Wait till all the necessary files are installed and restart your PC.
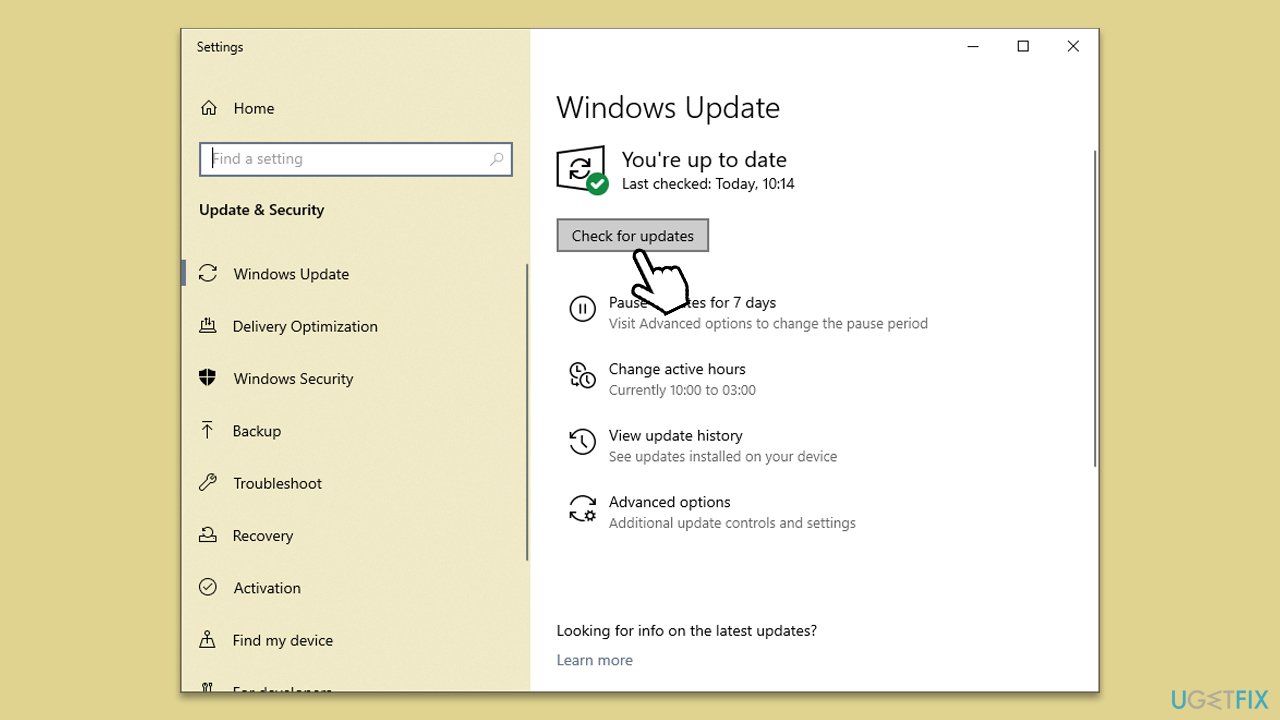
Note that Windows might often fail to find the latest version of drivers for your particular hardware, thus we recommend either using an automatic driver updater DriverFix or installing the updates from your device manufacturer's website.
Fix 3. Clear browser caches
- Click on Menu and pick Settings.
- Under Privacy and security, select Clear browsing data.
- Under Time range, make sure to select All time.
- Select Browsing history, Cookies and other site data, as well as Cached images and files.
- Click Clear data.
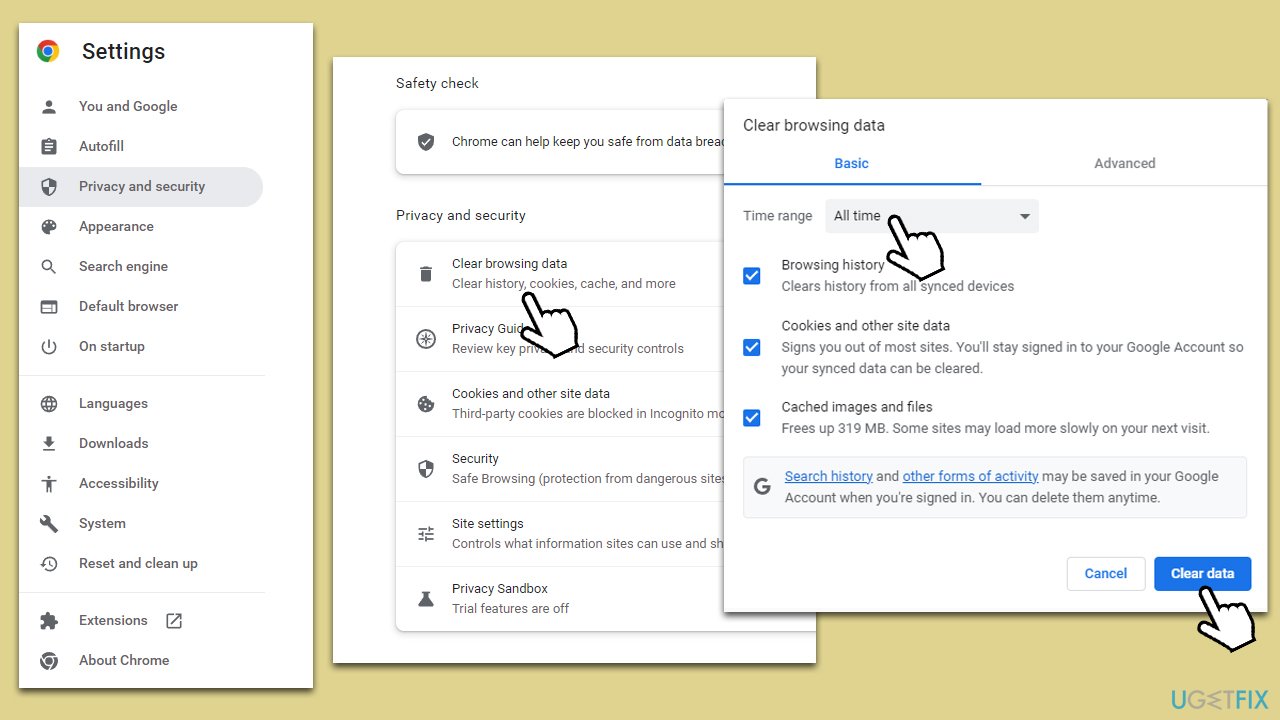
Fix 4. Try ClearType
The built-in Windows feature known as ClearType allows you to set up and adjust the font to your liking.
- Type ClearType in Windows search and press Enter.
- In the new window, click Next.
- If you have several monitors, you can choose whether you want to adjust the text to all of them or just one.
- Now select the samples that look better for you and finish the configuration process.
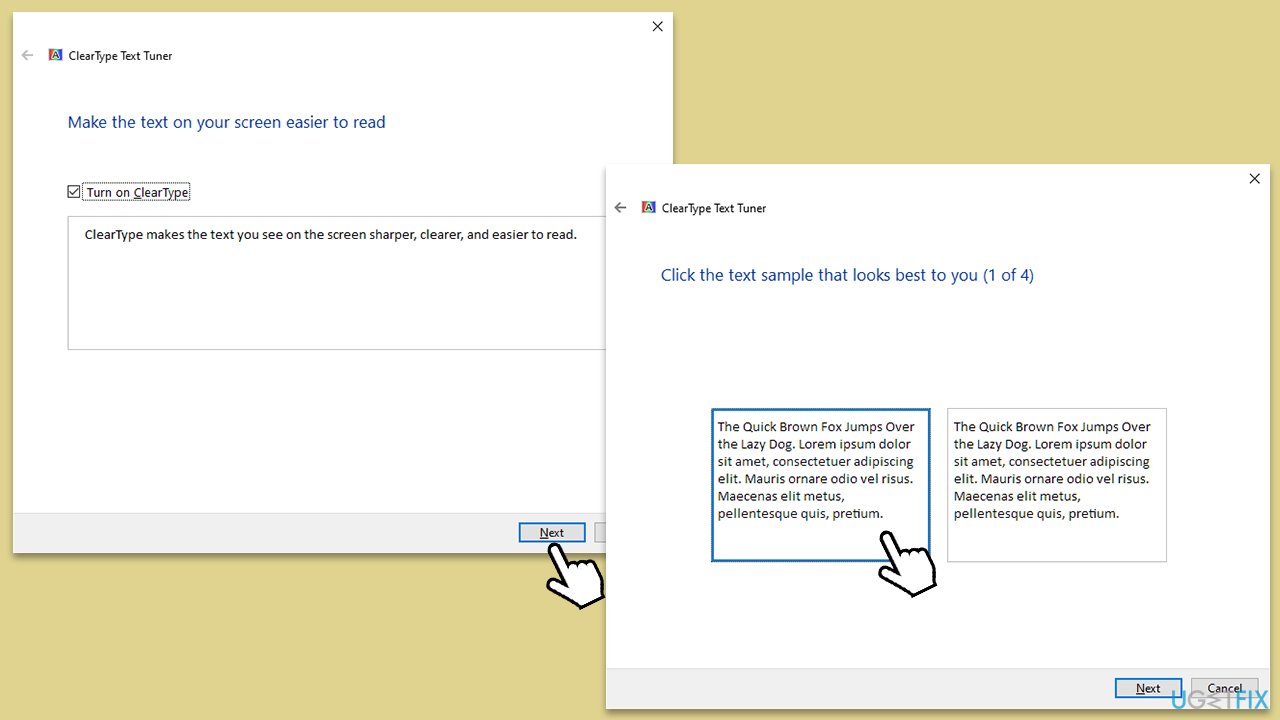
Fix 5. Enable hardware acceleration
Hardware acceleration option allows Chrome to use your graphics card for graphics-intensive tasks, which can relieve stress and produce better results in the long run, possibly fixing the blurry or pixelated text issue.
- On Chrome, go to Menu and pick Settings.
- On the left side, select System.
- Enable the Use hardware acceleration when available option on the right.
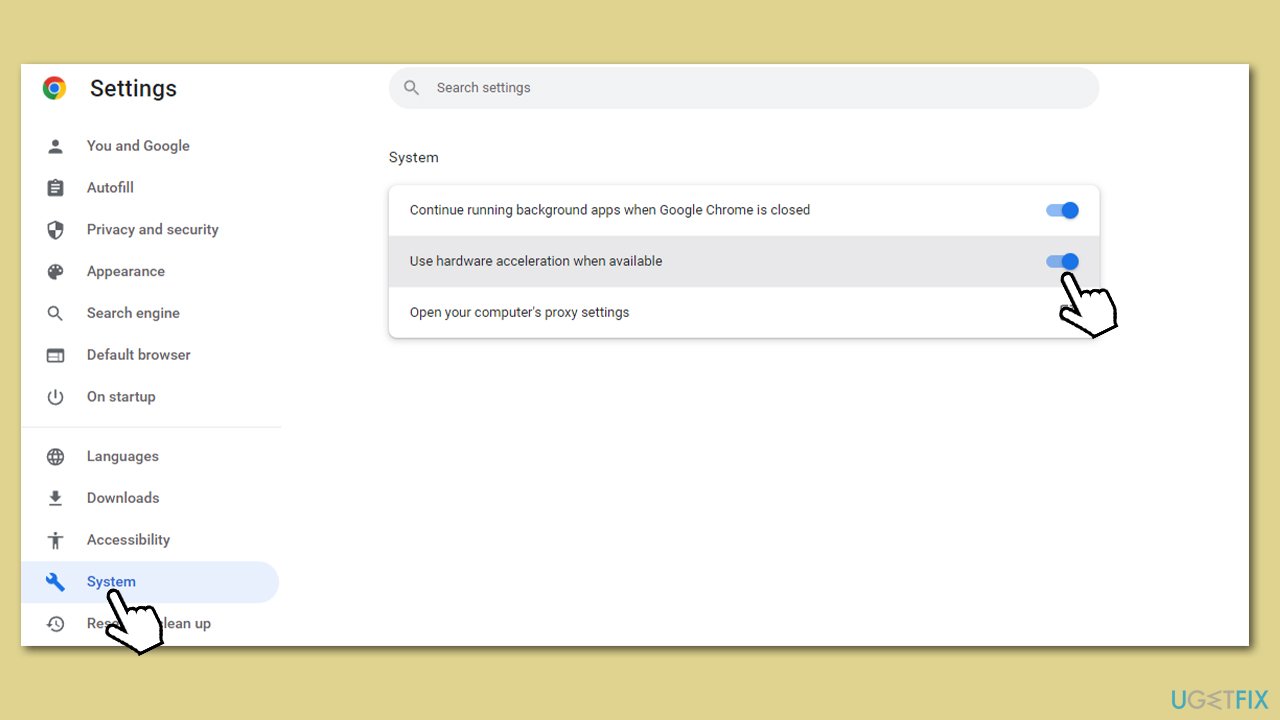
Fix 6. Enable smooth edges
- Right-click on Start and pick System (or go to Settings > System from the Start menu).
- Scroll down to the Related settings section.
- Click Advanced system settings.
- Under Performance, select Settings.
- Marke the Smooth edge of screen fonts option.
- Click Apply and OK.
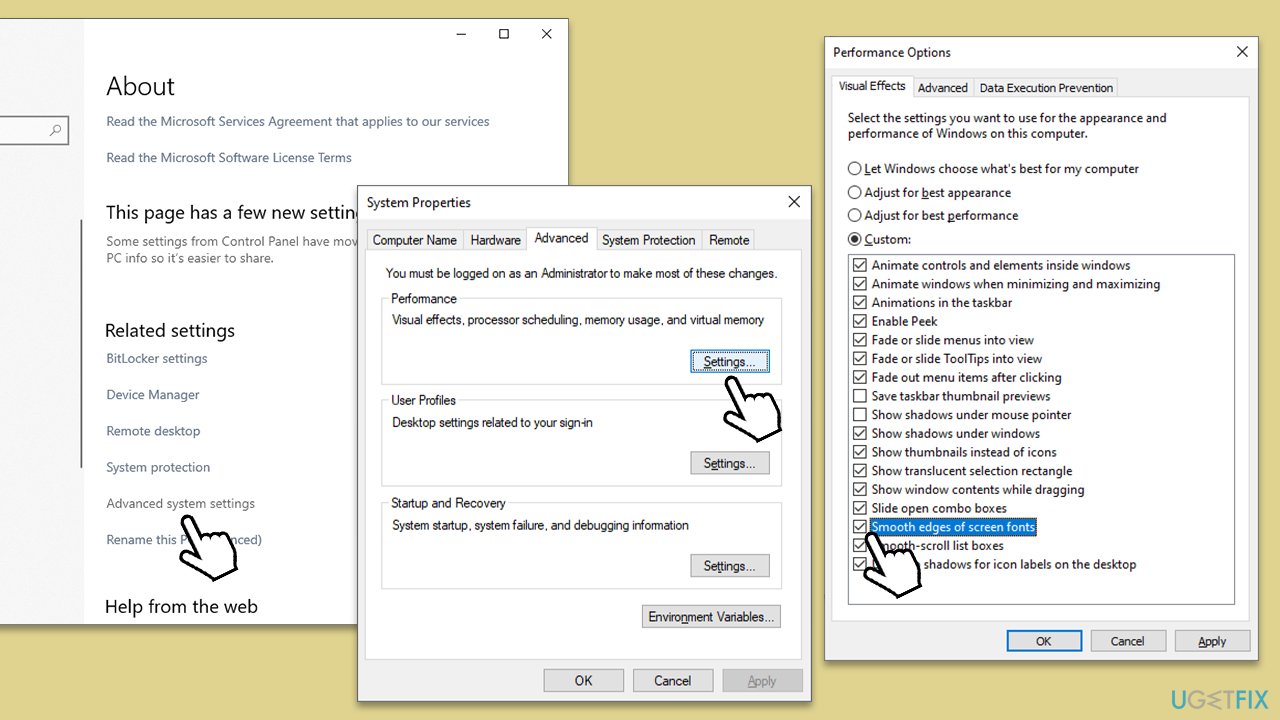
Fix 7. Uninstall extensions
Some browser extensions can cause Chrome to show blurry or pixelated text, so we recommend uninstalling (all) extensions to see if the problem is gone.
- Click on Chrome Menu and select More tools > Extensions.
- Look through your extensions and decide which ones might be causing text issues.
- If you aren't sure, simply remove them all by clicking the Remove button.
- Alternatively, you can disable each of the extensions by pressing the toggle button at the bottom-right of the extension window.
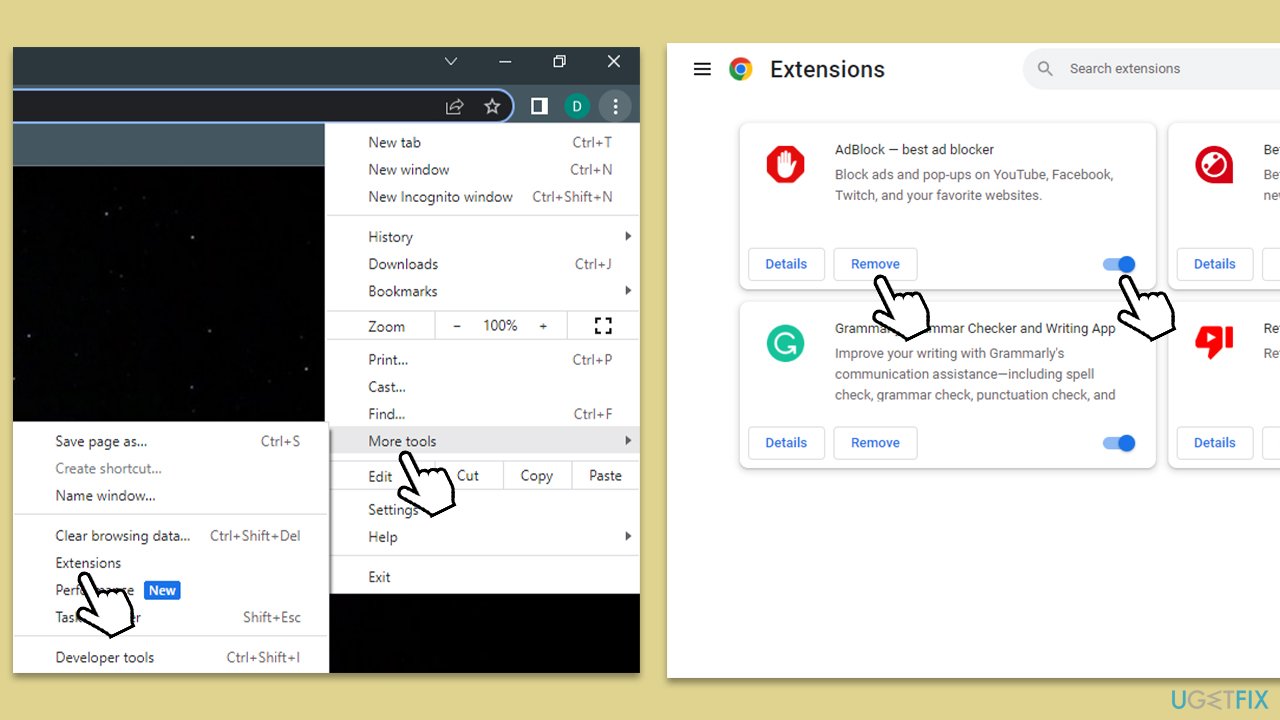
Repair your Errors automatically
ugetfix.com team is trying to do its best to help users find the best solutions for eliminating their errors. If you don't want to struggle with manual repair techniques, please use the automatic software. All recommended products have been tested and approved by our professionals. Tools that you can use to fix your error are listed bellow:
Protect your online privacy with a VPN client
A VPN is crucial when it comes to user privacy. Online trackers such as cookies can not only be used by social media platforms and other websites but also your Internet Service Provider and the government. Even if you apply the most secure settings via your web browser, you can still be tracked via apps that are connected to the internet. Besides, privacy-focused browsers like Tor is are not an optimal choice due to diminished connection speeds. The best solution for your ultimate privacy is Private Internet Access – be anonymous and secure online.
Data recovery tools can prevent permanent file loss
Data recovery software is one of the options that could help you recover your files. Once you delete a file, it does not vanish into thin air – it remains on your system as long as no new data is written on top of it. Data Recovery Pro is recovery software that searchers for working copies of deleted files within your hard drive. By using the tool, you can prevent loss of valuable documents, school work, personal pictures, and other crucial files.



