Question
Issue: How to fix "Cannot install the HWiNFO driver" error in Windows?
I was trying to install a third-party app, and it just does not work after the installation is finished – it simply disappears. Looking at the Event Log, I see the following message: “The HWiNFO Kernel Driver (v174) service failed to start due to the following error: Access is denied.” How do I fix this?
Solved Answer
Drivers are essential software components that facilitate communication between the operating system and hardware devices. The HWiNFO driver is one such software that provides detailed information about the computer's hardware. It is particularly useful for diagnostics, system monitoring, and other tasks that require hardware information. However, some users have reported encountering an issue with the message “Cannot install the HWiNFO driver” in Windows.
The error can manifest in several scenarios. Some users have noticed this message when checking the Windows Event Log. In these cases, the Event Log highlights the failure of the driver installation. For others, the issue arises when they attempt to install third-party software, which fails due to the inability to install the HWiNFO driver.
Another set of users encounter this error message as a pop-up during the startup of their Windows operating system or at random times while using their computers.
There could be multiple reasons for the occurrence of this issue:
- Corrupted Driver Files. If the HWiNFO driver files are corrupt, Windows will fail to install them.
- Permission Issues. Insufficient administrative permissions can also cause the driver installation to fail. In particular, one of the most common reasons for the driver's malfunction is Memory Integrity feature, which prevents it from working correctly.
- Software Conflicts. Other software or drivers may conflict with HWiNFO, leading to the error message.
- Outdated Windows. An outdated Windows version may not be compatible with the HWiNFO driver, causing the installation to fail.
- Registry Errors. Errors or inconsistencies in the Windows Registry could potentially block the driver installation.
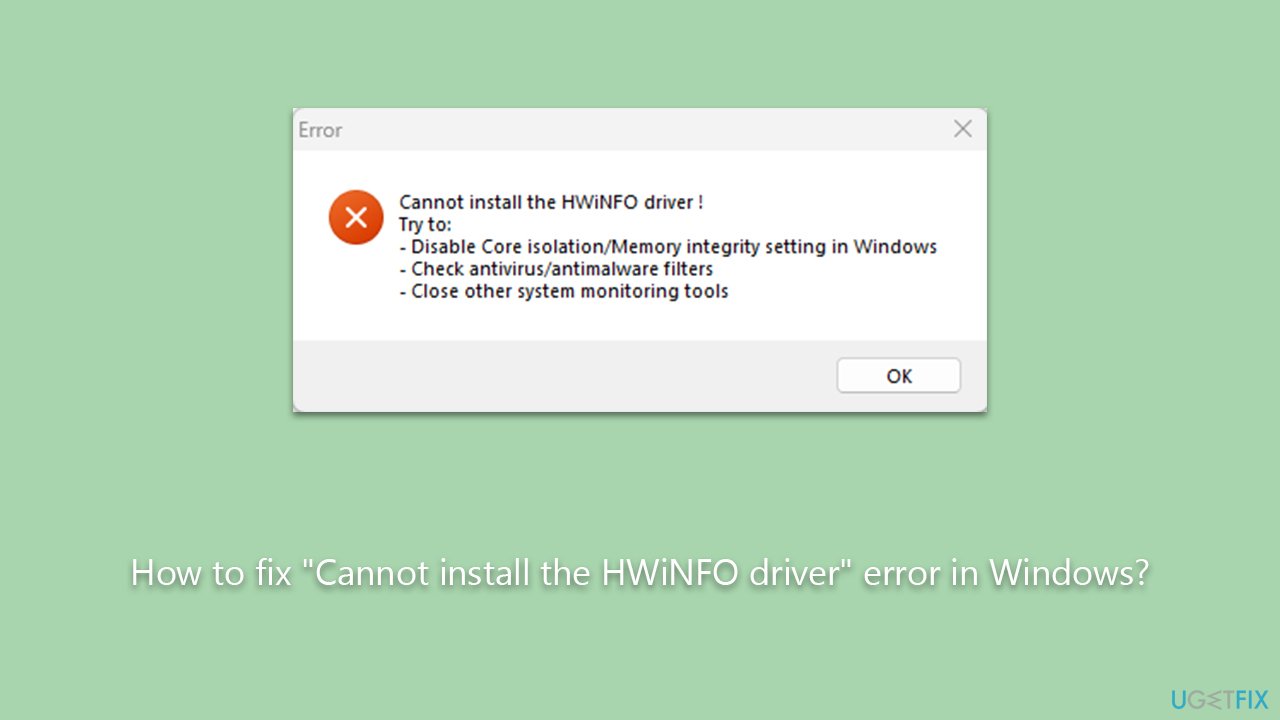
It is important to identify the underlying cause of the issue to resolve it effectively. While this article does not provide an exhaustive list of solutions, they will be detailed in subsequent sections.
To assist with troubleshooting, users can also consider using a PC repair tool like FortectMac Washing Machine X9. Although it may not directly fix the “Cannot install the HWiNFO driver” issue, it is designed to address a multitude of underlying problems within the Windows operating system automatically.
Fix 1. Shut down Afterburner or similar software that uses HWiNFO driver
Some software like MSI Afterburner can conflict with the HWiNFO driver, preventing it from installing properly. These programs often share the same resources or driver hooks, causing incompatibilities.
- Open the software that conflicts with HWiNFO.
- Locate the exit or close option, usually found in the menu.
- Select it to close the software.
- Try installing the software again and see if the problem persists.
Fix 2. Install all Windows updates
An outdated Windows system may not be compatible with the latest HWiNFO drivers. Keeping Windows up-to-date can eliminate this compatibility issue.
- Open Settings by pressing the Win+ I together.
- Go to Update & Security.
- Click on Windows Update.
- Select Check for updates.
- Install any pending updates (along with optional ones) and restart the computer if required.
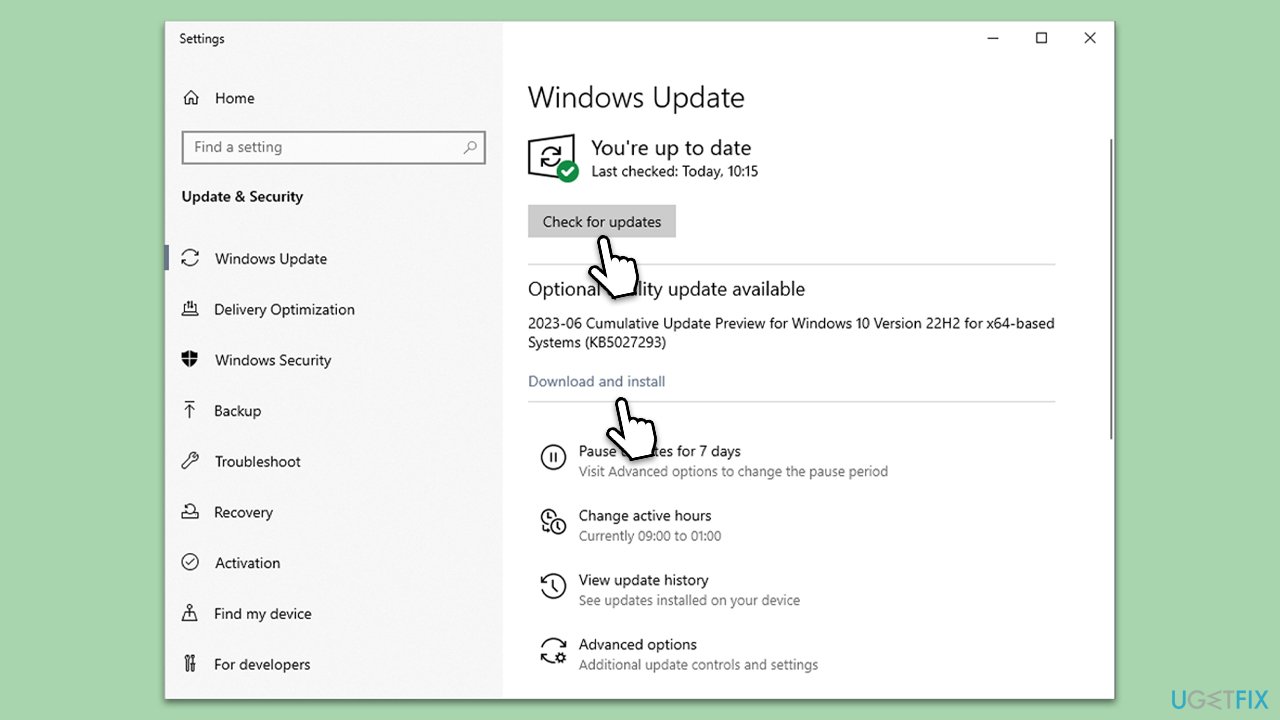
Fix 3. Reinstall HWiNFO driver
Some users managed to fix the “Cannot install the HWiNFO driver” error after reinstalling the driver.
- Type cmd in Windows search.
- Right-click on Command Prompt and select Run as administrator.
- When UAC shows up, click Yes.
- Type in the following commands, pressing Enter each time (note: you should replace HWiNFO with the correct name that shows up in the installation location, for example, HWiNFO64):
sc stop HWiNFO
sc delete HWiNFO - Restart your system.
- Go to the official HWiNFO page and download the latest driver version.
- Right-click on the HWiNFO installer file.
- Select Run as administrator.
- Follow the on-screen instructions to complete the installation.
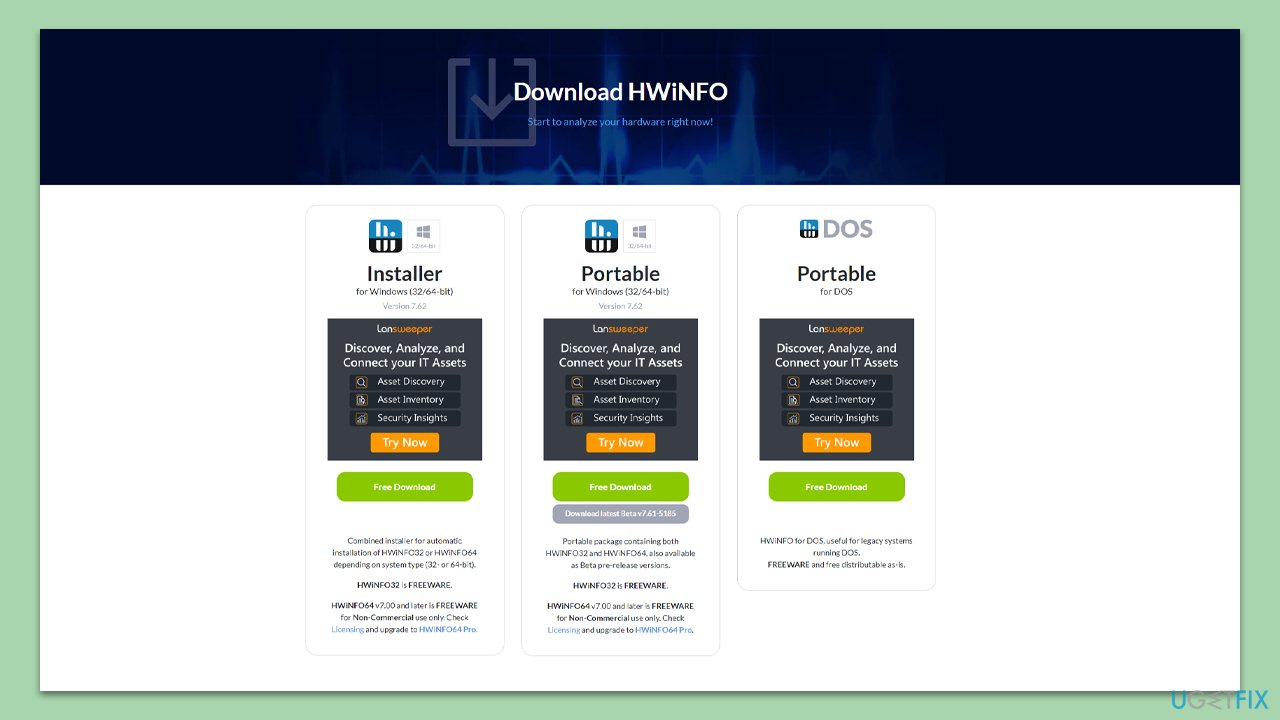
Fix 4. Temporarily disable Memory Integrity
Memory Integrity is a feature that adds an extra layer of security, but it can sometimes interfere with driver installations. Disabling it temporarily could allow the HWiNFO driver to install.
- Open Settings.
- Navigate to Update & Security, then to Windows Security.
- Select Device security.
- Scroll down to the Core isolation section.
- Click Core isolation details.
- Under Memory integrity, ensure the switch is set to the OFF position.
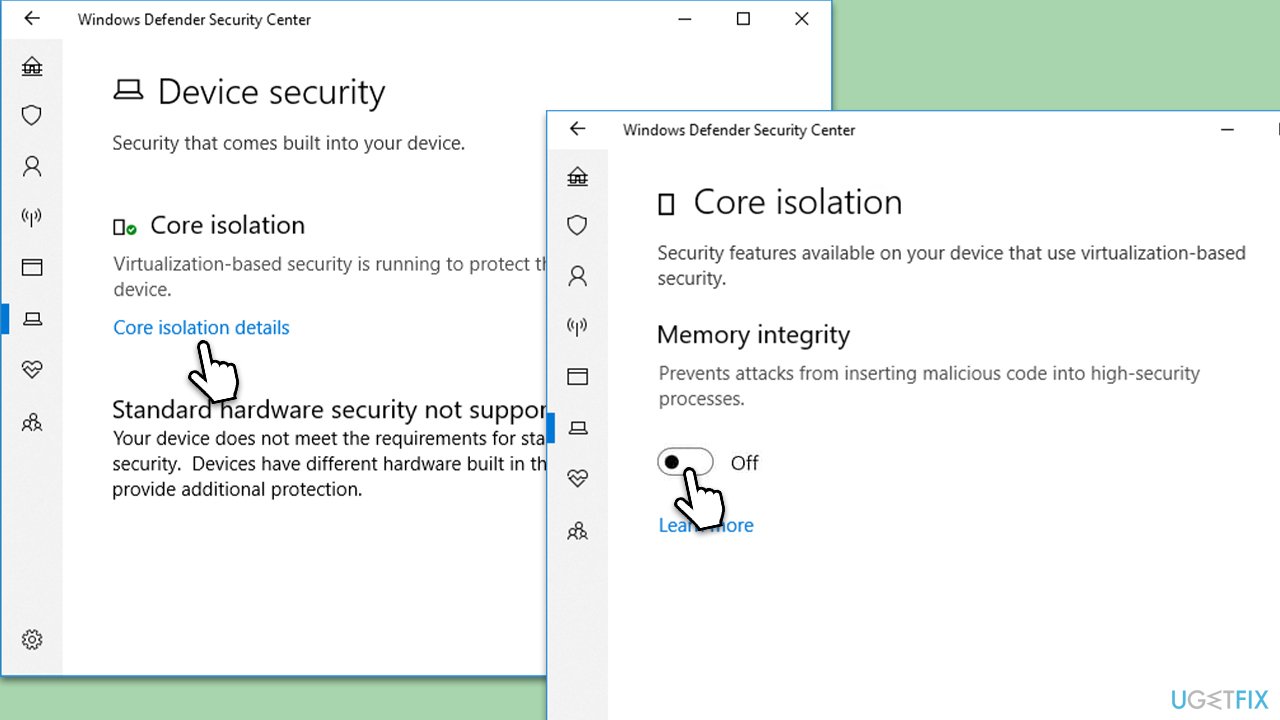
Fix 5. Disable Driver Signature Enforcement
Driver Signature Enforcement ensures that only verified drivers are installed. HWiNFO driver may not always meet these strict criteria.
- Restart your computer and press F8 (or another key, depending on your motherboard/laptop manufacturer) before Windows starts.
- In the Advanced Startup mode, go to Troubleshoot.
- Select Advanced options and pick Startup settings.
- From here, press 7 on your keyboard or pick Disable driver signature enforcement option.

Fix 6. Run SFC and DISM
Corrupted system files can hinder driver installation. Running commands via an elevated Command Prompt can repair these files.
- Open Command Prompt as administrator.
- In the Command Prompt window, paste the following command and hit Enter:
sfc /scannow - Once the scan is complete, use the following commands and press Enter after each:
Dism /Online /Cleanup-Image /CheckHealth
Dism /Online /Cleanup-Image /ScanHealth
Dism /Online /Cleanup-Image /RestoreHealth - Restart your PC.
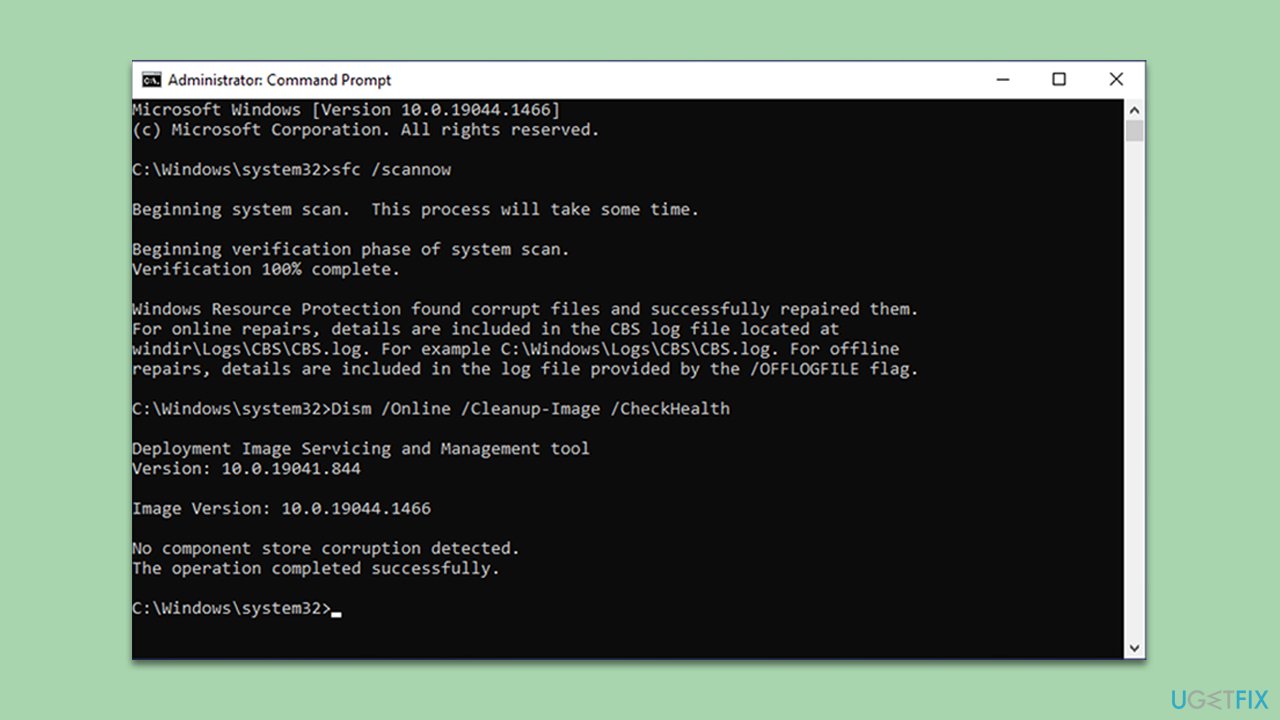
Fix 7. Uninstall the most recent Windows updates
If updating Windows did not solve the problem, rolling back Windows updates might do the trick. Follow these steps:
- Type Updates in Windows search and press Enter.
- Open Settings and go to Windows Update.
- Select Update history and pick Uninstall updates.
- When the Control Panel opens, sort it by the date.
- Select the most recent update and click Uninstall at the top.
- Proceed with on-screen instructions to finish the process.
- Go to the Windows update page once again and click Pause updates.
- Reboot your system.
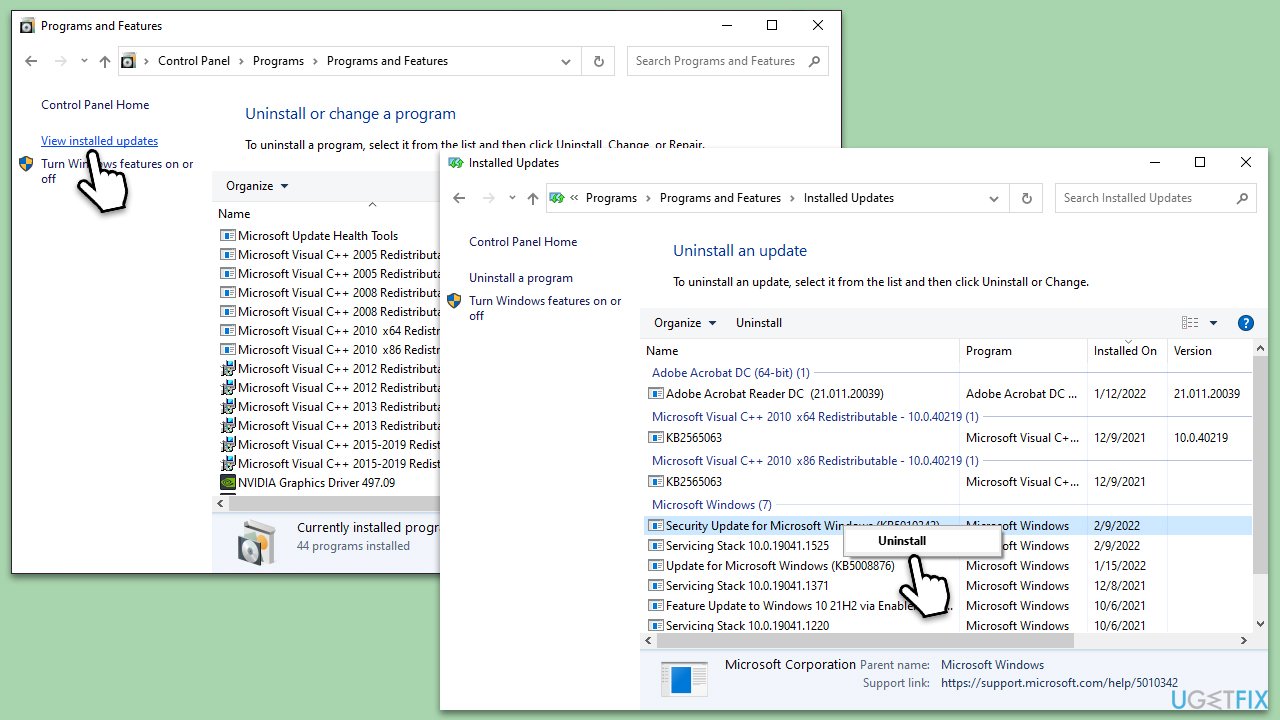
Repair your Errors automatically
ugetfix.com team is trying to do its best to help users find the best solutions for eliminating their errors. If you don't want to struggle with manual repair techniques, please use the automatic software. All recommended products have been tested and approved by our professionals. Tools that you can use to fix your error are listed bellow:
Protect your online privacy with a VPN client
A VPN is crucial when it comes to user privacy. Online trackers such as cookies can not only be used by social media platforms and other websites but also your Internet Service Provider and the government. Even if you apply the most secure settings via your web browser, you can still be tracked via apps that are connected to the internet. Besides, privacy-focused browsers like Tor is are not an optimal choice due to diminished connection speeds. The best solution for your ultimate privacy is Private Internet Access – be anonymous and secure online.
Data recovery tools can prevent permanent file loss
Data recovery software is one of the options that could help you recover your files. Once you delete a file, it does not vanish into thin air – it remains on your system as long as no new data is written on top of it. Data Recovery Pro is recovery software that searchers for working copies of deleted files within your hard drive. By using the tool, you can prevent loss of valuable documents, school work, personal pictures, and other crucial files.



