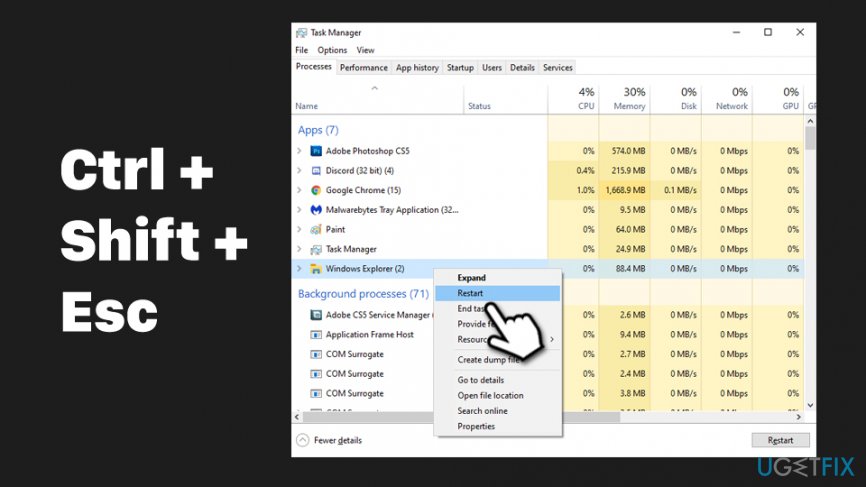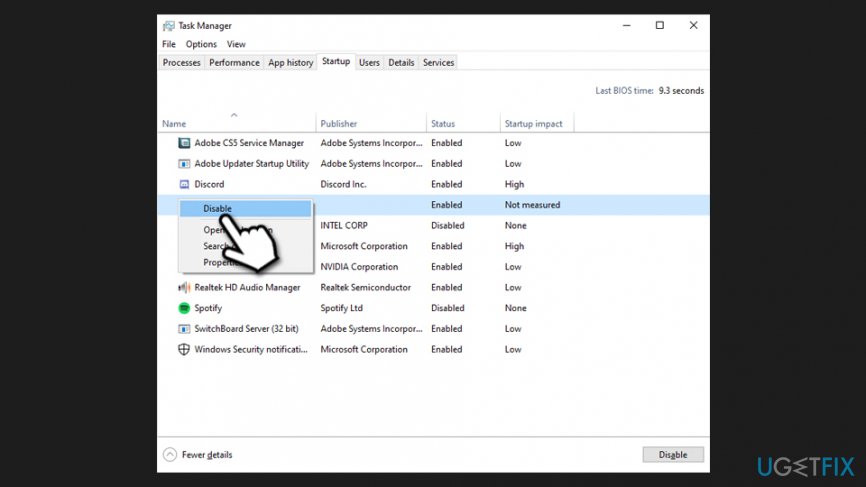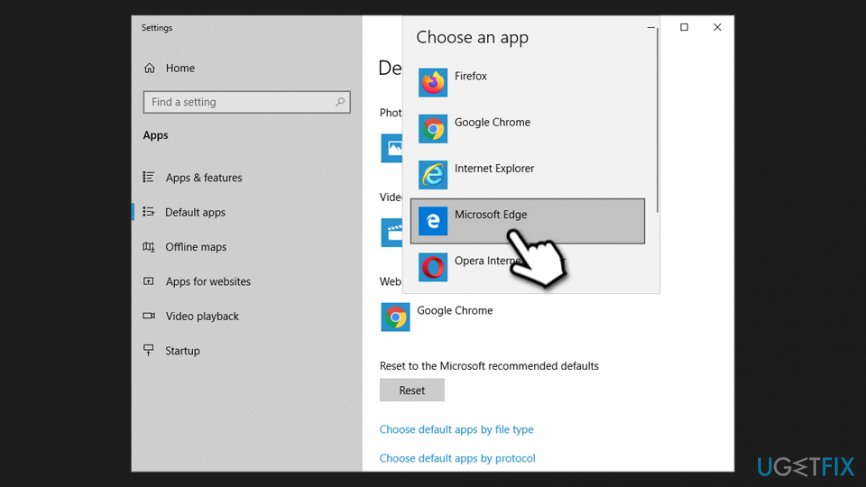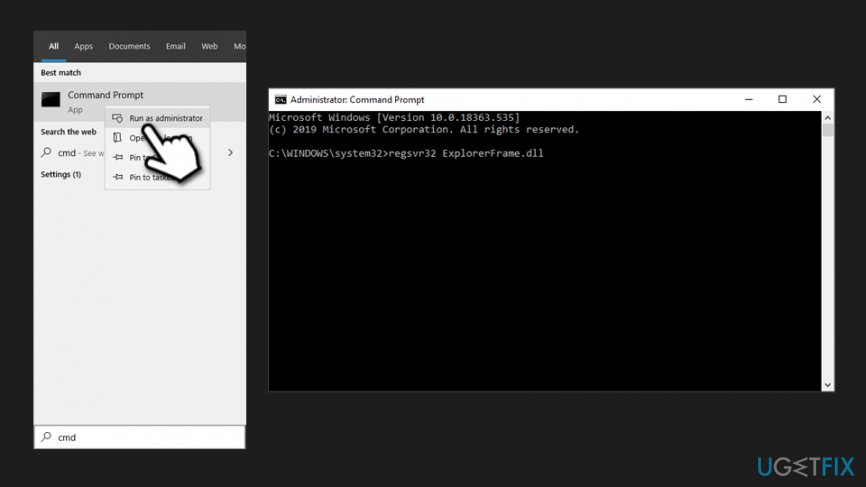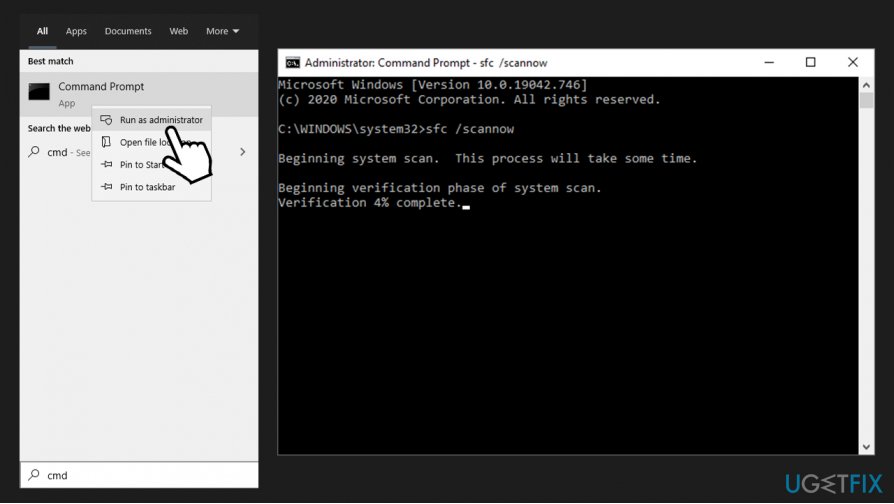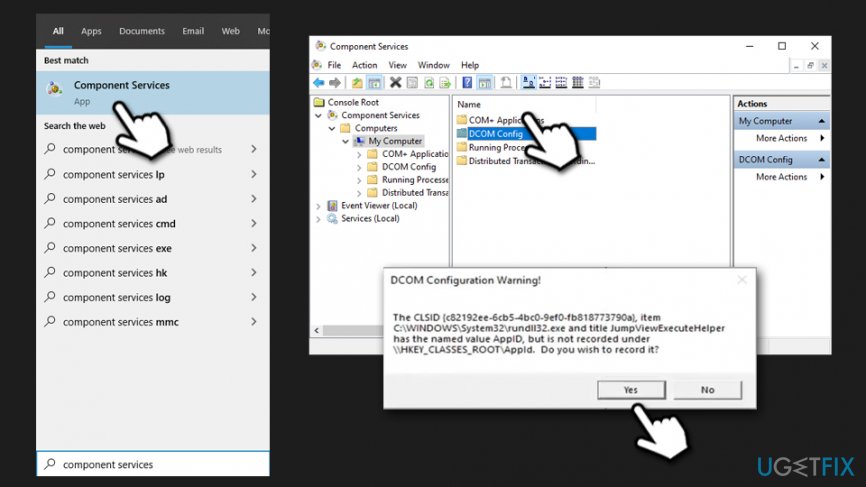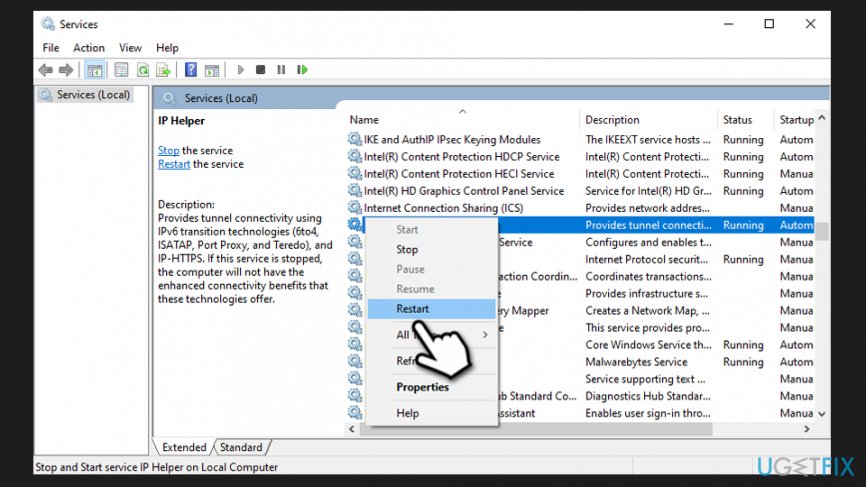Question
Issue: How to fix “Class not registered” error on Windows 10?
Hi, I have a problem – I often receive “Class not Registered” when trying to search the web by using Cortana. Sometimes the error shows up when I click on links or sometimes I’m not allowed to install software. All I see is a pop-up box saying “Class not Registered” and an ExplorerFrame.dll. Is there anything that can be done?
Solved Answer
“Class not Registered” is an error that users may receive while trying to use basic Windows functions, such as using the Start button, opening Internet Explorer/Fire Explorer, launching programs, etc. The issue is exceptionally annoying as users are unable to use the operating system normally. Thus, we will provide insights and ways to fix “Class not Registered” error once and for all.
Windows 10 is a great example of an operating system, which successfully combines the rooted and already adopted features, design, functions, apps, etc. with the current innovations. However, the fact that it exhibits numerous bugs is undeniable. Thousands of people are reporting about error pop-ups, BSOD,[1] update failures, driver[2] malfunctions, sound/keyboard/mouse issues, sleep mode bugs, etc. every day. “Class not Registered” is one of the issues that numerous users reported having.
“Class not Registered” error is relatively weird, because it does not provide much information on what exactly is wrong, and neither does it return any error code. Nevertheless, the title of the error pop-up indicates which application or feature is having issues. For example, the most common apps to encounter “Class not Registered” error are File Explorer, Google Chrome, Visual Basic, etc.
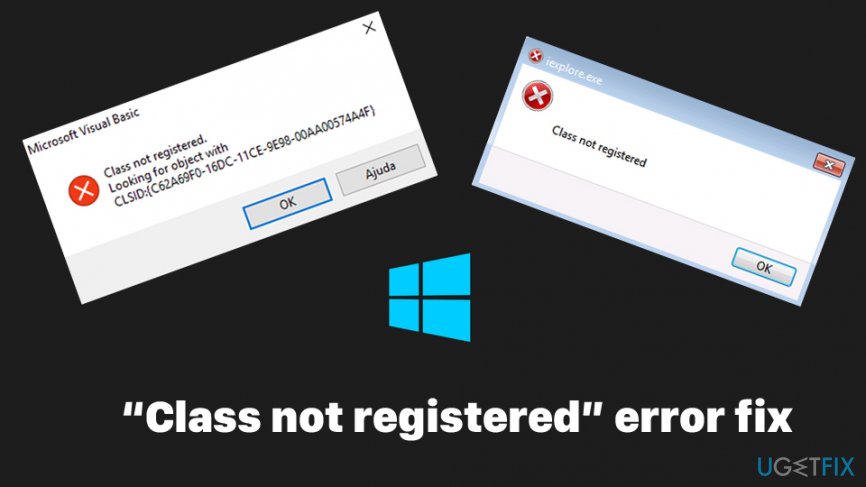
Speaking of reasons why the “Class not Registered” error occurs – it is due to a particular .DLL[3] file that is not registered, hence certain functions that a particular application uses cannot be launched, consequently resulting in an error. A DLL file (Dynamic Link Library) is similar to that of an .EXE (executable) file, as it incorporates a special set of commands that are used to perform certain operations. Multiple apps can use a same .dll file; thus, the issue might become widespread (depending on the affected .DLL). Here are a few instances that users had to deal with:
- “Class not Registered” error when opening pictures
- “Class not Registered” error when using certain programs, including Excel, Internet Explorer, Windows Media Player, Outlook, etc.
- “Class not Registered” when trying to open Windows 10 photos
- “Class not Registered msstdfmt.dll”
- “Class not Registered” when opening PDF files.
Due to the core functionality of the Windows operating system, there is almost never one universal way to fix things. In other words, in order to fix “Class not Registered” error, some troubleshooting should be done, as each of Windows systems is different – they can run on different versions and have different configuration settings.
Before you proceed with applying the following “Class not Registered” error fixes described below, we would like to offer you a PC repair tool FortectMac Washing Machine X9 – it can repair Windows-related issues within a few minutes.
Method 1. Restart Windows Explorer
As we have already mentioned, “Class not registered” error often shows up when using Cortana, Start Menu, or web browsers (Edge, Chrome). In this case, it’s advisable to restart Windows Explorer by performing these steps:
- Click Ctrl + Shift + ESC to open Task Manager.
- Select Details.
- Find Windows Explorer and right-click it.
- Select Restart.

- You will see a short flash and Windows Explorer will be restarted.
Note: Multiple users reported that iCloud was the culprit of the error, and disabling it via Startup menu helped to fix the issue. To disable if, proceed with the following steps:
- Open Task Manager one again.
- Go to Startup.
- Right-click on iCloud and select Disable.

Method 2. Set Windows Photo Viewer as a default image viewer
If the “Class not registered” error shows up with a .jpg file extension, you should switch a default image viewer to Windows Photo Viewer.
- Click on any picture stored on your PC and right-click on it.
- When the drop-down menu shows up, select Open with.
- Click Choose another app and select Windows Photo Viewer.
- To ensure that Windows Photo Viewer will be opened by default, click Always use this app to open .jpg files and click OK.
Method 3. Reset default apps
This is another method that should help help you fix “Class not registered” error when it occurs when trying to open pictures:
- Type in Default apps into Windows Search and hit Enter.
- Locate Reset to the Microsoft recommended defaults section and click Reset.

Method 4. Set Edge or IE as a default web browser
In case the problem occurs when you attempt to use a web browser, it’s advisable to set Microsoft Edge as a default web browser. This can be done by following these simple steps:
- Type in Default apps into Windows search and press Enter.
- Scroll down to locate Web browser.
- Click on it, and pick MS Edge/Internet Explorer.

Method 5. Re-register ExplorerFrame.dll file
If “Class not Registered” error occurred when trying to use Internet Explorer, it might be useful to re-register the .dll file relating to it. Here's how to do it:
- Type in cmd into Windows search.
- Right-click on Command Prompt result and select Run as administrator.
- When User Account Control shows up, click Yes.

- In Command Prompt window, type in the following command and press Enter:
regsvr32 ExplorerFrame.dll
Method 6. Run SFC and DISM
Corrupted system files might cause various errors. Therefore, you should try running these built-in tools:
- Open Command Prompt as administrator as explained in the step above.
- In the Command Prompt window, paste the following command and press Enter after:
sfc /scannow
- Wait till Windows finishes the scan and reboot your PC after.

If the above steps did not help, you should also try running DISM:
- Open Command Prompt as administrator.
- Type in the following command, pressing Enter after:
DISM /Online /Cleanup-Image /ScanHealth
- Once the scan has finished, type in the following and hit Enter once again:
DISM /Online /Cleanup-Image /RestoreHealth
Method 7. Make use of Component Services
- Type in Component Services into Windows search and hit Enter.
- Expand the following: Component Services > Computers > My Computer.
- Double-click on DCOM Config entry.
- Once you get the DCOM Configuration Warning, press Yes.

- Reboot your PC.
Method 8. Restart Internet Explorer ETW Collector Service
- Type in Services into Windows search and press Enter.
- Scroll down and find Internet Explorer ETW Collector Service.
- Right-click and select Restart.

Repair your Errors automatically
ugetfix.com team is trying to do its best to help users find the best solutions for eliminating their errors. If you don't want to struggle with manual repair techniques, please use the automatic software. All recommended products have been tested and approved by our professionals. Tools that you can use to fix your error are listed bellow:
Protect your online privacy with a VPN client
A VPN is crucial when it comes to user privacy. Online trackers such as cookies can not only be used by social media platforms and other websites but also your Internet Service Provider and the government. Even if you apply the most secure settings via your web browser, you can still be tracked via apps that are connected to the internet. Besides, privacy-focused browsers like Tor is are not an optimal choice due to diminished connection speeds. The best solution for your ultimate privacy is Private Internet Access – be anonymous and secure online.
Data recovery tools can prevent permanent file loss
Data recovery software is one of the options that could help you recover your files. Once you delete a file, it does not vanish into thin air – it remains on your system as long as no new data is written on top of it. Data Recovery Pro is recovery software that searchers for working copies of deleted files within your hard drive. By using the tool, you can prevent loss of valuable documents, school work, personal pictures, and other crucial files.
- ^ Chris Hoffman. Everything You Need To Know About the Blue Screen of Death. How-To Geek. Site that explains technology.
- ^ Device driver. Wikipedia. The free encyclopedia.
- ^ What is a DLL?. Microsoft. Microsoft support.