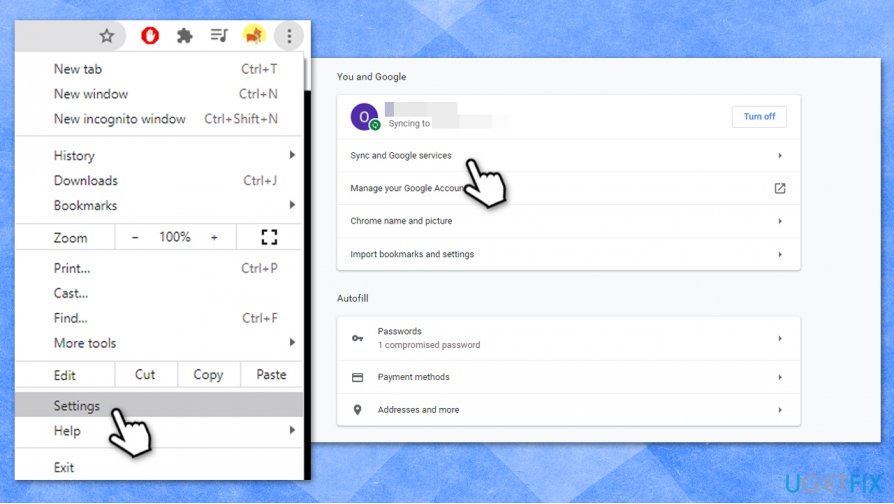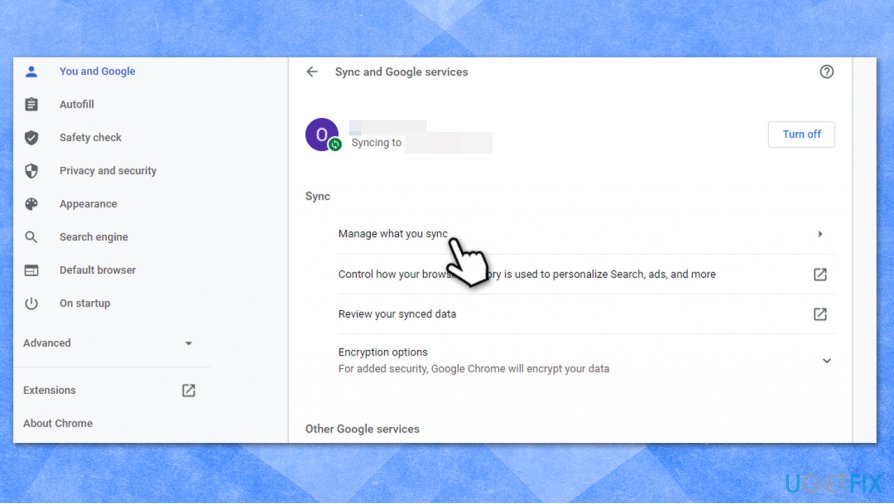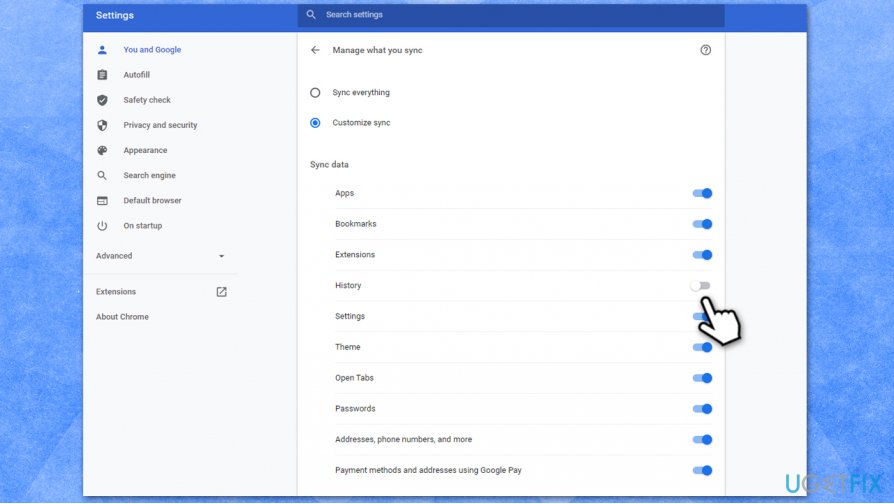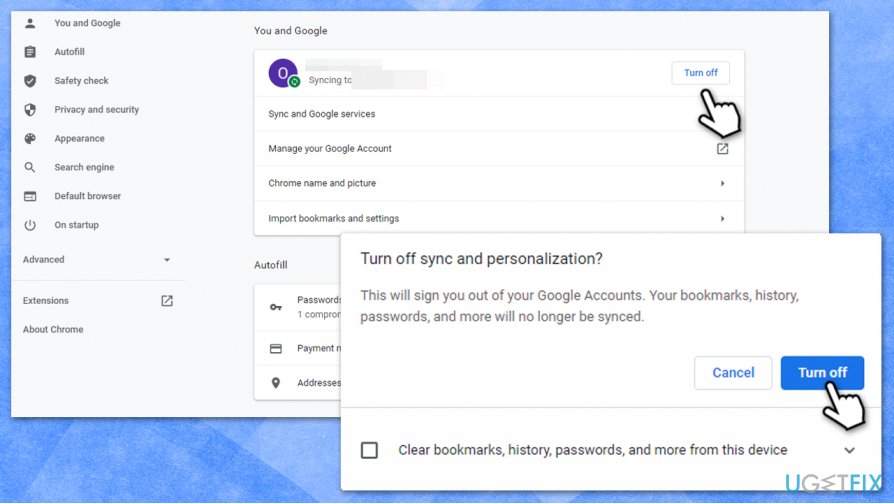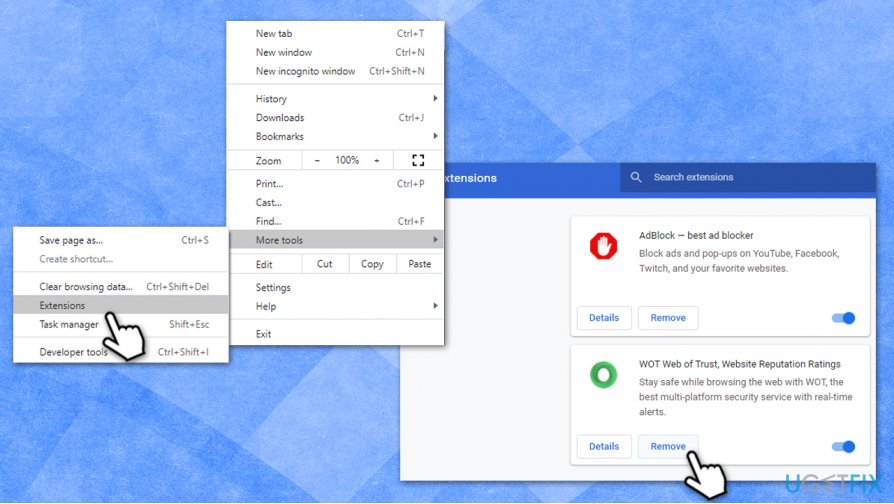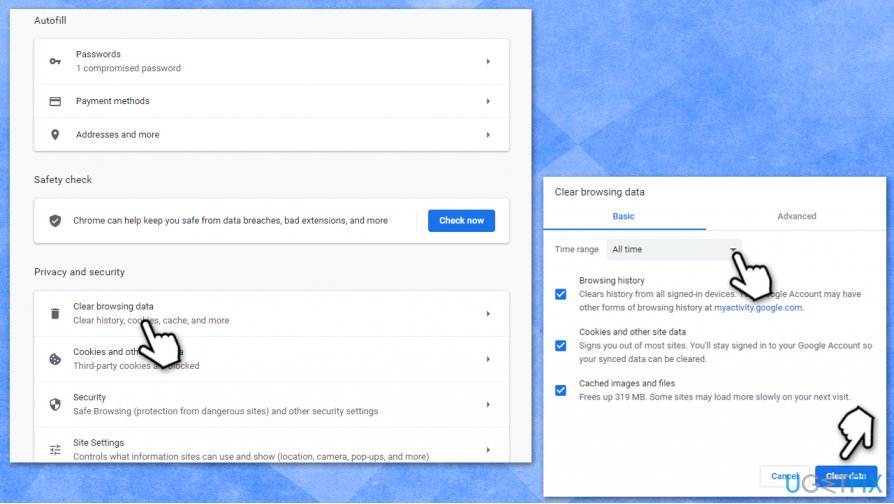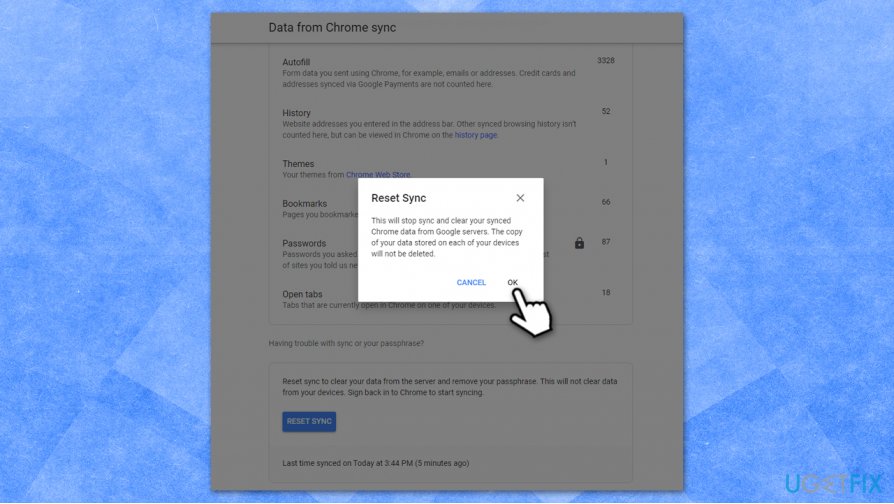Question
Issue: How to fix corrupted Google Chrome sync?
Hi. I can't enable bookmarks and other Chrome sync data. Is there any way to fix the problem? Help would be much appreciated.
Solved Answer
Google is a tech giant that began a revolution in the way we handle our accounts on different devices, such as PCs, phones, or tablets. Some time ago, users had to re-do their bookmarks, accounts, logins, and other relevant information under particular circumstances, e.g., when one moves from Opera to Mozilla Firefox web browser. Without a doubt, such an experience was frustrating and made the change rather annoying than something to look forward to.
With the release of Gmail in 2004,[1] first Google accounts began to emerge and, while some Google services still had to be logged in separately, it served as a start for the unified system that makes everyone's life's easier – Google sync was born.
There are two ways your Google account data can be stored – on your computer and the company's servers. Sync is what enables you to hop on another web browser or a machine and make it your own, as you can easily access your bookmarks, email, YouTube, and many other accounts with just a few mouse clicks.
If your system suffers unrecoverable hardware failure or Windows gets destroyed by malware (note, with the case of the latter, you can still fix many system issues with a PC repair tool FortectMac Washing Machine X9), you can easily recover your data that was synced via your Google Account.
Chrome Sync saves the following on the company's servers:
- Apps
- Extensions
- Settings
- Autofill
- History
- Themes
- Bookmarks
- Passwords
- Open tabs
As soon as you decide to change your browser or a computer – you should have no trouble doing so after enabling Google Sync. Unfortunately, many users reported that their sync data was corrupt, and they were unable to establish a proper connection. As a result, they could not bring in their passwords, extensions, and other attributes from before.

One of the main culprits for corrupt Chrome Sync – bookmarks. Therefore, many people managed to fix the issue when they disabled Bookmarks to be synced. Here is how to do it (keep in mind that other attributes could be related to the corrupt Chrome Sync files, so you should try others as well).
Fix corrupted Google Chrome sync
- Open Google Chrome
- Go to Menu > Settings
- Select Sync and Google services

- Select Manage what you sync

- Click Customize sync
- Select the fields that could cause you problems (e.g., bookmarks or history).

- Go to Google Chrome Sync page
- Click Reset Sync at the bottom
- Wait 5-10 minutes.
How to reset Chrome Sync correctly when dealing with malware/adware
If you have a problem with synced data, it is always a good idea to reset Sync fully. For example, if you see unexpected browser changes, such as altered homepage, increased number of advertisements, or other disturbances, you should clear your web browser correctly, resetting Google Sync in the process, as malware[2] could embed malicious files into your Google Account.
This is one of the main reasons why browser hijackers and other potentially unwanted programs,[3] as well as their leftovers, come back. For example, your security software can detect several entries within the AppData folder of your Chrome browser, and, even if you delete those entries, they will be re-applied as soon as your data is synced via your account again.
Here's what you need to do to ensure that browser infections go away for good.
Turn off Chrome Sync
First of all, you should stop syncing your data with Chrome servers.
- Go to Menu > Settings
- You will see that your account is being synced
- Click Turn off
- Confirm with Turn off

Note: re-enable sync once you are done with cleaning your web browser and the computer).
Remove all the extensions from the web browser
- Go to Menu > More Tools > Extensions
- Find all the third-party extensions and pick Remove

Clear browser cache and data
- Click on Menu and select Settings
- Under Privacy and security, pick Clear browsing data
- Select Browsing history, Cookies and other site data, as well as Cached images and files (make sure All time is picked under the Time range)
- Click Clear data

Reset Sync
- Go to Chrome Sync page
- Click Reset Sync at the bottom of the page
- Confirm with OK

Scan your machine with anti-malware
Finally, you should initiate a scan with anti-malware software to ensure that all the malicious components are gone from your device. You can use third-party security tools or built-in ones, such as Windows Defender.
Repair your Errors automatically
ugetfix.com team is trying to do its best to help users find the best solutions for eliminating their errors. If you don't want to struggle with manual repair techniques, please use the automatic software. All recommended products have been tested and approved by our professionals. Tools that you can use to fix your error are listed bellow:
Access geo-restricted video content with a VPN
Private Internet Access is a VPN that can prevent your Internet Service Provider, the government, and third-parties from tracking your online and allow you to stay completely anonymous. The software provides dedicated servers for torrenting and streaming, ensuring optimal performance and not slowing you down. You can also bypass geo-restrictions and view such services as Netflix, BBC, Disney+, and other popular streaming services without limitations, regardless of where you are.
Don’t pay ransomware authors – use alternative data recovery options
Malware attacks, particularly ransomware, are by far the biggest danger to your pictures, videos, work, or school files. Since cybercriminals use a robust encryption algorithm to lock data, it can no longer be used until a ransom in bitcoin is paid. Instead of paying hackers, you should first try to use alternative recovery methods that could help you to retrieve at least some portion of the lost data. Otherwise, you could also lose your money, along with the files. One of the best tools that could restore at least some of the encrypted files – Data Recovery Pro.
- ^ History of Gmail. Wikipedia. The free encyclopedia.
- ^ Josh Fruhlinger. Malware explained: How to prevent, detect and recover from it. CSO Online. Security-related news.
- ^ Chris Hoffman. PUPs Explained: What is a “Potentially Unwanted Program”?. How-to-Geek. Site that explains technology.