Question
Issue: How to fix "Device has either stopped responding or has been disconnected" error in Windows?
Hi, I have been recently receiving random pop-ups on my Windows 10 laptop, and they say, “Device has either stopped responding or has been disconnected,” even though I am not exactly doing anything out of the ordinary. Sometimes I get flooded with these messages. Please help.
Solved Answer
“Device has either stopped responding or has been disconnected” is a typical error message that Windows users might face while attempting to use an external peripheral device like a printer, scanner, or external hard drive. This error message often appears when the computer is unable to communicate with the device due to a connection issue or a malfunction.
In most cases, the “Device has either stopped responding or has been disconnected” error shows up whenever users attempt to copy files from another device. However, there are many other different circumstances when this can occur, for example, some people say it pops up whenever they disconnect or connect smartphones, cameras, or other devices to Windows.
Additionally, many users reported that the error shows up completely randomly without them doing anything in particular. While, in this case, it is not a major usability issue, it can be particularly annoying and disturb normal computer operating sessions due to error message frequency.
The “Device has either stopped responding or has been disconnected” problem might arise due to a faulty cable, an improperly inserted device, or an issue with the port. Moreover, if the device has encountered a problem, it could result from outdated drivers, an incompatible software update, or a hardware failure.
Below we provide several solutions for those who keep encountering the “Device has either stopped responding or has been disconnected” error under varying circumstances. We also recommend running a scan with a potent PC repair tool FortectMac Washing Machine X9, which can conduct many of the troubleshooting and then fix issues automatically.
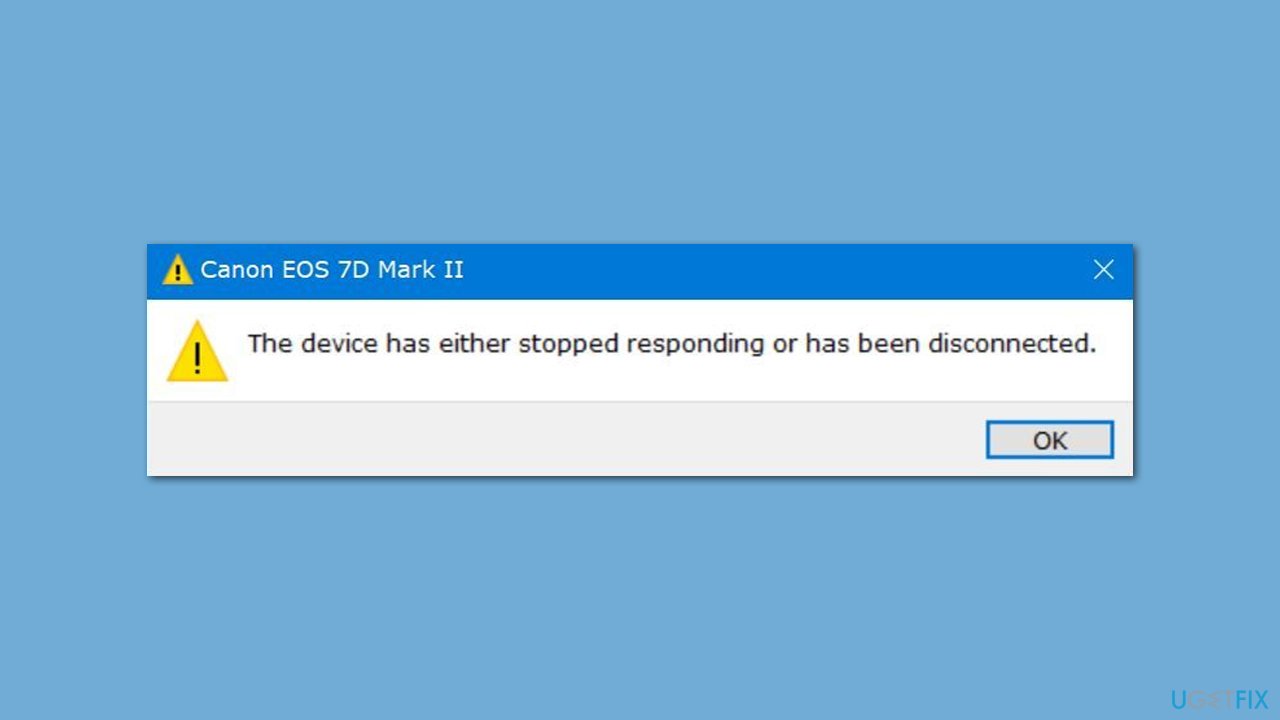
Fix 1. Restart Windows Explorer
- Press Ctrl + Shift + Esc to open Task Manager.
- Click More details if needed.
- Look for Windows Explorer.
- Right-click and select Restart.
- Several UI elements will disappear for a few moments – they will reappear after that.
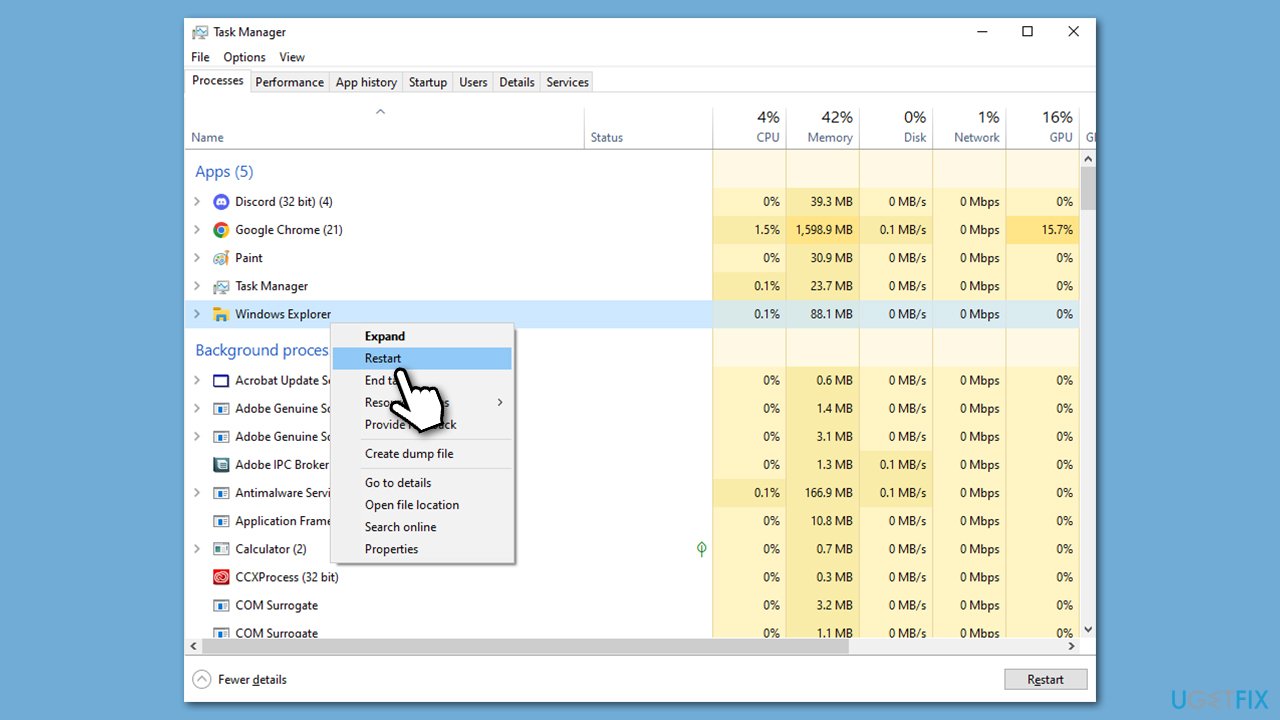
Fix 2. Apply all Windows updates
General bugs in Windows could cause a variety of errors. Make sure all Windows updates, including optional ones, are installed.
- Type Updates in Windows search and press Enter.
- Here, click Check for updates, and Windows will check if there are new updates available.
- If optional packages are offered, install them too.
- Once done, restart your device and see if your problem is resolved.
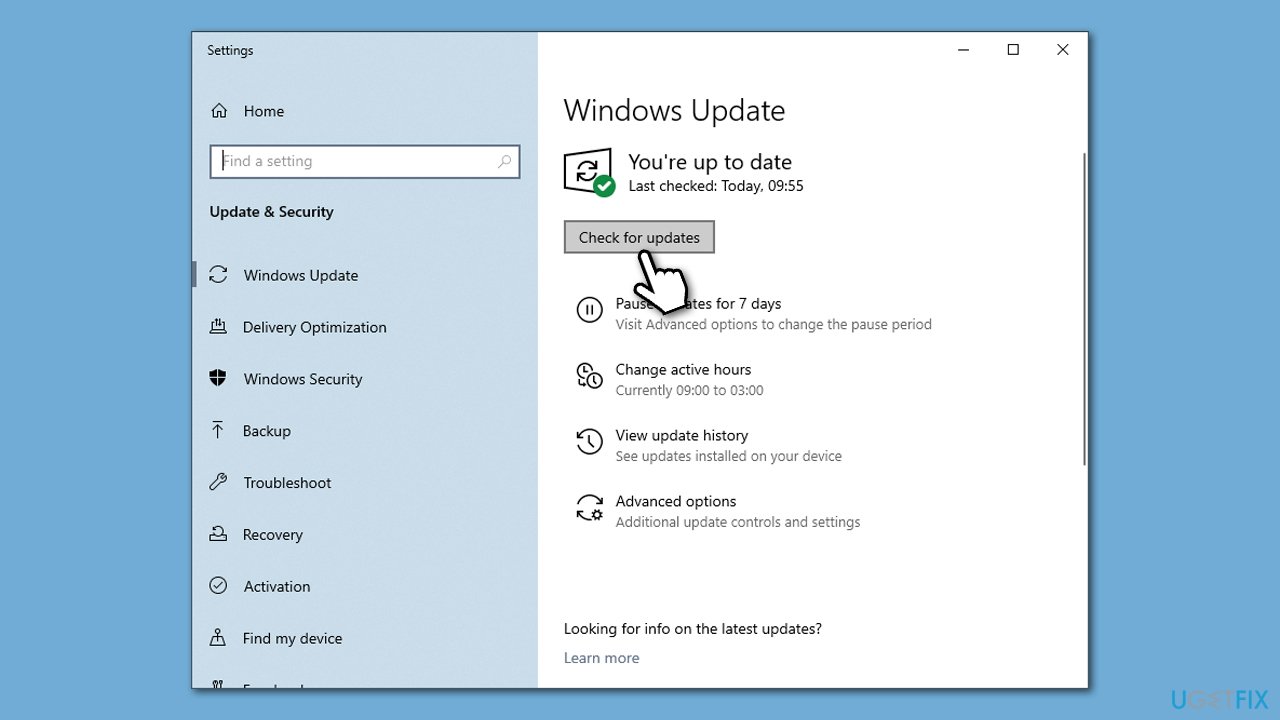
Fix 3. Run SFC and DISM
Corrupted system files can often result in system malfunctions, so we recommend addressing this by running commands via elevated Command Prompt as follows:
- Type cmd in Windows search.
- Right-click on the Command Prompt result and select Run as administrator.
- User Account Control (UAC) window will ask whether you want to allow changes to your computer – click Yes.
- Next, copy and paste the following commands, pressing Enter after each:
sfc /scannow![How to fix “Device has either stopped responding or has been disconnected” error in Windows? How to fix “Device has either stopped responding or has been disconnected” error in Windows?]()
DISM /Online /Cleanup-Image /CheckHealth
DISM /Online /Cleanup-Image /ScanHealth
DISM /Online /Cleanup-Image /RestoreHealth - Restart your computer once done.
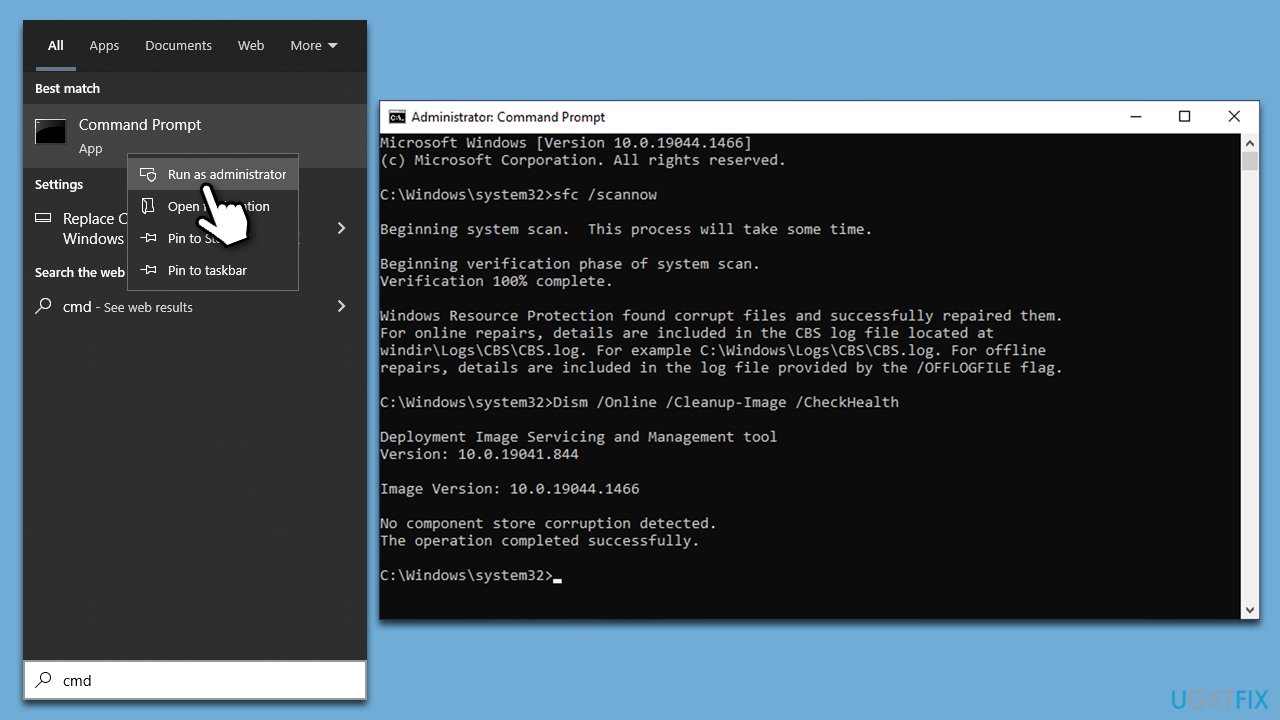
Fix 4. Run Hardware and Devices troubleshooter
- Open Command Prompt as administrator, as explained in the previous step.
- Copy and paste the following command, pressing Enter after:
msdt.exe -id DeviceDiagnostic - Follow on-screen instructions to run the troubleshooter and apply the suggested fixes.
- Restart your device.
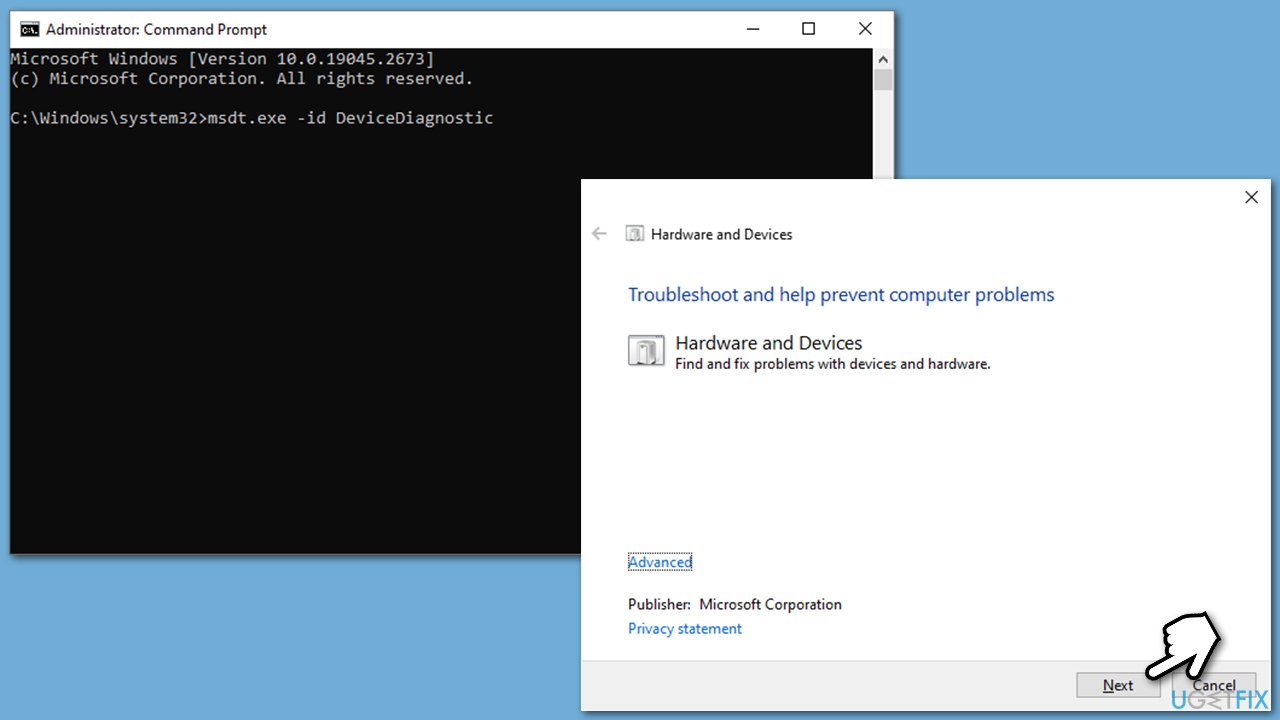
Fix 5. Reinstall USB controller
- Type Device Manager in Windows search and hit Enter.
- In the new window, expand the Universal Serial Bus Controllers section.
- Right-click on the device causing you trouble and select Uninstall device.
- Follow the on-screen instructions and restart your system.
- You will be prompted to reinstall the USB controller after the reboot.
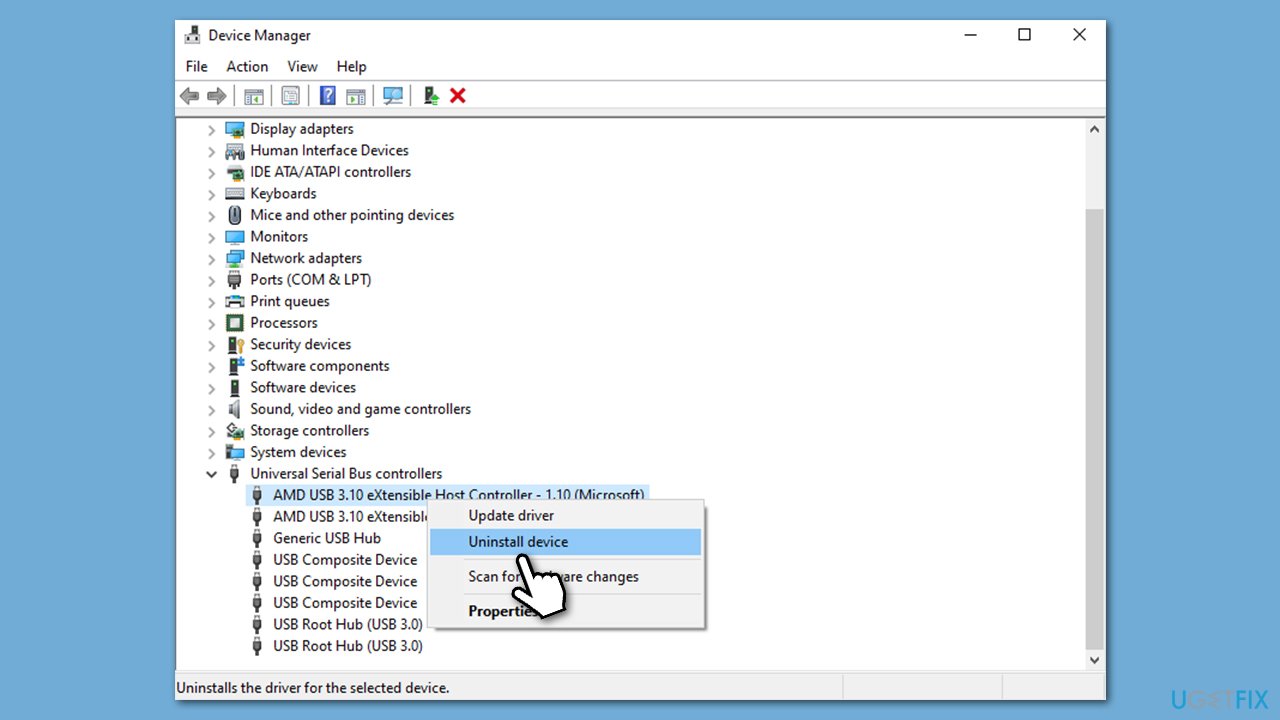
Note: if the drivers are not being installed automatically, open Device Manager once again and click the Scan for hardware changes button at the top.
Fix 6. Re-add the device
- Click Start and select Settings.
- Select the Devices and make sure you are in the Bluetooth & other devices section.
- Find the device that's causing the error, and click Remove device.
- Unplug your device from the PC.
- Then add the device once again.
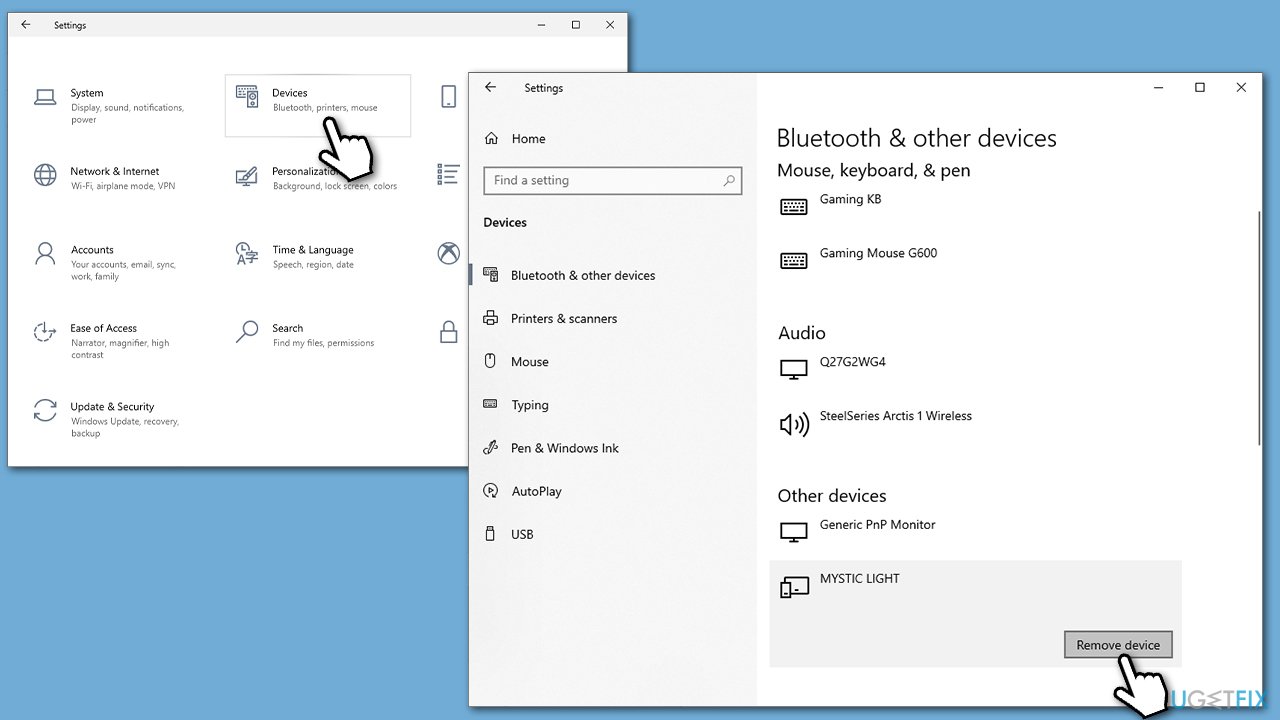
Repair your Errors automatically
ugetfix.com team is trying to do its best to help users find the best solutions for eliminating their errors. If you don't want to struggle with manual repair techniques, please use the automatic software. All recommended products have been tested and approved by our professionals. Tools that you can use to fix your error are listed bellow:
Protect your online privacy with a VPN client
A VPN is crucial when it comes to user privacy. Online trackers such as cookies can not only be used by social media platforms and other websites but also your Internet Service Provider and the government. Even if you apply the most secure settings via your web browser, you can still be tracked via apps that are connected to the internet. Besides, privacy-focused browsers like Tor is are not an optimal choice due to diminished connection speeds. The best solution for your ultimate privacy is Private Internet Access – be anonymous and secure online.
Data recovery tools can prevent permanent file loss
Data recovery software is one of the options that could help you recover your files. Once you delete a file, it does not vanish into thin air – it remains on your system as long as no new data is written on top of it. Data Recovery Pro is recovery software that searchers for working copies of deleted files within your hard drive. By using the tool, you can prevent loss of valuable documents, school work, personal pictures, and other crucial files.




