Question
Issue: How to fix Disk Management "Extend Volume" option grayed out in Windows?
Hello. I wanted to expand my C drive because I was running into low space, but I soon saw that I couldn't because the Extend Volume option was grayed out. How do I fix that?
Solved Answer
Disk Management is a built-in utility on Windows operating systems that allows users to perform various disk-related tasks, such as partitioning a disk, formatting a partition, or changing drive letters. One commonly used feature within Disk Management is the “Extend Volume” option. This allows users to increase the size of an existing partition by adding unallocated space to it. This is particularly useful for individuals who find that a specific partition is running out of space and needs more room for data storage.
However, some users find themselves unable to extend the volume as the “Extend Volume” option appears grayed out when they access Disk Management. Several factors can contribute to this issue. Firstly, the “Extend Volume” option only works with contiguous unallocated space, which means the unallocated space must be adjacent to the partition you intend to extend. If the unallocated space is not directly next to the targeted partition, the option will be grayed out.
Secondly, the file system of the partition matters. For instance, FAT32 partitions do not support the “Extend Volume” feature; it's only applicable to NTFS or ReFS file systems. Thirdly, limitations in the disk type can also prevent the extension. Basic disks that have been converted to dynamic disks can sometimes present challenges when attempting to extend a volume.
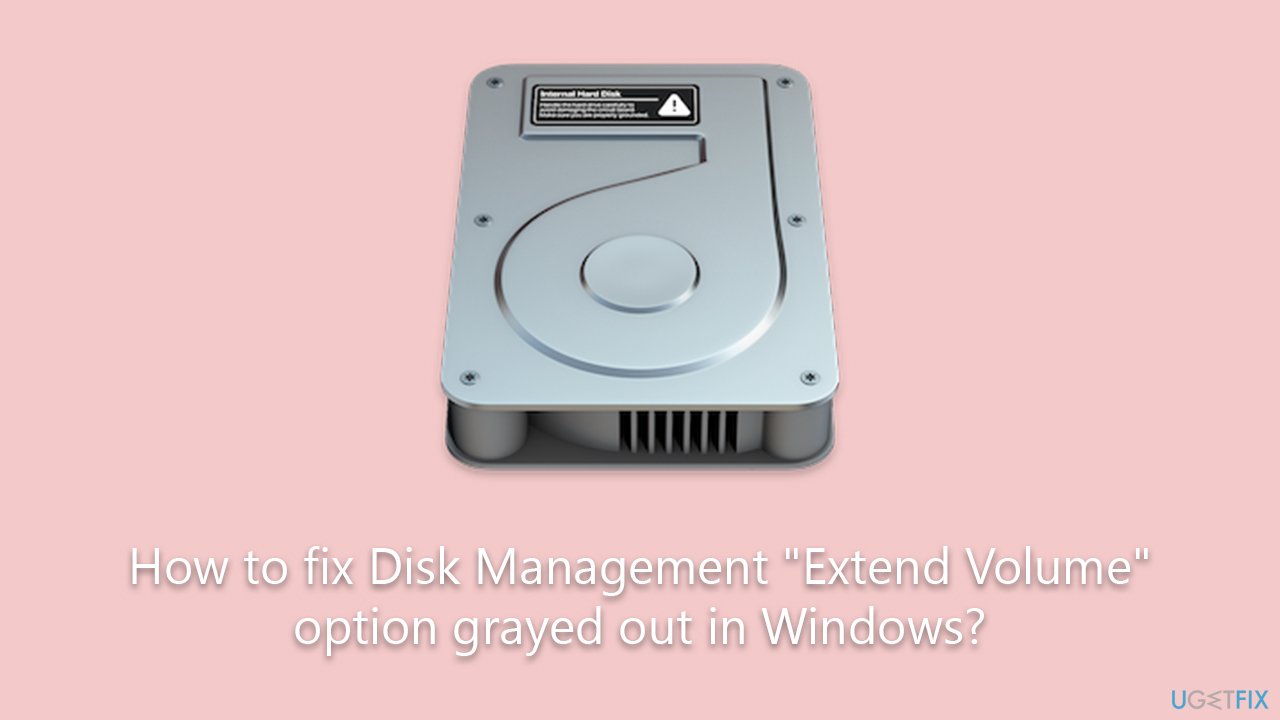
Though the issue of a grayed out “Extend Volume” option can be frustrating, there are various solutions to work around these limitations, such as resizing partitions or converting file systems. A detailed guide for each of these steps can be found below to help users effectively resolve this issue.
Additionally, for those who are not comfortable manually manipulating disk partitions, using a specialized PC repair tool FortectMac Washing Machine X9 can help in optimizing the system and potentially making disk management tasks more manageable. Note that this tool does not directly resolve the “Extend Volume” issue but can make the overall disk management process smoother.
Fix 1. Create contiguous unallocated space
This fix involves rearranging or resizing your partitions so that the unallocated space is directly adjacent to the partition you wish to extend. The “Extend Volume” option requires this configuration to work effectively.
- Open Disk Management by right-clicking on the Start button and selecting Disk Management.
- Locate the partition you wish to extend and the adjacent partition that you can shrink to create unallocated space.
- Right-click on the adjacent partition and choose Shrink Volume.
- Enter the amount of space to shrink and click on the Shrink button.
- After the operation is complete, right-click on the partition you wish to extend.
- Choose Extend Volume and follow the prompts.
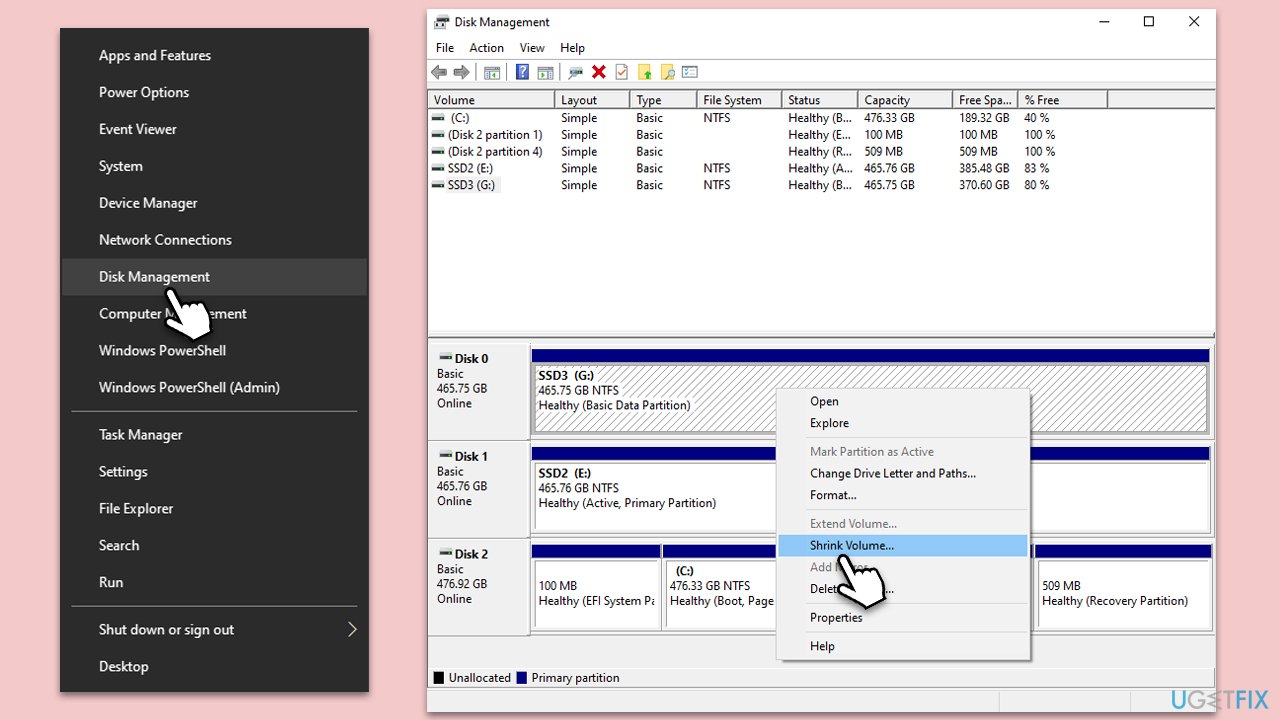
Fix 2. Convert to NTFS
If your partition is formatted with a FAT32 file system, you'll need to convert it to NTFS to enable the “Extend Volume” option. NTFS supports larger file sizes and is compatible with the Extend Volume feature.
- Type cmd in Windows search.
- Right-click on Command Prompt and select Run as administrator.
- When User Account Control (UAC) asks you where you want to allow changes, click Yes.
- In the new window, you need to type the following and press Enter after:
convert [drive_letter]: /fs:ntfs - Follow the prompts to complete the conversion.
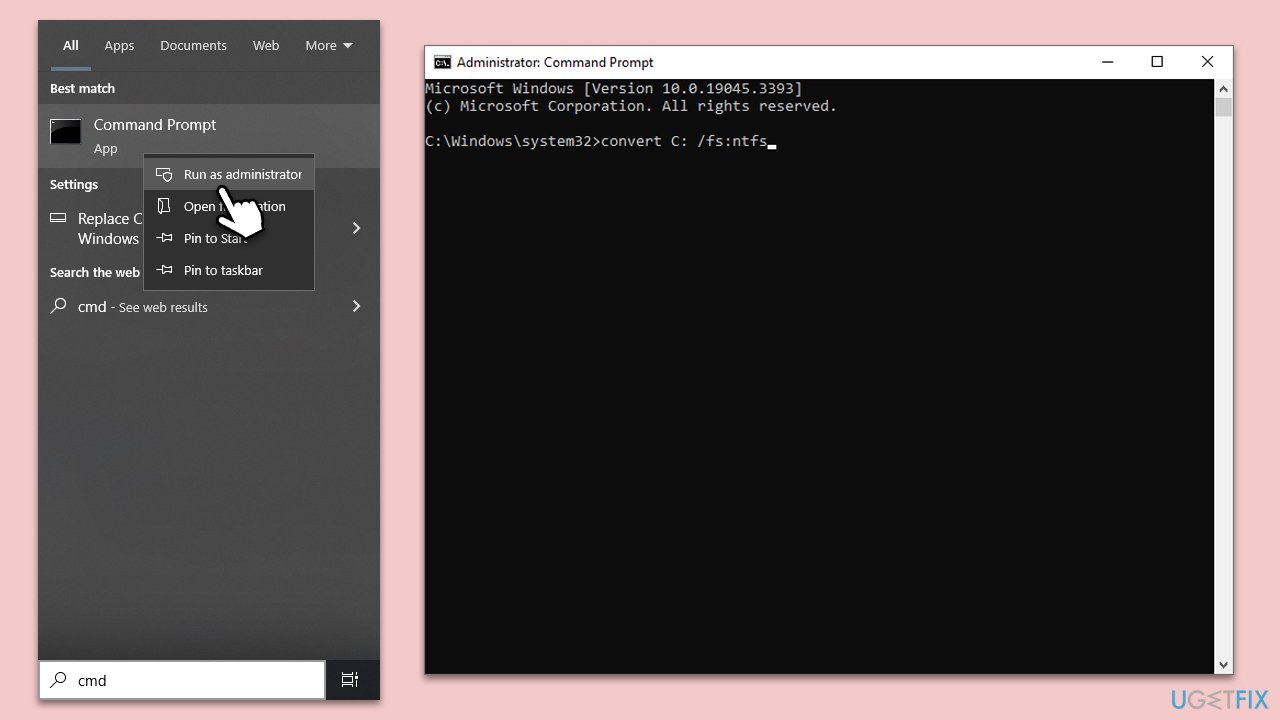
Fix 3. Use third-party partition software
In some cases, using third-party software designed for partition management can be easier and offer more features.
- Download and install a trusted third-party partition management software.
- Open the software and locate the partition you wish to extend.
- Select the option to resize or extend the partition.
- Follow the software's instructions to complete the process.
Fix 4. Convert basic disk to dynamic disk
This option may resolve issues related to disk type limitations but should be used as a last resort because it makes future partitioning tasks more complex.
- Open Disk Management.
- Right-click on the disk you want to convert (usually Disk 0 or Disk 1) and select Convert to Dynamic Disk.
- Follow the prompts to complete the conversion.
- After the disk is converted, try extending the volume again.
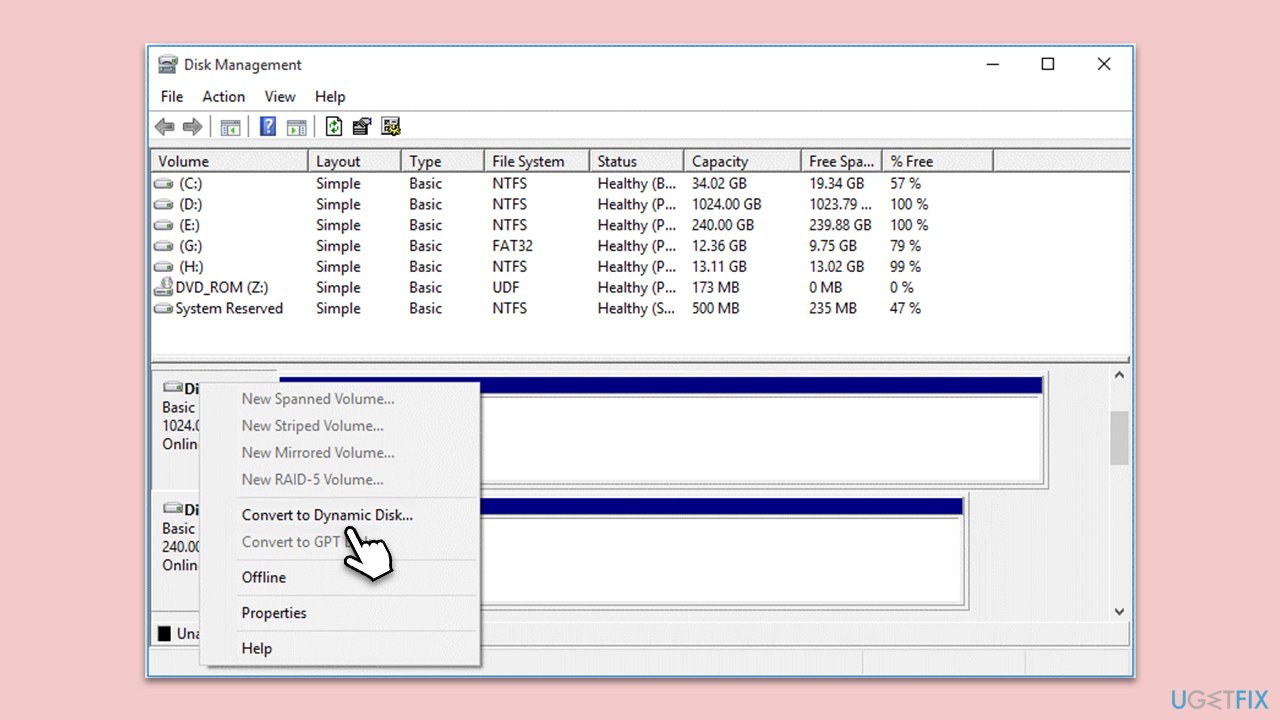
By following these fixes, you should be able to resolve the issue of the “Extend Volume” option being grayed out in Disk Management.
Repair your Errors automatically
ugetfix.com team is trying to do its best to help users find the best solutions for eliminating their errors. If you don't want to struggle with manual repair techniques, please use the automatic software. All recommended products have been tested and approved by our professionals. Tools that you can use to fix your error are listed bellow:
Prevent websites, ISP, and other parties from tracking you
To stay completely anonymous and prevent the ISP and the government from spying on you, you should employ Private Internet Access VPN. It will allow you to connect to the internet while being completely anonymous by encrypting all information, prevent trackers, ads, as well as malicious content. Most importantly, you will stop the illegal surveillance activities that NSA and other governmental institutions are performing behind your back.
Recover your lost files quickly
Unforeseen circumstances can happen at any time while using the computer: it can turn off due to a power cut, a Blue Screen of Death (BSoD) can occur, or random Windows updates can the machine when you went away for a few minutes. As a result, your schoolwork, important documents, and other data might be lost. To recover lost files, you can use Data Recovery Pro – it searches through copies of files that are still available on your hard drive and retrieves them quickly.



