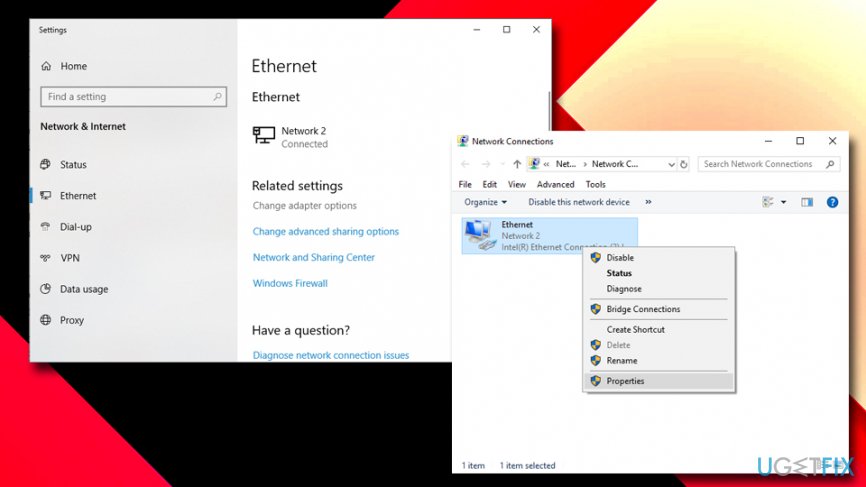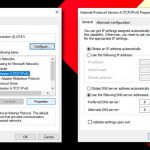Question
Issue: How to fix DNS server isn’t responding?
Hello, I recently moved to a new apartment and was in a hurry to establish an internet connection, as I need it for work. However, once I tried to connect to the WiFi, it did not work. So I ran Network Troubleshooter to find out what's wrong and it returned the DNS server not responding error. I am not sure what DNS is and what am I suppose to do to fix it? Any tips that would help me fix the DNS server not responding error?
Solved Answer
“DNS server not responding” is the error that keeps the user from accessing websites on the internet. Even when troubleshooting the network problems, the only answer is that the server is not responding. The problem is fixable and occurring pretty commonly, so there are some solutions for the no DNS server error. However, the right fix depends on the particular reason behind the problem.
This is the error that frustrates Windows users, mainly the ones that run Windows 10 on their machines. This issue was a sudden surprise after the particular 1903 upgrades when the internet got disconnected and network troubleshooting gave useless results.[1] However, since DNS servers are used in various devices, we have a quick tip and solution for macOS users at the end of this guide.
In simpler words, DNS server not responding error occurs when the DNS server – the one that translates the name of the domain is not responding for some reason. When this server gets stuck or not responding, your device cannot show any websites. In most cases, the problem is caused by a security flaw, corrupted DNS service, incorrect network configurations.
“DNS server not responding” is a common error, since, with the help of Domain Name System (DNS), users can access their desired site easier as they are not required to type in the IP address of every site to enter them while browsing the internet. DNS provides a communication system which is established between clients and servers on the network. Basically, DNS serves as an intermediate between the hostname and the IP address.[2]
Additionally, computers do not need to contact DNS servers every single time, as long as the settings were already set locally from before. Typically, ISPs provide the DNS settings, although they are not as reliable and perform worse than public Internet DNS services (for example, users often prefer using Google's DNS).
However, there are several factors that can disturb the proper operation of the DNS functionality. One of the most popular errors users receive is DNS server not responding:
The DNS server isn't responding
Your computer appears to be correctly configured, but the device or resource (DNS server) is not responding
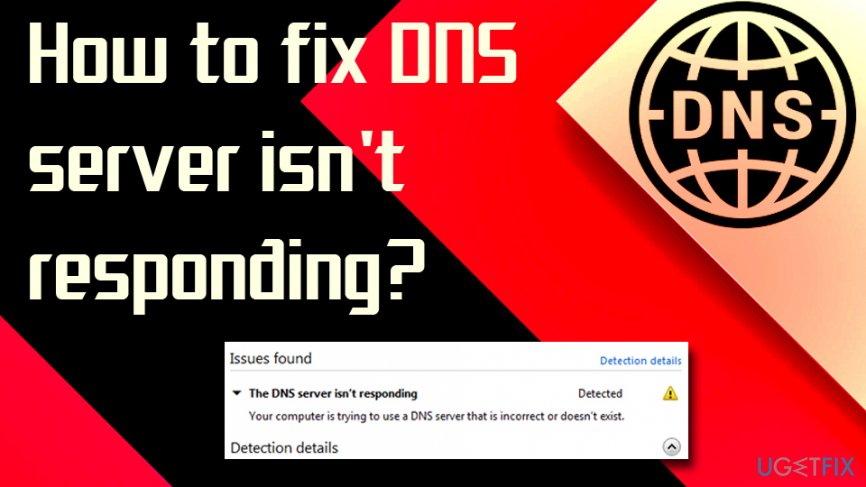
How to fix DNS server not responding Windows 10
DNS errors, like “DNS server not responding” are not that easy to troubleshoot, as it depends on various factors, for example, an overly aggressive anti-virus program, router malfunctions, driver[3] corruption, DNS provider issues, and similar. Also, there are many unreliable servers and some third-party addresses that possibly redirect to malicious content. Due to different reasons and possibilities for such no DNS server errors, we have a few solutions for you.
Some of them involve changing particular settings to fix DNS server not responding. Troubleshooting can be the first step, but as we mentioned this procedure, in most cases only responds with the error message. The irritating messages can be traced back to a server outage, so the DNS server becomes temporarily unavailable.
Changing browsers, twitching few firewall settings, or simply restarting the router may be the answer to the question of how to fix DNS not responding. You need to note, that one solution may not be enough to fix the error completely, so rely on some of them at least to make sure that the issue is not going to repeat again.
Set TCP/IP settings manually to fix no DNS server issue
In some cases DNS servers you are connected to might fail. Therefore, to fix DNS server not responding error, change your DNS to Google's public one:
- Right-click on Start button and select Network Connections
- Select Ethernet (or WiFi, if that's your preferred connection) on the left side of the window
- Under Related settings, click on Change adapter options

- Right-click on the connection and pick Properties
- Click on Internet Protocol Version 4 (TCP/IPv4) and then tap on Properties
- Click on Use the following DNS server address and type 8.8.8.8 in Preferred DNS server field and type 8.8.4.4 into the Alternate DNS server field
- Press OK

Temporarily disable your anti-virus software to fix DNS error
Some users said that an overly-aggressive anti-virus application might cause the DNS server not responding error. You should temporarily disable your anti-virus software and see if that helps you fix the error:
- Press Ctrl + Shift + Esc to open Task Manager
- Locate your anti-virus program
- Click on it and press End task at the bottom-right corner of the window
- Restart your PC and check if you can connect to the internet

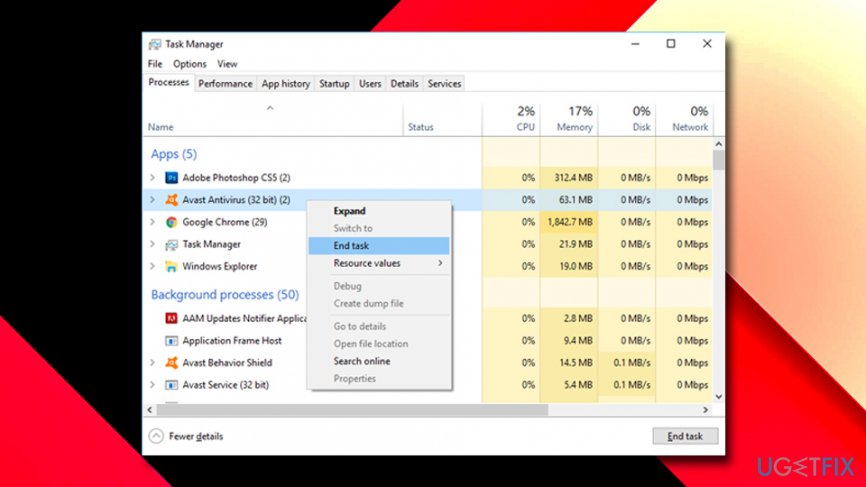
Note that leaving your PC unprotected might cause malware infections. Therefore, either use a default anti-virus Windows Defender or employ FortectMac Washing Machine X9 – it can also fix numerous issues with the device automatically.
Set the TCP/IP to automatic option for IPv4 and IPv6 to fix the DNS error
If the above method did not help you fix DNS server not responding, go back to the Local Area Connection and set them to default:
- In the internet properties section, select Internet Protocol Version 4 (TCP/IPv4) and click Properties
- In the General tab, select Obtain an IP address automatically and Obtain DNS server automatically and click OK
- Now select Internet Protocol Version 6 (TCP/IPv6) and go to Properties
- In the General tab, select Obtain an IP address automatically and Obtain DNS server automatically and click OK


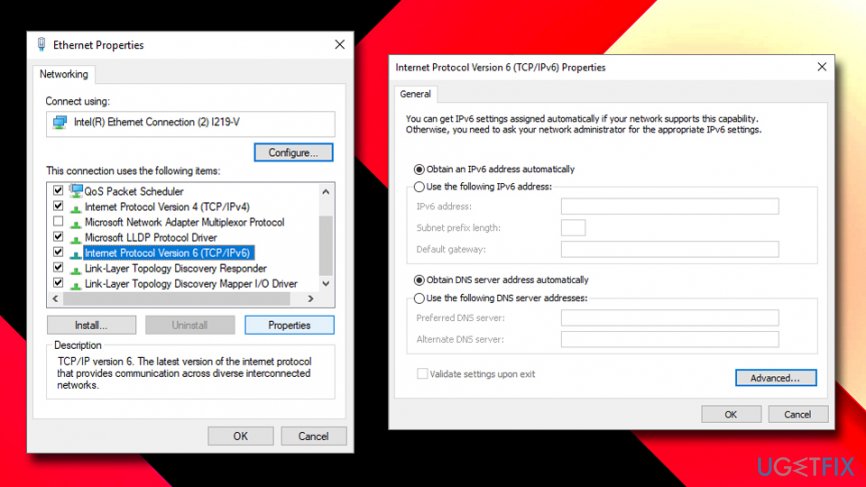
Check for potentially unwanted programs to solve DNS server isn't responding Windows 10
There are numerous potentially unwanted programs[4] that are called DNS hijackers,[5] for example, DNS Unlocker. These malicious programs might keep altering your DNS settings to the bad actors' preferred servers until the application is removed. To do that, perform the following:
- Type in Control Panel into the search bar and hit Enter
- Go to Program > Uninstall a program
- Locate an application that you do not recognize, right-click on it and select Uninstall
- Follow on-screen instructions to complete the removal.
Update Network adapters to fix “DNS server not responding”
If your Network adapter drivers are outdated, corrupted, or missing, it might result in DNS server not responding error (you will have to connect to the internet for this step and place the downloaded drivers onto a portable device). First, you should find out the model of your network adapter:
- Right-click on Start and select Device Manager
- Expand Network adapters and pick your device
- Right-click on it and select Properties
- Click on Details and select Hardware IDs from the drop-down menu. Write down the name
- Next, download the appropriate drivers from your network card manufacturer's site and upload it on a flash drive or other portable device
- Connect the portable device to your computer
- Navigate back to your network adapter's Properties
- Select Driver tab and pick Update Driver
- Click on Browse my computer for driver software

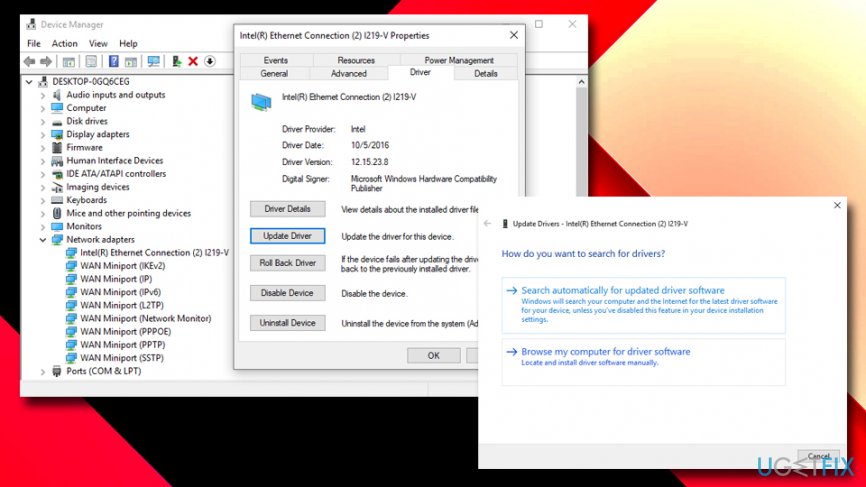
- Go to your external storage and load the driver
- Proceed with on-screen instructions and restart the PC
Use the Ipconfig command to clear DNS cache and reset the IP address
- Type in Command Prompt or cmd into Cortana's search box
- Right-click on the search result and select Run as administrator
- When Command Prompt window opens, type the following and press Enter after each command:
ipconfig /flushdns
ipconfig /registerdns
ipconfig /release
ipconfig /renew
- Restart your PC

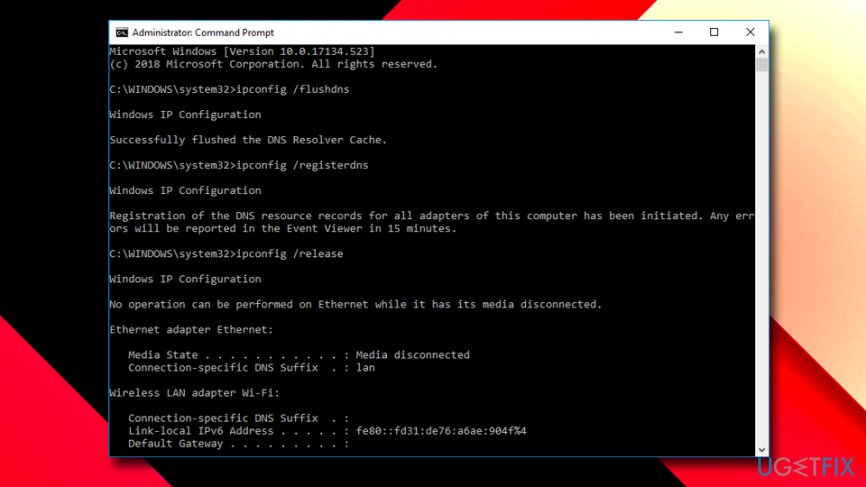
Disable all additional connections and fix “DNS server not responding”
You might have several connections enabled, and some of them might be not active and cause no DNS server error. To disable unused connections, follow these steps:
- Right-click on the Start button and select Network Connections
- Go to Ethernet or WiFi
- Go to Change adapter options
- Disable all the unused connections by clicking on it and selecting Disable.
Restart your router to fix DNS server isn't responding windows 10
If none of the previous methods has helped, let's start with very basic troubleshooting. Your router is a device that connects you to the internet. In case it bugs, you can receive various errors, including the DNS server not responding. Therefore, you should restart your router by simply disconnecting it from the cable that is powering it, waiting around 30 seconds, and reconnecting it again. NOTE: do not reset the router, as it can be set to factory settings.
Enter MAC address manually to get rid of DNS server not responding
In some cases, entering the MAC[6] address manually can help you fix DNS server is not responding error. Here's how to do it:
- Type in cmd into Cortana's search bar
- Right-click on Command Prompt search result and select Run as administrator
- Proceed with Yes when User Account Control shows up
- In the newly opened window, type in ipconfig /all and hit Enter
- Locate Physical Address line, and write it down (for example 2D-4C-47-58-17)

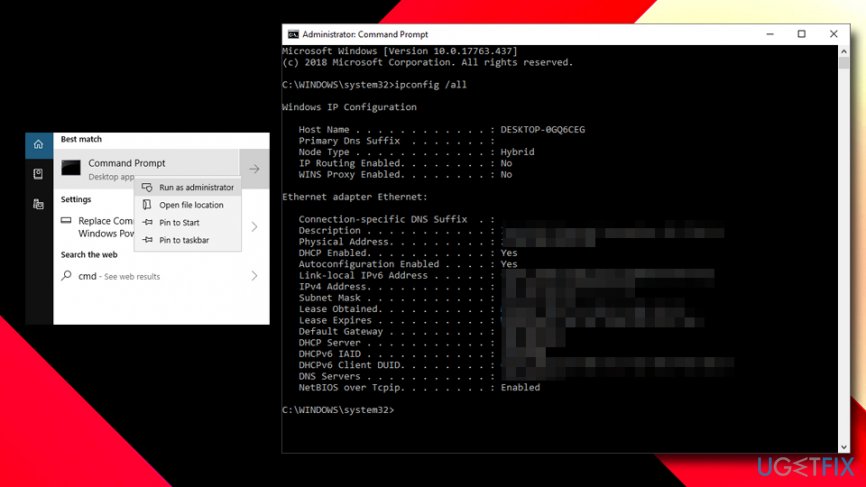
- Close down Command Prompt window
- Right-click on the Start button and select Network Connections
- Under Network & Internet section, click on your connection (for example, Ethernet)
- Click on Change adapter options
- Right-click on Ethernet and select Properties

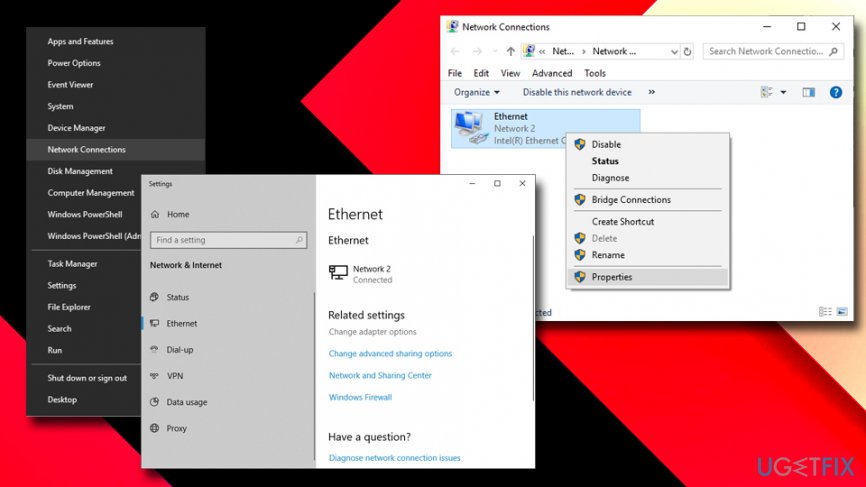
- Next pick Client for Microsoft Networks and select Configure
- Go to Advanced tab and pick Network Address under Properly
- Now enter the MAC address you copied from the Command Prompt window and click OK.
Turn off Windows Update Peer-to-peer feature to get rid of DNS not responding
- Right-click on Start and select Settings
- Click on Update & Security
- On the right pane of Windows Update, find Update settings and then click on Advanced options
- Select Delivery Optimization
- Now disable Allow downloads from other PCs function by turning the switch to the left.

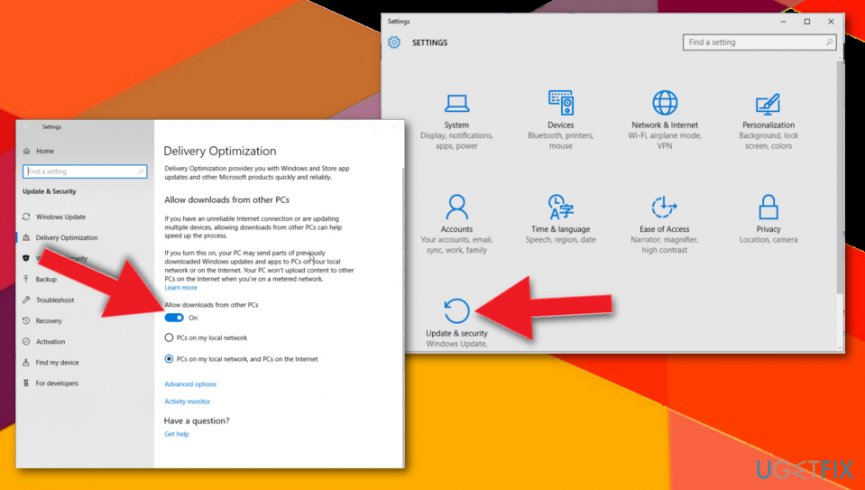
“DNS server not responding” error fix for Mac devices
DNS server is not strictly a Windows system thing. Although there are fewer issues with such settings on Apple devices than on Windows OS machines, users still complain about the DNS server not responding error appearing on Mac devices. For some people, these particular settings may be difficult to find. Especially, for new Apple users. There is a number of third-party DNS servers that may not be very reliable, so you should learn how to add, edit, and adjust DNS settings on Mac devices.
- Open the Apple menu from the top-left corner of the screen.
- Go to System Preferences and then click Network in the window.

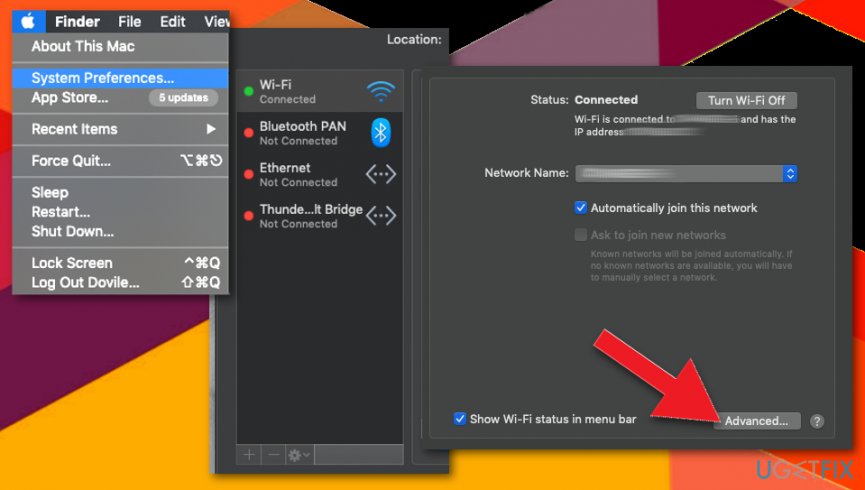
- Check the current Wi-Fi network on the left side of that window.
- Go to Advanced.
- Click the DNS tab at the top and then choose the + button to Enter the DNS server address.
Google – 8.8.8.8 or 8.8.4.4.
OpenDNS – 208.67.222.222 or 208.67.220.22
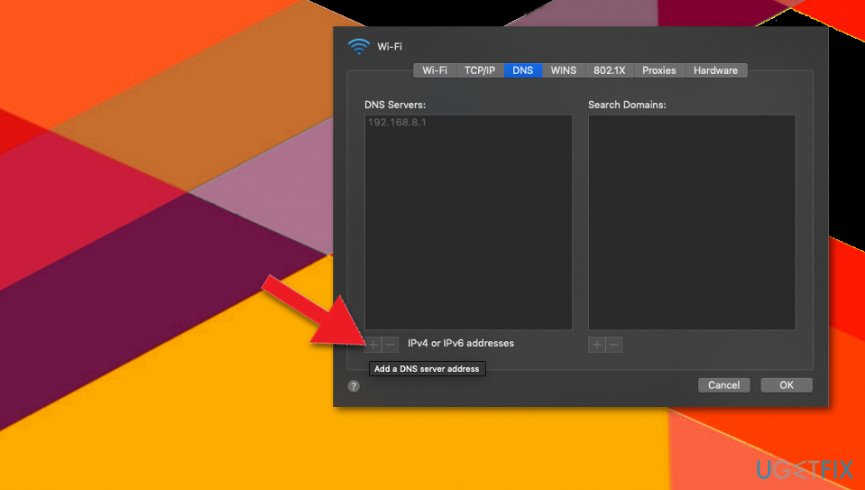
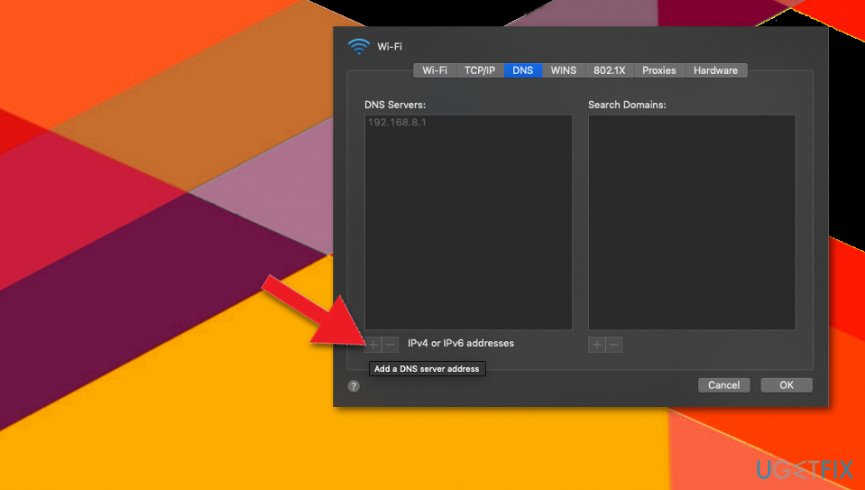
- Then click the Hardware tab and next to the Configure section click the arrow to open the drop-down menu. Change to Manually.
- In the MTU box choose Custom. Type 1453 int the text field.
- Click OK.
- Then Apply to save all settings.
- Restart the computer.
Repair your Errors automatically
ugetfix.com team is trying to do its best to help users find the best solutions for eliminating their errors. If you don't want to struggle with manual repair techniques, please use the automatic software. All recommended products have been tested and approved by our professionals. Tools that you can use to fix your error are listed bellow:
Prevent websites, ISP, and other parties from tracking you
To stay completely anonymous and prevent the ISP and the government from spying on you, you should employ Private Internet Access VPN. It will allow you to connect to the internet while being completely anonymous by encrypting all information, prevent trackers, ads, as well as malicious content. Most importantly, you will stop the illegal surveillance activities that NSA and other governmental institutions are performing behind your back.
Recover your lost files quickly
Unforeseen circumstances can happen at any time while using the computer: it can turn off due to a power cut, a Blue Screen of Death (BSoD) can occur, or random Windows updates can the machine when you went away for a few minutes. As a result, your schoolwork, important documents, and other data might be lost. To recover lost files, you can use Data Recovery Pro – it searches through copies of files that are still available on your hard drive and retrieves them quickly.
- ^ Steve Ballmer. Windows 10 Version 1903, May 2019 Update released Here how get it right now!. Windows101tricks. Latest Windows update news.
- ^ IP address. Wikipedia. The Free Encyclopedia.
- ^ What is a driver?. Microsoft. Hardware Dev Center.
- ^ Chris Hoffman. PUPs Explained: What is a “Potentially Unwanted Program”?. How-to Geek. Site that explains technology.
- ^ Andy Greenberg. Hacker lexicon: what is DNS hijacking?. Wired. American technology magazine.
- ^ MAC Address. TechTerms. The Tech Terms Computer Dictionary.