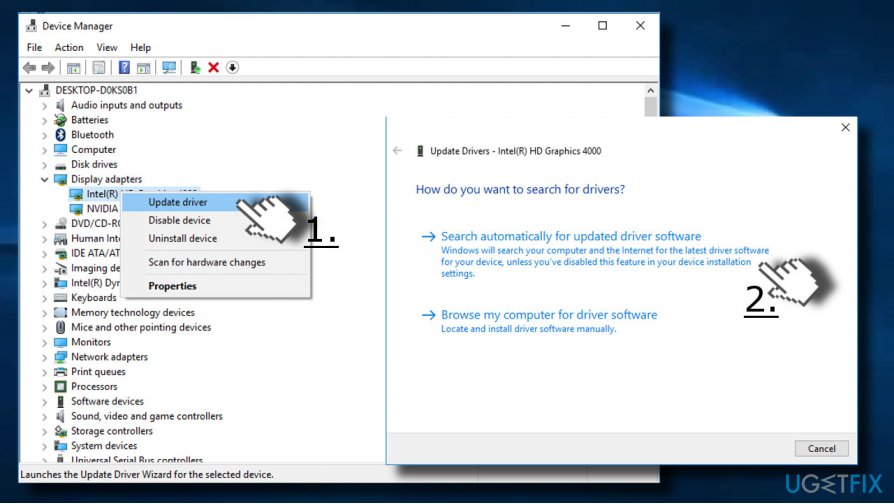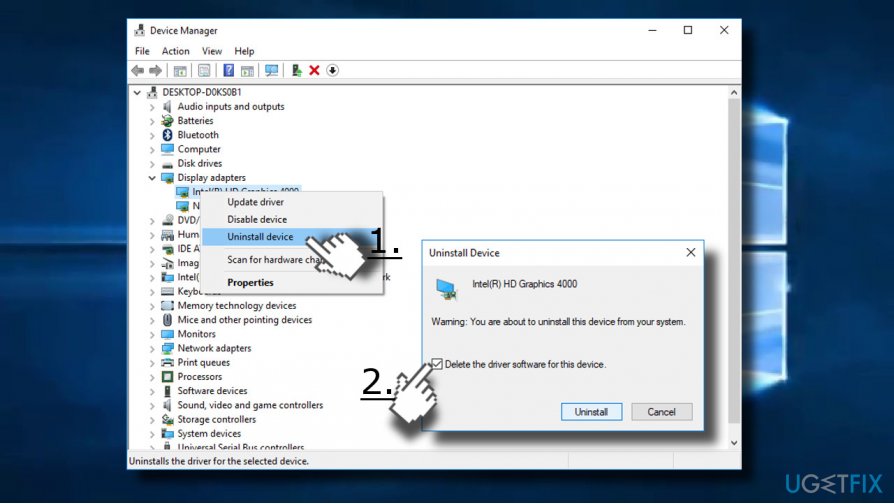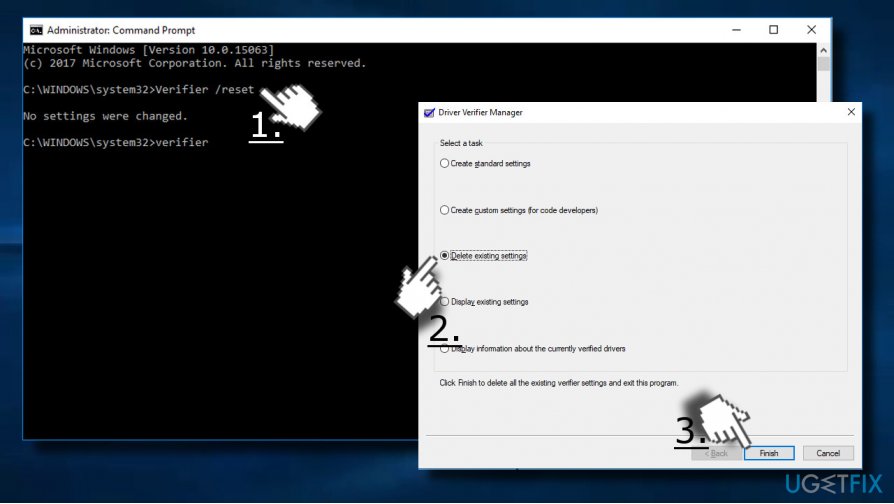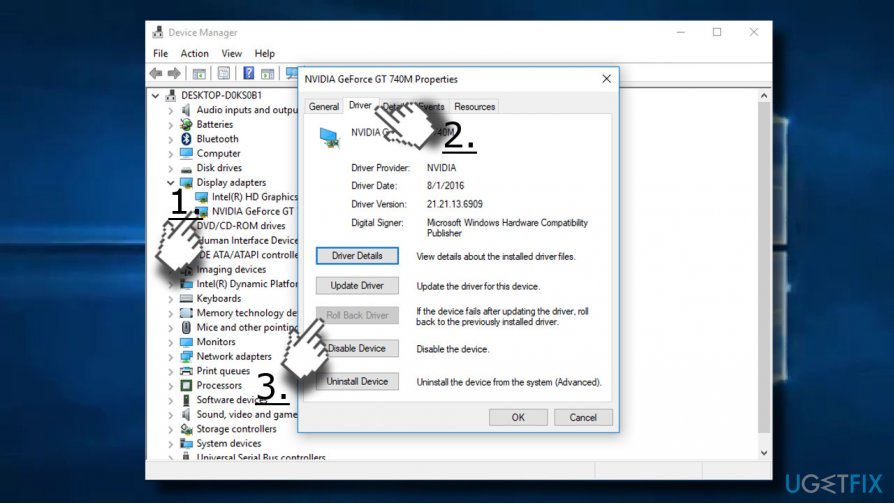Question
Issue: How to fix DRIVER_VERIFIER_DETECTED_VIOLATION BSOD?
Hello. I keep getting a DRIVER_VERIFIER_DETECTED_VIOLATION BSOD. I understand that the problem is related to a particular system driver, but I don’t know which one. I guess that either audio or video drivers are corrupted, but updating them did no fix the problem. What else can I do?
Solved Answer
DRIVER_VERIFIER_DETECTED_VIOLATION is a Windows Blue Screen of Death (BSOD)[1] error, which is marked with an Error Code 0x000000C4. It’s a fatal error, which indicates a serious corruption of Windows device drivers.
The DRIVER_VERIFIER_DETECTED_VIOLATION error is found and generated by Driver Verifier.[2] It’s an inbuilt Windows utility, which is responsible for the control of Windows kernel-mode drivers and graphics drivers. The tool is supposed to detect illegal function calls or actions, which may result in system’s corruption.
Driver Verifier can be run using Command Prompt with administrative privileges. It allows verifying multiple drivers simultaneously or one driver a t a time. The verification process is executed while rebooting the system. If the verifier detects any problems, it may generate DRIVER_VERIFIER_DETECTED_VIOLATION error immediately after boot.
The problem may happen on any Microsoft Windows operating system’s version (XP, Vista, 7, 8, 8.1, 10) and the fix are more or less the same on all of them. Usually, the BSOD screen indicates the problematic device driver,[3] but if it’s not indicated, you may need to update most of the device drivers.
Usually, the problem stems from graphics or audio drivers, so try updating them in the first place. If you don’t want to waste your time updating all device drivers, try installing PC’s optimization tool FortectMac Washing Machine X9, which will do the trick for you automatically. The next solution would be to reinstall problematic driver or disable driver verifier.
Method 1. Update Device Drivers
- Right-click on Windows key and select Device Manager.
- Alternatively you can press Windows key + R, type devmgmt.msc in the Run, and hit Enter.
- Click on the driver that needs to be updated and select Update device.
- Select Search automatically for updated driver software.

- If the system cannot install updates automatically, then you may need to download the update from the official manufacturer’s website.
Method 2. Reinstall Device Drivers
- Right-click on Windows key and select Device Manager.
- Alternatively you can press Windows key + R, type devmgmt.msc in the Run, and hit En

- Click on the driver that needs to be updated and select Uninstall device.
- Once done, navigate to the device manufacturer’s website and download the latest version of the driver.
- Finally, install it and reboot your PC.
Method 3. Disable Driver Verifier
If device driver updates did not help to fix DRIVER_VERIFIER_DETECTED_VIOLATION BSOD, reset or disable the Driver Verifier tool:
- Right-click on Windows key and select Command Prompt (Admin).
- Alternatively you can type cmd in Windows search box, right-click on Command Prompt option, and select Run as administrator.
- Click Yes on the UAC window.
- To reset the verifier, copy and paste the Verifier /reset command in the Command Prompt environment and press Enter.
- Finally, reboot your PC.
- In case verifier reset did not work, try another way. Type verifier and press Enter.
- Select the Delete existing settings option and click Finish.
- Finally, reboot your PC. This cay, you will disable the verifier completely.

Method 4. Install Windows Updates
- Press Windows key + I and open Update & Security section.
- Now press Check for Updates button.
- After that, the system should automatically detect and install all available updates. Once done, reboot the system.
Method 5. Roll back to the older version of Nvidia driver
If the BSOD opened soon after the upgrading to Windows 10 or installation of graphics driver updates, please try to roll back to the older Nvidia driver’s version by following these steps:
- Open Device Manager as explained in the Method 1.
- Open your Graphics card driver and double click on it.
- Open Driver tab and select Roll Back Driver.

- Once the process finishes, reboot your PC.
- In case you cannot roll back the driver, uninstall it and install the older version from the official manufacturer’s website.
Repair your Errors automatically
ugetfix.com team is trying to do its best to help users find the best solutions for eliminating their errors. If you don't want to struggle with manual repair techniques, please use the automatic software. All recommended products have been tested and approved by our professionals. Tools that you can use to fix your error are listed bellow:
Access geo-restricted video content with a VPN
Private Internet Access is a VPN that can prevent your Internet Service Provider, the government, and third-parties from tracking your online and allow you to stay completely anonymous. The software provides dedicated servers for torrenting and streaming, ensuring optimal performance and not slowing you down. You can also bypass geo-restrictions and view such services as Netflix, BBC, Disney+, and other popular streaming services without limitations, regardless of where you are.
Don’t pay ransomware authors – use alternative data recovery options
Malware attacks, particularly ransomware, are by far the biggest danger to your pictures, videos, work, or school files. Since cybercriminals use a robust encryption algorithm to lock data, it can no longer be used until a ransom in bitcoin is paid. Instead of paying hackers, you should first try to use alternative recovery methods that could help you to retrieve at least some portion of the lost data. Otherwise, you could also lose your money, along with the files. One of the best tools that could restore at least some of the encrypted files – Data Recovery Pro.
- ^ Chris Hoffman. Everything You Need To Know About the Blue Screen of Death. How-To Geek. Online tech magazine.
- ^ Driver Verifier. Wikipedia. The Free Encyclopedia.
- ^ Tim Fisher. Device Drivers: Why They're Important & How to Work With Them. Lifewire. Practical advice to help you live better with technology.