Question
Issue: How to fix error 0x80004001 (Not implemented) in Windows?
Hello. I tried to move a folder on my Windows PC but I received a message “Error 0x80004001: Not implemented”. What can I do to get rid of it?
Solved Answer
Error 0x80004001 (Not implemented) is a common problem in Windows that can occur when users attempt to move a file to a different location or try to complete other tasks. This error message appears when the system is unable to complete a task that was assigned to it. It means that the requested feature or function is not supported or implemented in the operating system. The following message may accompany the error code:
An unexpected error is keeping you from moving the file. If you continue to receive this error, you can use the error code to search for help with this problem.
Users may be impacted by this issue because it prevents them from moving files to the desired location, which can be frustrating and time-consuming. If the user is unable to resolve the issue, it may result in a backlog of files that need to be moved, which may cause additional issues.
There are several possible solutions to this problem. These include restarting the computer and attempting the task again, checking for and installing available Windows updates, running system repair tools such as System File Checker (SFC) and Deployment Image Servicing and Management (DISM), and moving the files with a third-party file management tool.
In this guide, you will find 5 steps that should help you fix error 0x80004001 (Not implemented) in Windows. Keep in mind that it can be a lengthy process. You can try using a system repair tool like FortectMac Washing Machine X9 that can fix most system errors, BSODs,[1] corrupted files, registry[2] issues, or clear cookies and cache.[3] Otherwise, follow the step-by-step instructions below.
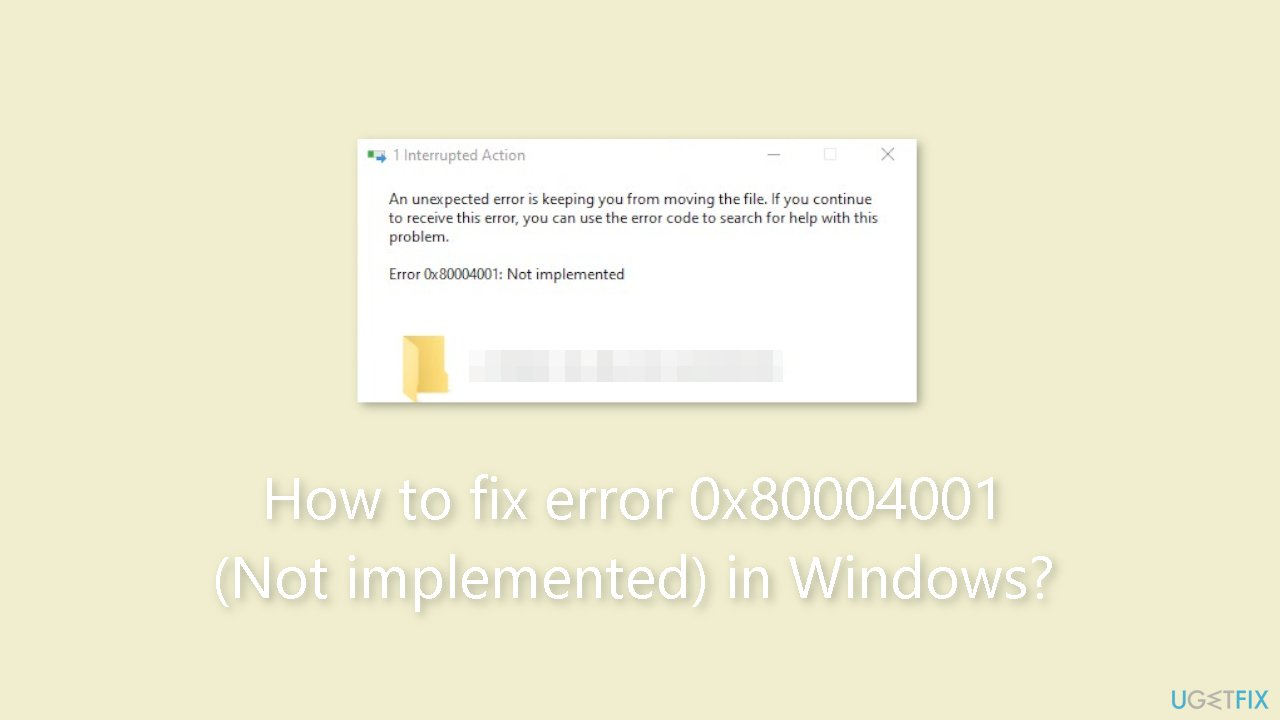
Solution 1. Fix Corrupted System Files
Use Command Prompt commands to repair system file corruption:
- Open Command Prompt as administrator
- Use the following command and press Enter:
sfc /scannow
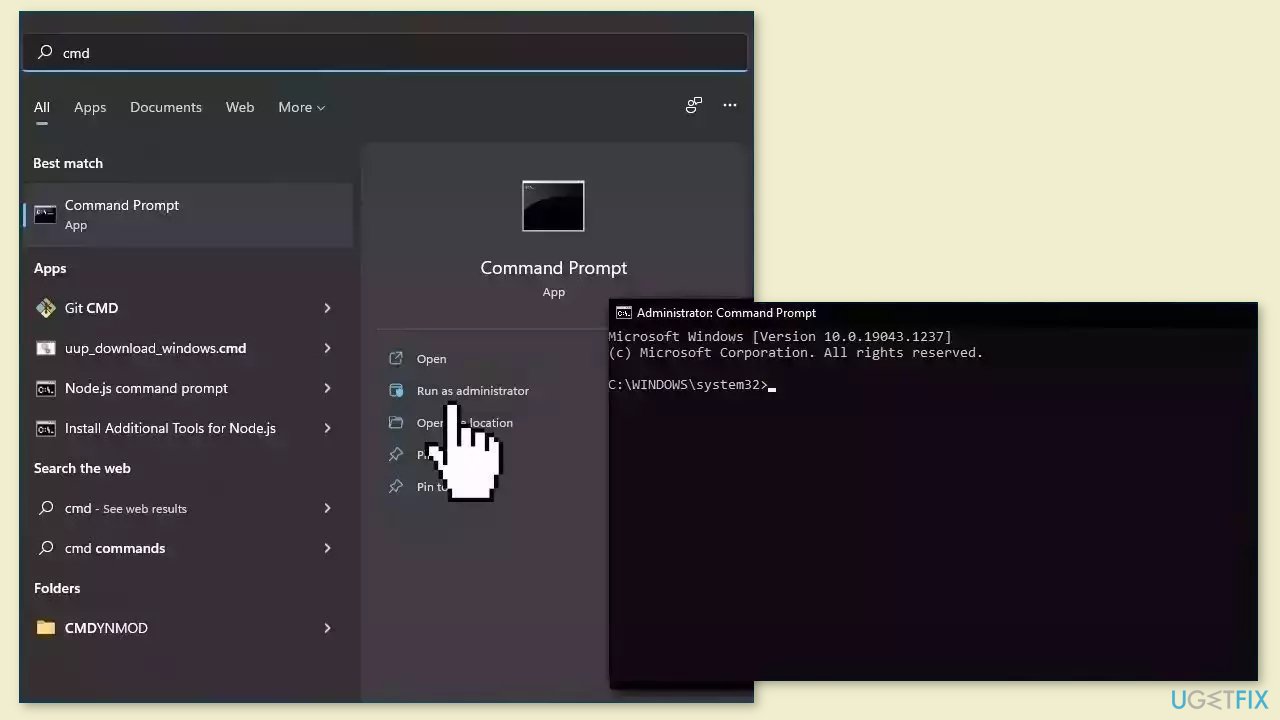
- Reboot your system
- If SFC returned an error, then use the following command lines, pressing Enter after each:
DISM /Online /Cleanup-Image /CheckHealth
DISM /Online /Cleanup-Image /ScanHealth
DISM /Online /Cleanup-Image /RestoreHealth
Solution 2. Fix Corrupted Master Boot Record
Fixing a corrupted Master Boot Record (MBR) in Windows is an important task that can help you restore your computer's boot process.
- Insert your Windows installation media such as a USB flash drive.
- Restart your computer and press the appropriate key to enter the BIOS settings. The key varies depending on the manufacturer of your computer. Usually, it is F2, F12, or Delete.
- In the BIOS settings, change the boot order to prioritize the media device (DVD or USB) you just inserted.
- Save and exit the BIOS settings. Your computer should boot from the installation media.
- Select your language and keyboard settings, and click Next.
- Click Repair your computer at the bottom-left corner of the screen.
- Select Troubleshoot.
- Select Advanced options.
- Select Command Prompt.
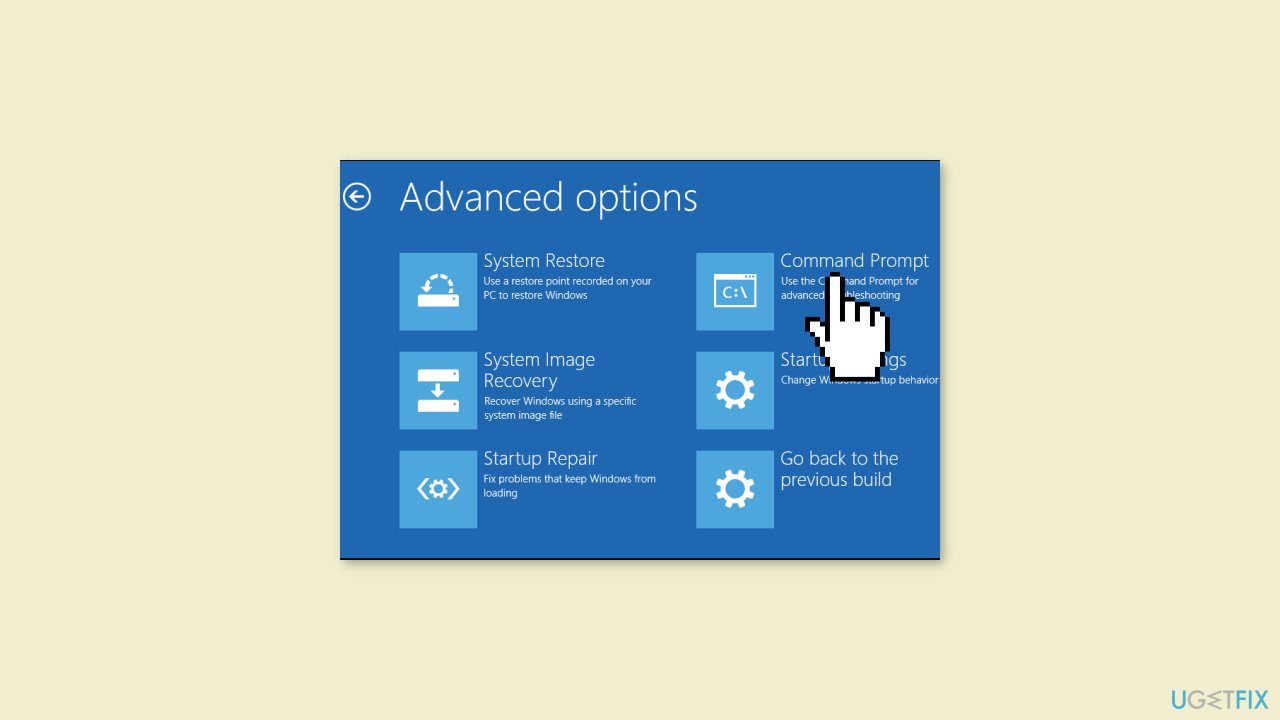
- In the Command Prompt window, type the following commands and press Enter after each one:
bootrec /fixmbr
bootrec /fixboot
bootrec /rebuildbcd
- Type exit and press Enter to close the Command Prompt window.
- Click Turn off your PC and then remove the installation media.
- Restart your computer. It should now boot normally.
Solution 3. Change Permissions for the Camera Roll Folder
- Press the Windows key + E at the same time to open File Explorer.
- In the left navigation bar, select the Camera Roll folder.
- Right-click on the Camera Roll folder and select Properties.
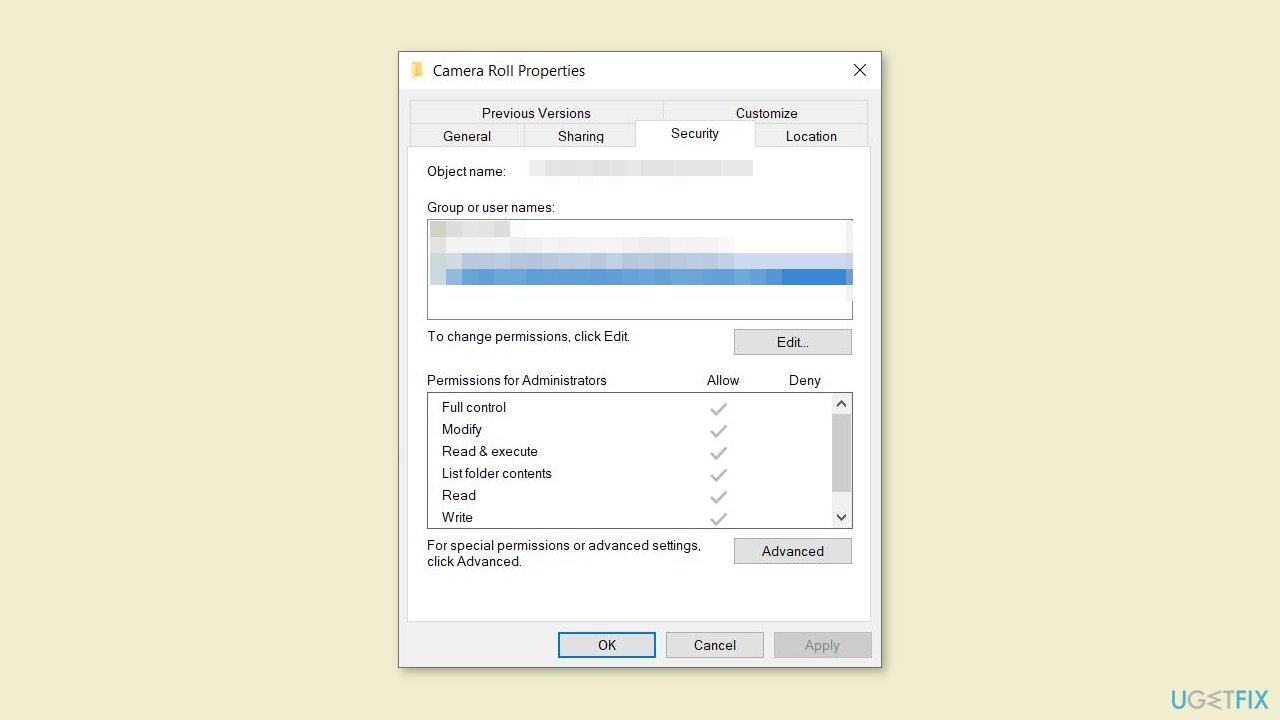
- Go to the Security tab and click the account you signed in with.
- Check the permissions listed below and make sure everyone is set to If not.
- Click Edit and define the permissions you want to grant to your account.
- Click Apply and close the window.
- Verify that the Camera Roll folder is accessible and everything works as expected.
Solution 4. Try Clean Boot
- Open the Search menu, type in system configuration, and press Enter
- Under the Services tab, tick the Hide all Microsoft services box
- Click on Disable all button
- Head over to the Startup tab and click on Open Task Manager
- Select a third-party program and click on Disable at the top
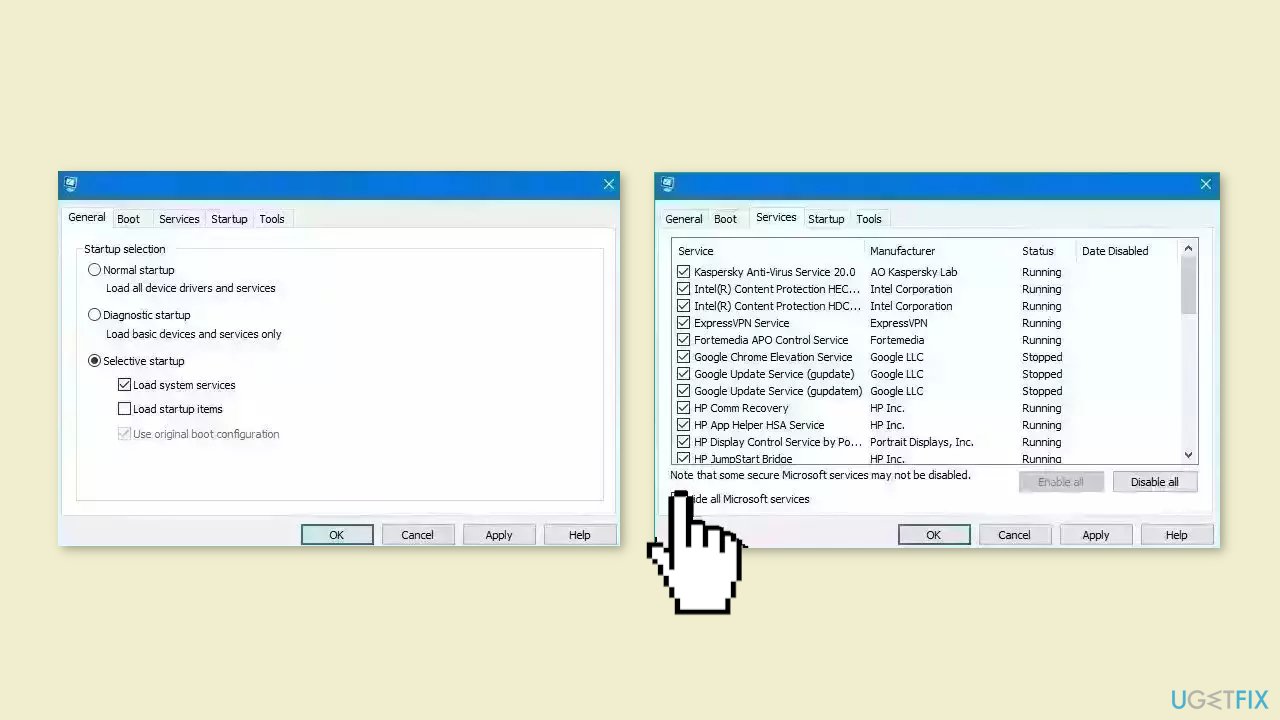
- Repeat this step to disable all third-party apps and programs
- Restart your PC to enter the clean boot state and see if the issue persists
- If the issue disappeared in the clean boot state, then you can be certain that a third-party app is causing it
- Go through all recently installed apps or programs and remove them one by one
Solution 5. Boot in Safe Mode
- Press the Windows key + R key at the same time to open the Run dialog box.
- Type msconfig into the Run dialog box and press Enter. This will open the System Configuration window.
- In the System Configuration window, click on the Boot tab.
- Under Boot options, select the Safe boot option.
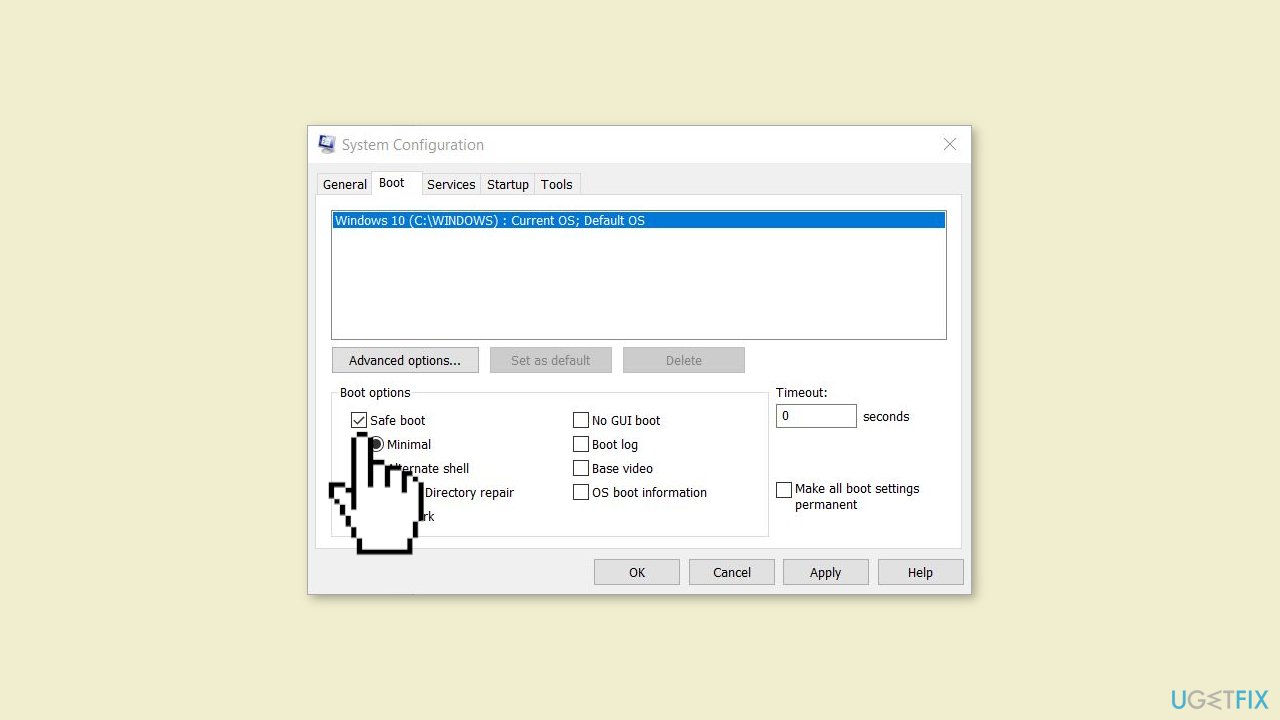
- Choose the type of Safe Mode you want to enter. You can select either Minimal, Alternate shell, or Network. The Minimal option will only load basic services and drivers, while the Network option will load basic services and drivers along with network drivers.
- Click Apply and then OK.
- When prompted, click Restart to boot into Safe Mode.
- Once your computer has restarted, it will boot into Safe Mode. You can recognize that you're in Safe Mode by the words Safe Mode displayed in the corners of the screen.
- When you're finished using Safe Mode, open the System Configuration window again, select the Boot tab, and uncheck the Safe boot option.
- Click Apply and then OK, and restart your computer to return to normal mode.
Repair your Errors automatically
ugetfix.com team is trying to do its best to help users find the best solutions for eliminating their errors. If you don't want to struggle with manual repair techniques, please use the automatic software. All recommended products have been tested and approved by our professionals. Tools that you can use to fix your error are listed bellow:
Prevent websites, ISP, and other parties from tracking you
To stay completely anonymous and prevent the ISP and the government from spying on you, you should employ Private Internet Access VPN. It will allow you to connect to the internet while being completely anonymous by encrypting all information, prevent trackers, ads, as well as malicious content. Most importantly, you will stop the illegal surveillance activities that NSA and other governmental institutions are performing behind your back.
Recover your lost files quickly
Unforeseen circumstances can happen at any time while using the computer: it can turn off due to a power cut, a Blue Screen of Death (BSoD) can occur, or random Windows updates can the machine when you went away for a few minutes. As a result, your schoolwork, important documents, and other data might be lost. To recover lost files, you can use Data Recovery Pro – it searches through copies of files that are still available on your hard drive and retrieves them quickly.
- ^ Chris Hoffman. Everything You Need To Know About the Blue Screen of Death. Howtogeek. Technology Magazine.
- ^ Tim Fisher. What Is the Windows Registry?. Lifewire. Software and Apps.
- ^ Carol Finch. What Are the Benefits of Clearing the Cache?. SmallBusiness. Business Technology and Customer Support website.



