Question
Issue: How to fix error 0x8004242d (Failed to format the selected partition)?
Hello. I have tried to clean install my Windows 7 PC but I receive a message “Failed to format the selected partition” with an error code 0x8004242d. What should I do?
Solved Answer
Disk partitions separate a single hard drive into multiple pieces. There is still technically a single drive, but if one partition has a problem, the whole disk will not fail. Users can create separate system, recovery, Windows, or data partitions. However, for some reason sometimes the system fails to format them which can lead to serious issues.
Some users have encountered “Error 0x8004242d (Failed to format the selected partition)” which has prevented them from installing Windows. This can be very annoying as people cannot use the device until the error is fixed. The error seems to occur when users try to format, merge or install the operating system using the installation media.[1]
This can be caused by a number of things. Firstly, there could be some kind of inconsistency with the Master Boot Record.[2] Important system files could be missing or corrupted. The 0x8004242d error can also appear due to a conflict between BIOS[3] and UEFI[4] settings. In this guide, we will show you how you can delete all partitions instead of reformatting them to fix the problem. We will also try to disable USB Boot support during the installation which has helped some people bypass the issue.
Maintaining a healthy system is very important if you want to avoid corrupted files, serious system errors, BSoDs,[5] and registry issues. A maintenance tool like FortectMac Washing Machine X9 can fix all of these issues automatically so your operating system maintains running smoothly. If you are ready to begin the troubleshooting process, you can proceed with the guide below to fix error 0x8004242d.
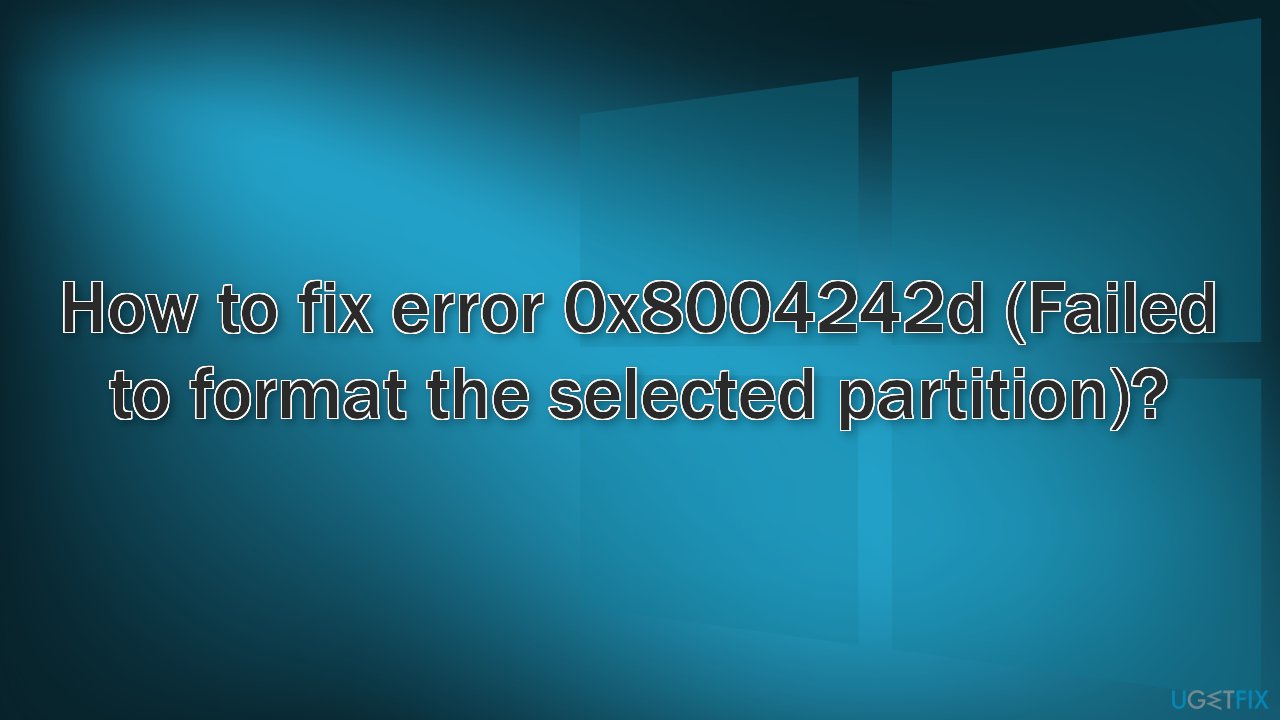
Method 1. Delete All Partitions
- Insert a compatible installation media and restart your computer
- Your computer will ask whether you want to boot from the installation media, to do this, press any key
- Click on Install now and proceed with the installation steps
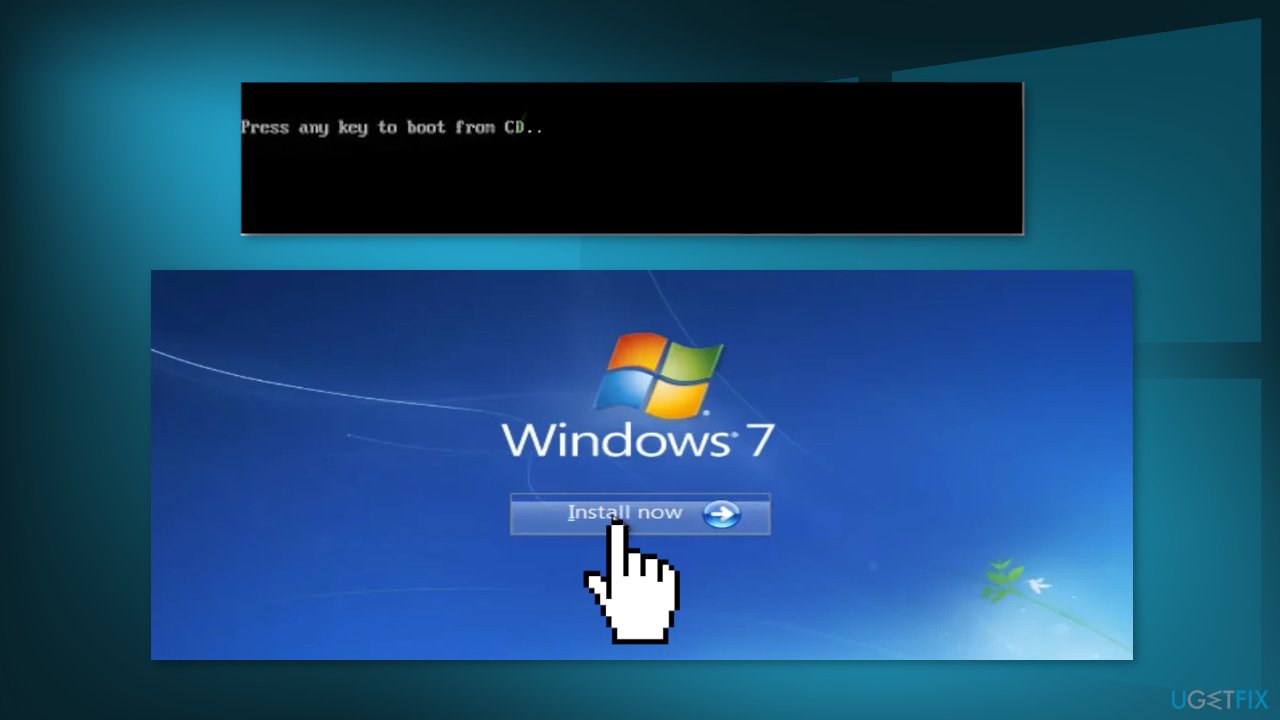
- Click on Custom: Install Windows only (advanced)
- Start selecting each partition individually and then click on Delete
- When asked to confirm the operation, click Yes
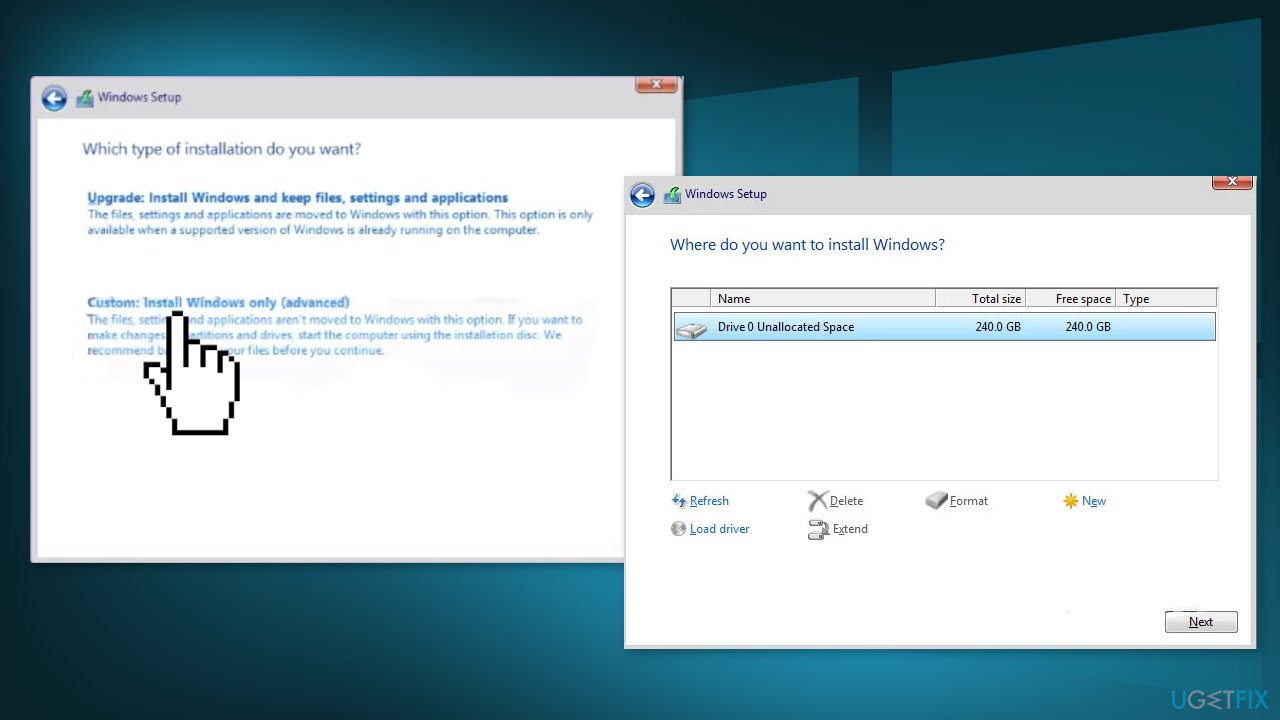
- Do this until you are left with a single Drive (0) of Unallocated Space
- You should now be able to create new partitions without encountering the 0x8004242d error
Method 2. Clean the Hard Disk
- Insert an installation media that’s compatible with your Windows version and restart your computer
- Press any key and click on Repair your computer
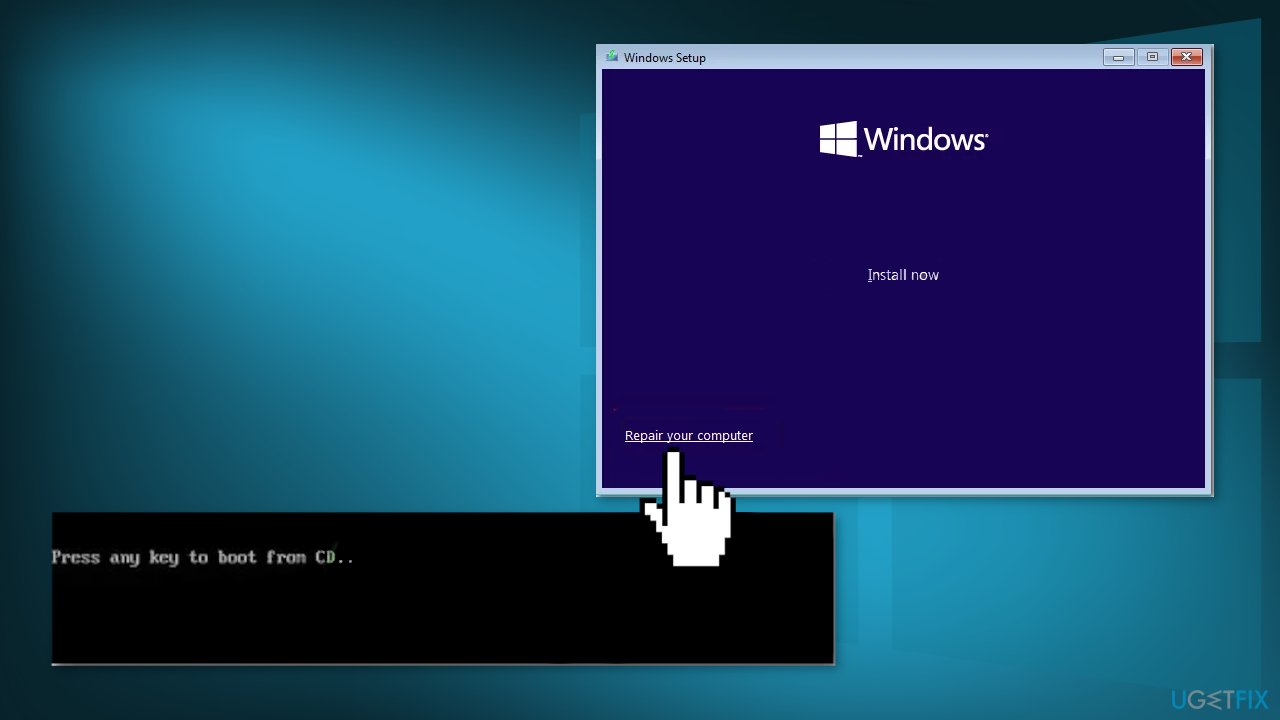
- Click on Troubleshoot and choose Command Prompt from the list of Advanced options
- Type diskpart and press Enter
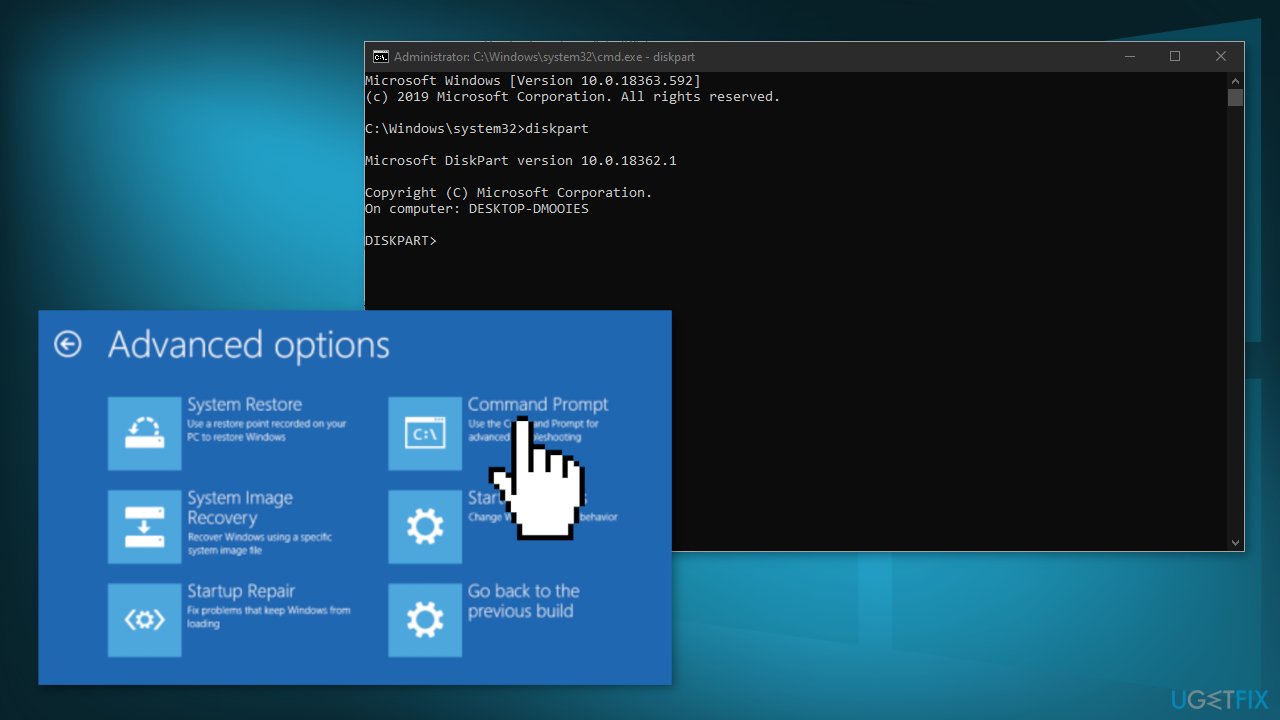
- With the Diskpart utility opened, type the following command and press Enter:
list disk
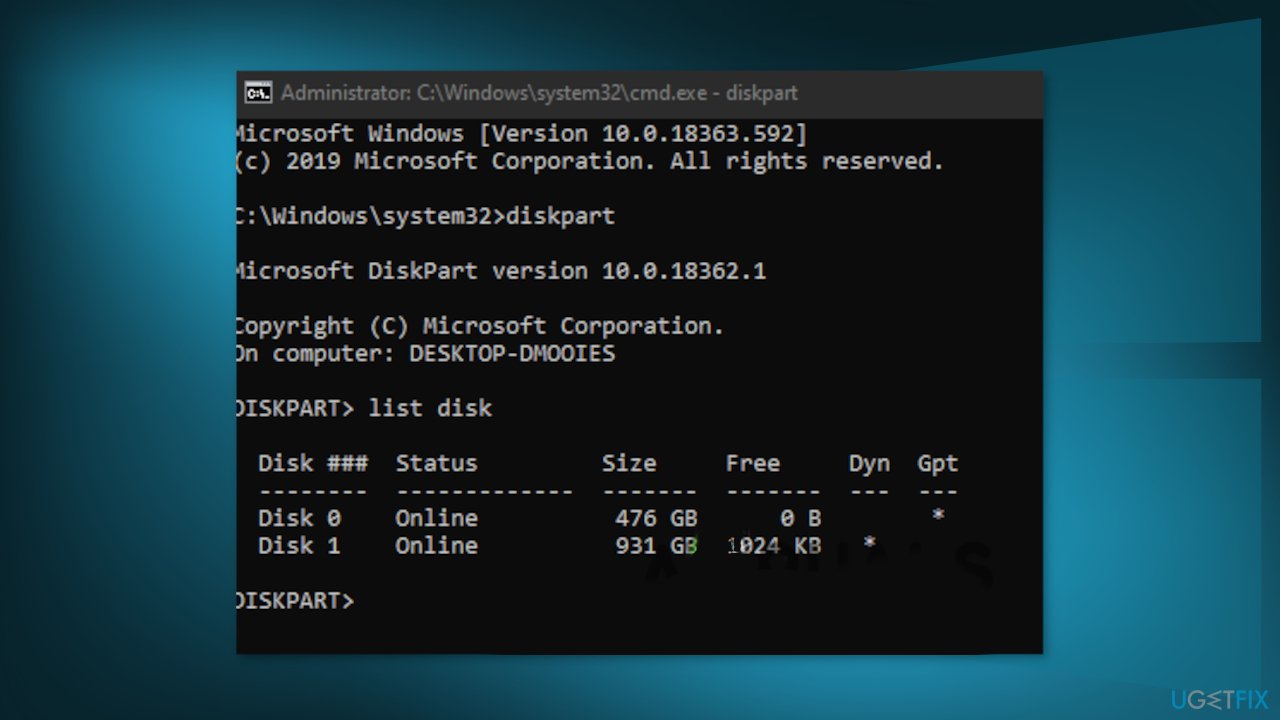
- Determine which one of the disks is causing the error
- Type the following command and press Enter:
sel disk *number*
- Type the following command and press Enter:
det disk
- Type the following command and press Enter to begin the cleaning of your disk:
clean all
- Type the following command and press Enter to exit the tool:
exit
- Close the Command Prompt window, restart your computer and return to the Disk selection screen
Method 3. Disable USB Boot Support
- Power on your computer and start pressing the Setup key as soon as the initial startup key comes up. Press the key repeatedly until you find yourself inside the BIOS menu.
- Access the BOOT tab and ensure that UEFI Boot Support is Disabled
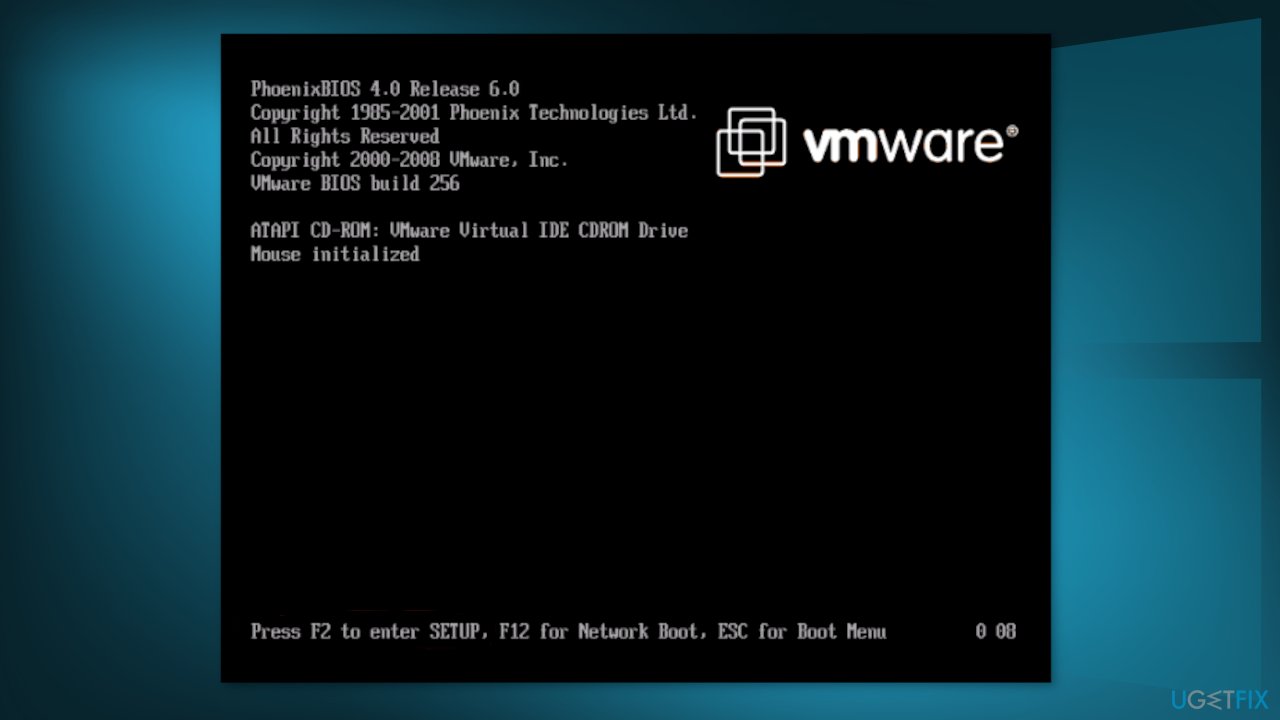
- Save the modifications and see if the issue has been resolved
- If you manage to complete the Windows installation, you can then reverse engineer the steps above and re-enable UEFI Boot support
Repair your Errors automatically
ugetfix.com team is trying to do its best to help users find the best solutions for eliminating their errors. If you don't want to struggle with manual repair techniques, please use the automatic software. All recommended products have been tested and approved by our professionals. Tools that you can use to fix your error are listed bellow:
Prevent websites, ISP, and other parties from tracking you
To stay completely anonymous and prevent the ISP and the government from spying on you, you should employ Private Internet Access VPN. It will allow you to connect to the internet while being completely anonymous by encrypting all information, prevent trackers, ads, as well as malicious content. Most importantly, you will stop the illegal surveillance activities that NSA and other governmental institutions are performing behind your back.
Recover your lost files quickly
Unforeseen circumstances can happen at any time while using the computer: it can turn off due to a power cut, a Blue Screen of Death (BSoD) can occur, or random Windows updates can the machine when you went away for a few minutes. As a result, your schoolwork, important documents, and other data might be lost. To recover lost files, you can use Data Recovery Pro – it searches through copies of files that are still available on your hard drive and retrieves them quickly.
- ^ Create installation media for Windows. Microsoft. Windows Support.
- ^ Tim Fisher. What Is a Master Boot Record (MBR)?. Lifewire. Software and Apps.
- ^ BIOS. Computerhope. Computer Tips.
- ^ Chris Hoffman. What Is UEFI, and How Is It Different from BIOS?. Howtogeek. Technology Magazine.
- ^ Blue screen of death. Wikipedia, the free encyclopedia.



