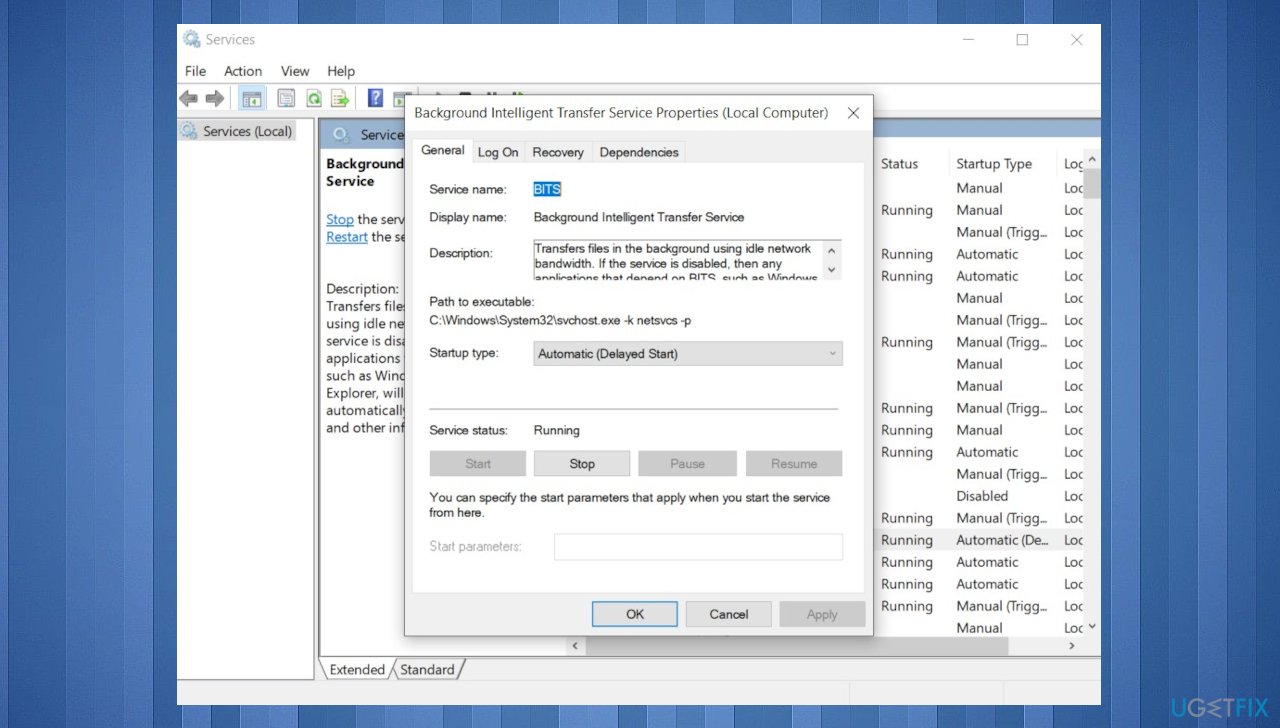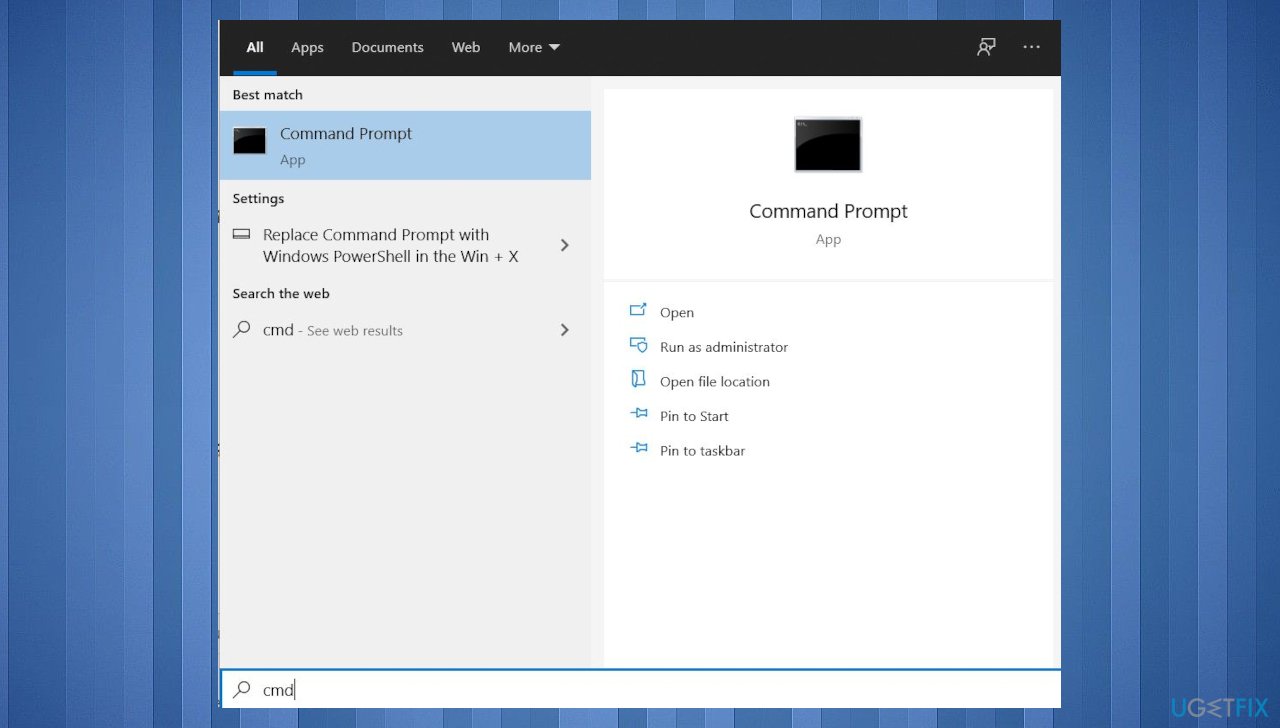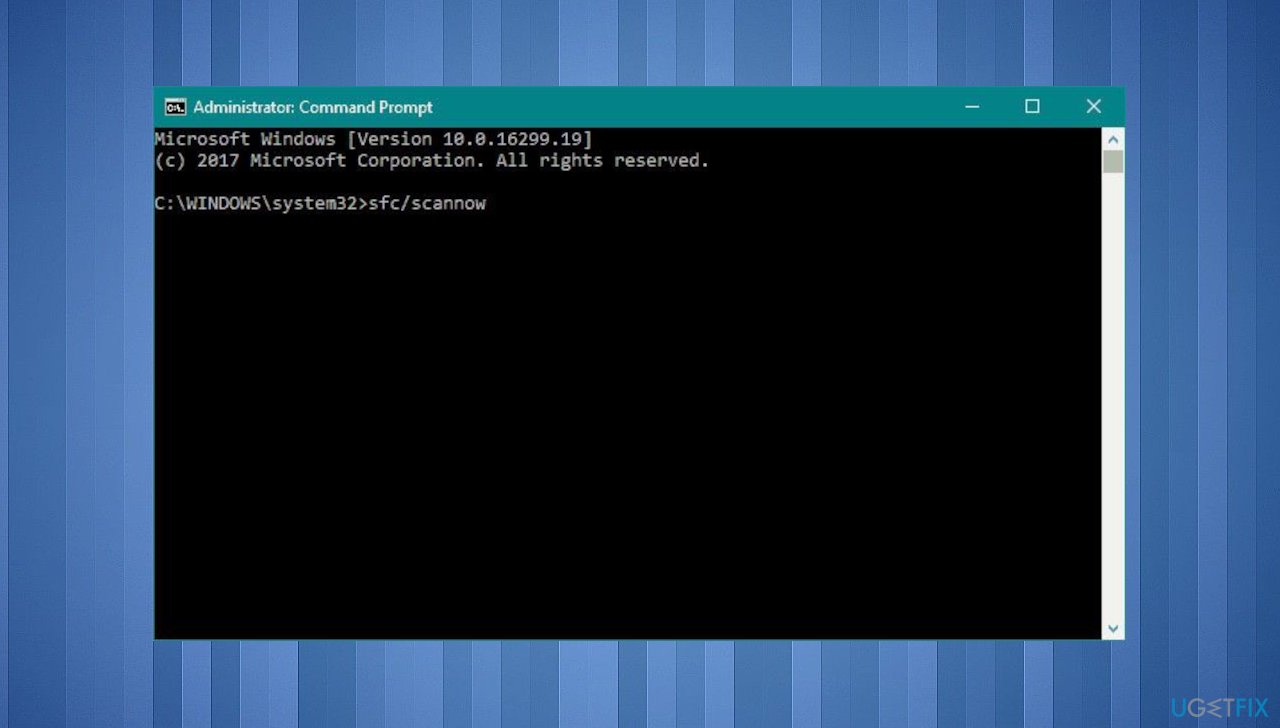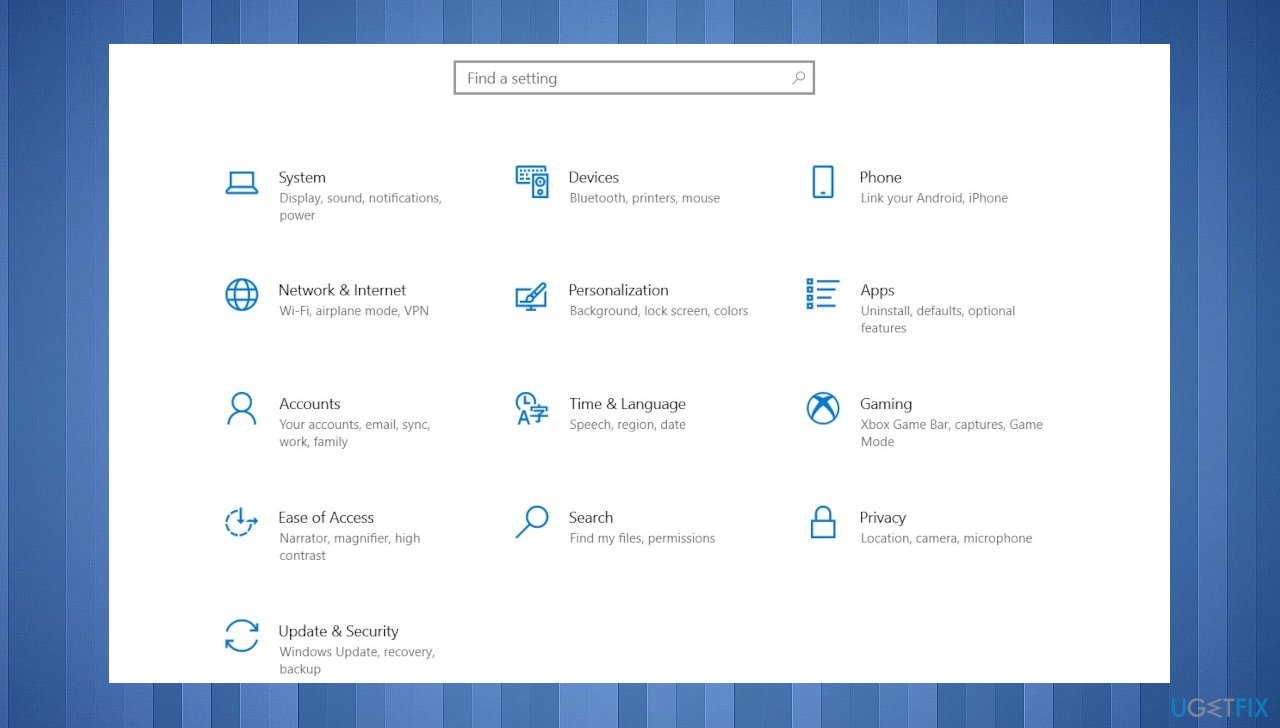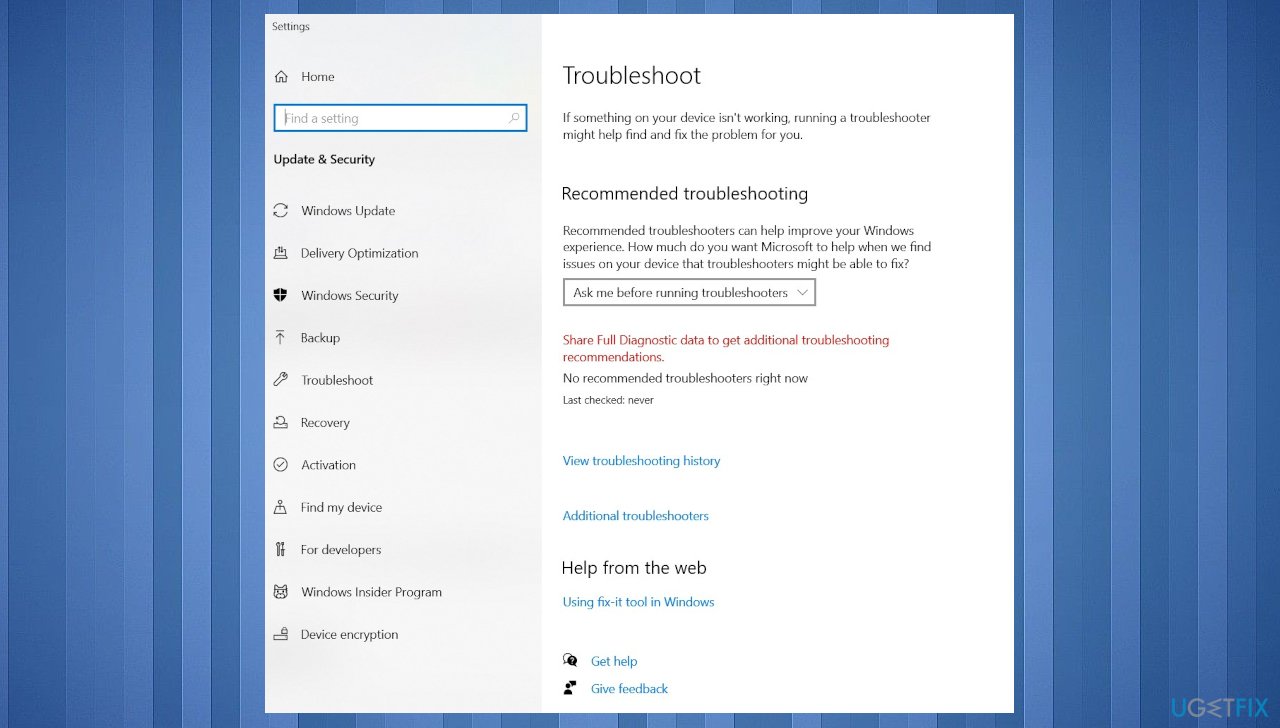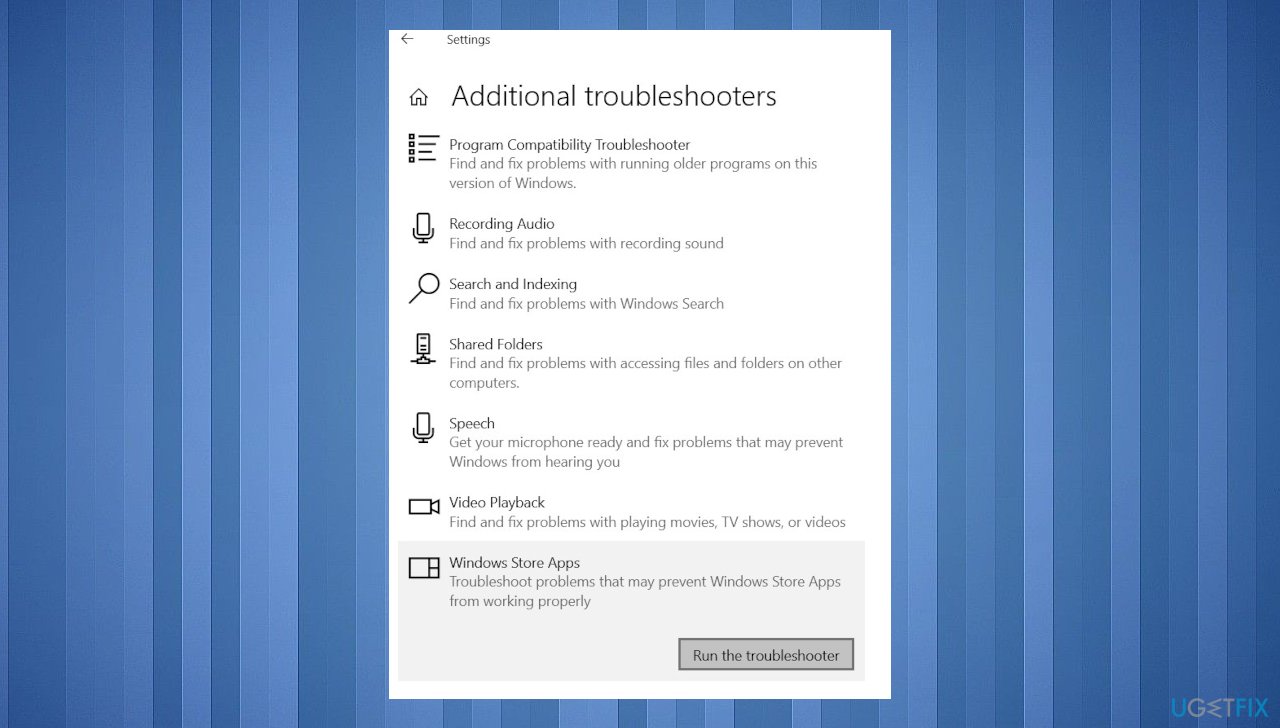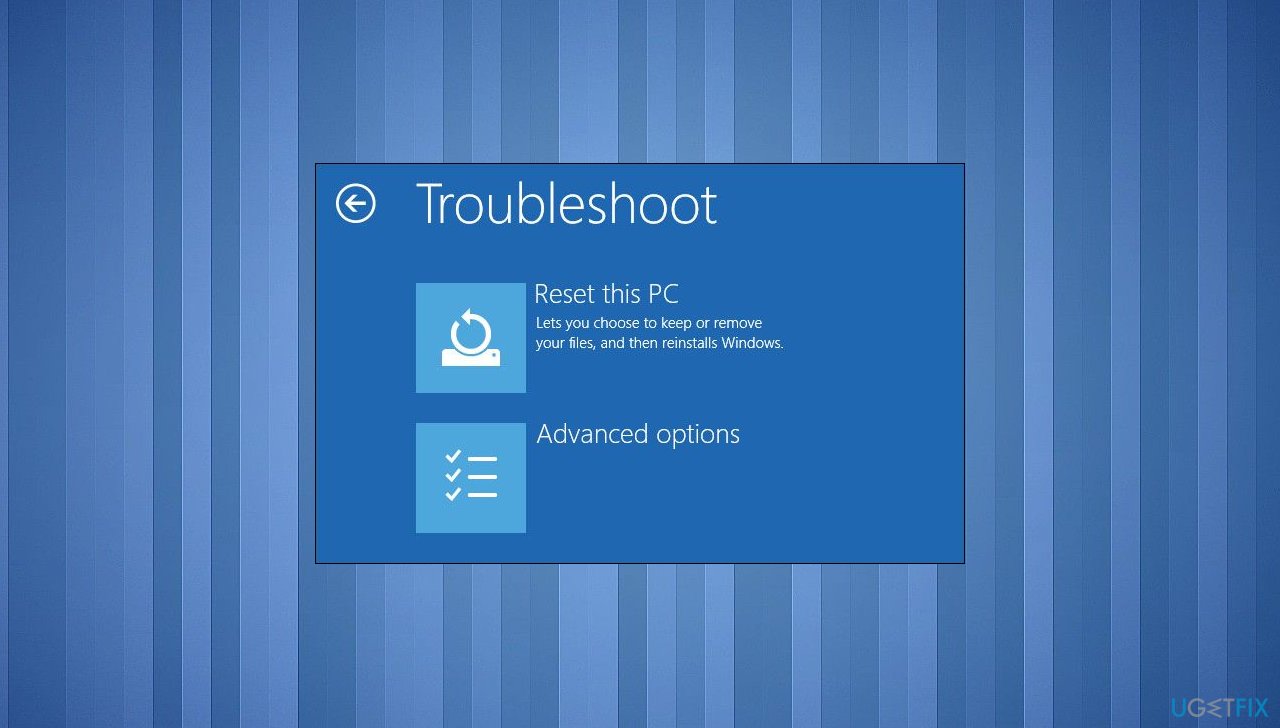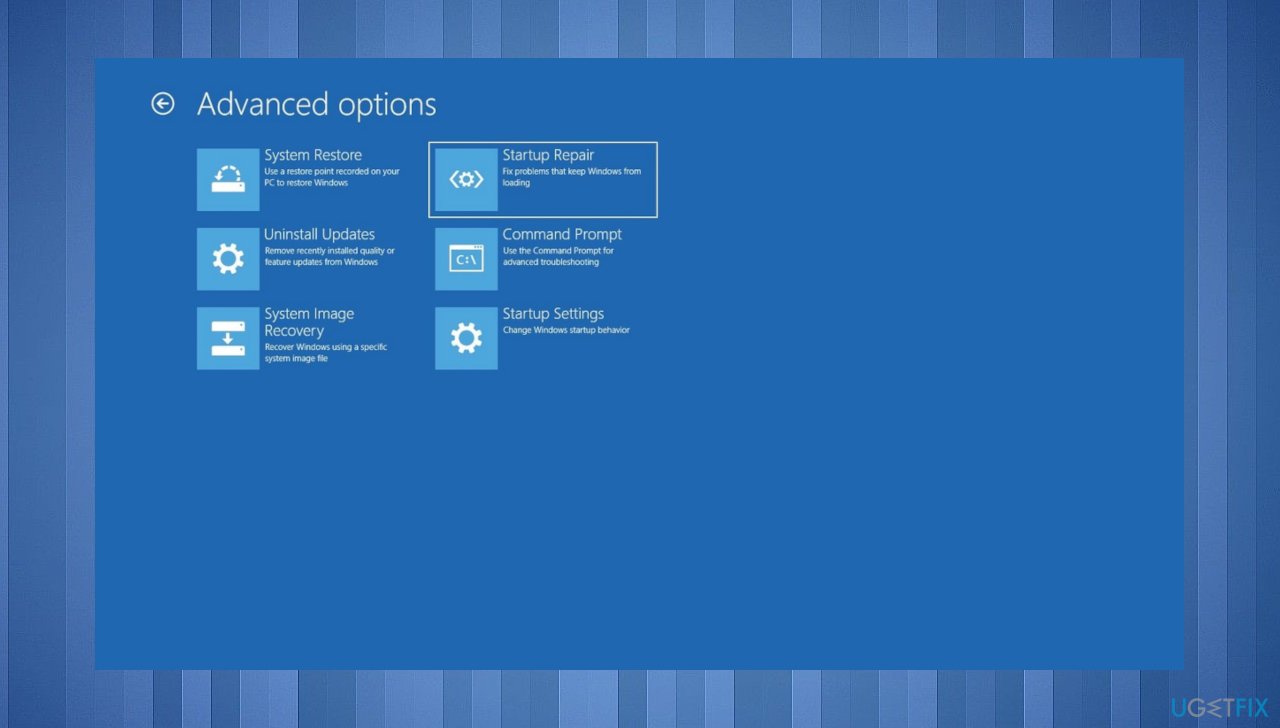Question
Issue: How to Fix Error Code: 0x80070570 on Windows?
Hello. I’m not allowed to download games and apps from the Windows Store. When I try to download something, the error 0x80070570 occurs. What fixes could I try?
Solved Answer
Windows OS is a complicated combination of hardware, software, apps, files, processes, and so on. If the integrity of the operating system is interfered with by something, for example, a virus,[1] damaged system files, corrupted update components, etc., Windows throws the errors like 0x80070570 and prevent computer users from using the system normally.
Initially, the 0x80070570 error showed up on Windows 8 and 8.1 versions when the PC users were trying to delete a certain file. In this case, the error message says “Error 0x80070570: the file or directory is corrupted and unreadable.” When this happens, the bug might be related to the directory or some Windows Startup failure.
However, recently a new type of this error has been noticed. Few Windows 10 users[2] reported that they could not install applications from the Windows Store due to the error 0x80070570 related to the KB5015807 update. The culprit of this store error may be the failure of the Windows Update service or Windows Store cache.
The latest version of the incidents presents the error with the following message:
“Some update files are missing or have problems. We'll try to download the update again later. Error code: (0x80070570)”
The issue can occur on various Windows devices, too, due to the updates and failure of the procedures on the operating system. If those issues are related to the missing or corrupted files, you can fix the error with a scan using tools like FortectMac Washing Machine X9. This application can take care of the issues regarding updates[3] that create problems with the machine or even clear malware leftovers.
Since the error fixes differ with regard to the circumstances it appears, we will provide other possible solutions so that you could try them one by one. There are ways to solve the issue when it is related to the KB5015807, other updates, failure of procedures, or corrupted files, so follow the guide and check a few solutions to find the one that works for your machine.
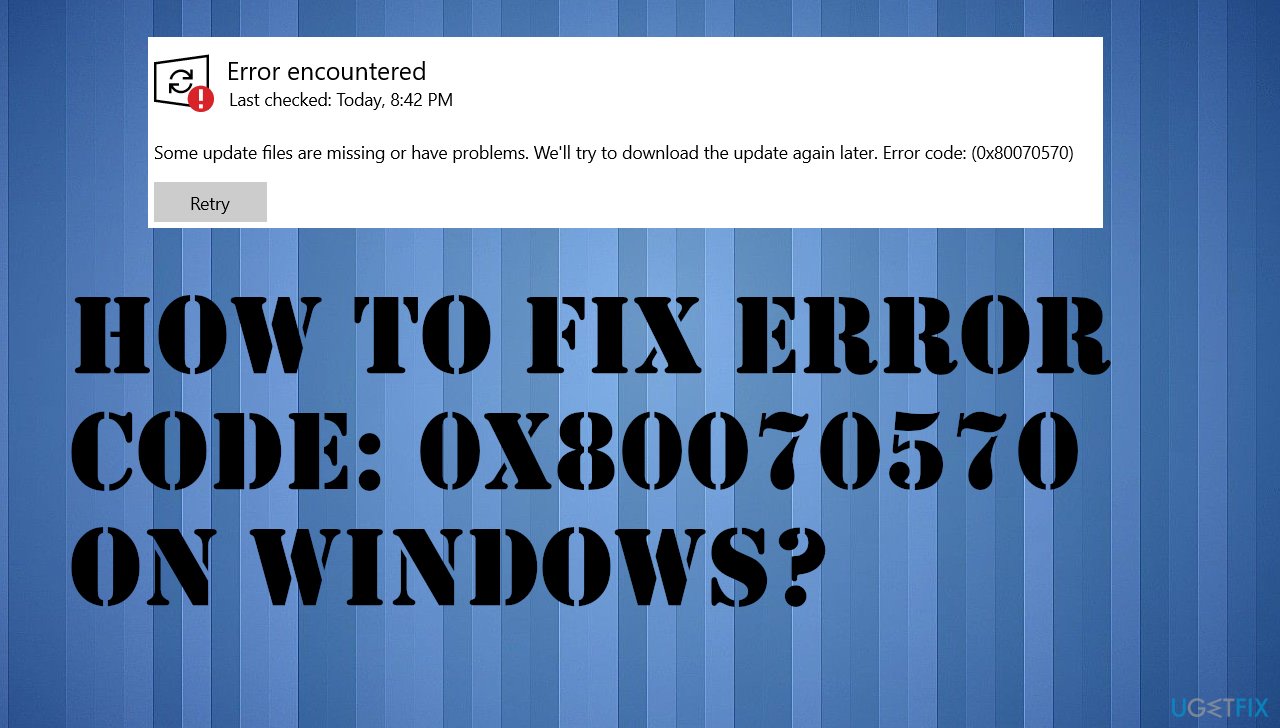
Method 1. Check and enable services
- Type services.msc in the Start Search text area.
- Then click services.msc in the list.
- If you are prompted for an administrator confirmation, type the password, or click Continue.
- Double-click Background Intelligent Transfer Service.

- If the Startup status lists Stopped, click Start and then click OK.
- If the status is Running, right-click then select Restart.
- Double-click Windows Update.
- If the Startup status lists Stopped, click Start and then click OK.
- If the status is Running, right-click then select Restart.
Method 2. Clear Windows Store cache
- Press Windows Key + R, type wsreset.exe, and click Enter.
- When the blank Command Prompt window shows, don’t press anything. The cache is being removed, so wait until Windows Store closes and then reopens automatically.
Method 3. Run DISM, sfc /scannow tools, and re-register Windows apps
- Press Windows key + X and select Command Prompt (Admin).

- Type sfc /scannow and press Enter.

- Then copy and paste the commands given below. Enter has to follow each of them:
DISM /Online /Cleanup-image /Scanhealth
DISM /Online /Cleanup-image /checkhealth
DISM /Online /Cleanup-image /Restorehealth - Then press Windows key and type Powershell.
- Right-click on Windows Powershell and select Run as administrator.
- Copy and paste powershell -ExecutionPolicy Unrestricted Add-AppxPackage -DisableDevelopmentMode -Register $Env:SystemRoot\WinStore\AppxManifest.xml command and press Enter.
- Type Get-AppXPackage | Foreach {Add-AppxPackage -DisableDevelopmentMode -Register “$($_.InstallLocation)\AppXManifest.xml”} to re-register Windows apps and press Enter.
- Finally, close everything and reboot your PC.
Method 4. Reset Windows update components
- Open Command Prompt as administrator again.
- Copy and paste the following commands, pressing Enter after each:
net stop bits
net stop wuauserv
net stop appidsvc
net stop cryptsvc
Del “%ALLUSERSPROFILE%\Application Data\Microsoft\Network\Downloader\*.*”
rmdir %systemroot%\SoftwareDistribution /S /Q
rmdir %systemroot%\system32\catroot2 /S /Q
regsvr32.exe /s atl.dll
regsvr32.exe /s urlmon.dll
regsvr32.exe /s mshtml.dll
netsh winsock reset
netsh winsock reset proxy
net start bits
net start wuauserv
net start appidsvc
net start cryptsvc - Restart the PC.
How to Fix Error When Trying to Delete Files?
Method 1. Change the location of your files
If you are not allowed to delete files from one particular directory only, we would highly recommend you to cut the files you want to delete and paste them in a different directory. The copy these files and return the back to the directory, which did not allow you to delete them. Once done, right-click on the file you want to delete and select Remove.
Method 2. Run Windows App Troubleshooter
- Click on Start then go to Settings.

- Choose System.
- Click on Troubleshoot on the right.
- Click on Additional troubleshooters.

- Locate Windows Store Apps and press Run troubleshooter.

Method 3. Perform a Startup Repair
It might be that there are some problems with the Windows Startup due to which some of the system files or programs were loaded incorrectly. To fix that, try to perform a Startup Repair.
- Press Windows key and click the Power button.
- Then press and hold the Shift button and, when holding, select Restart.
- When the PC reboots, you should see Advanced Startup Options window.

- Select Troubleshoot and click Advanced options.
- Click Startup Repair.

- If you are prompted for an administrator password, enter it and press Next.
Repair your Errors automatically
ugetfix.com team is trying to do its best to help users find the best solutions for eliminating their errors. If you don't want to struggle with manual repair techniques, please use the automatic software. All recommended products have been tested and approved by our professionals. Tools that you can use to fix your error are listed bellow:
Access geo-restricted video content with a VPN
Private Internet Access is a VPN that can prevent your Internet Service Provider, the government, and third-parties from tracking your online and allow you to stay completely anonymous. The software provides dedicated servers for torrenting and streaming, ensuring optimal performance and not slowing you down. You can also bypass geo-restrictions and view such services as Netflix, BBC, Disney+, and other popular streaming services without limitations, regardless of where you are.
Don’t pay ransomware authors – use alternative data recovery options
Malware attacks, particularly ransomware, are by far the biggest danger to your pictures, videos, work, or school files. Since cybercriminals use a robust encryption algorithm to lock data, it can no longer be used until a ransom in bitcoin is paid. Instead of paying hackers, you should first try to use alternative recovery methods that could help you to retrieve at least some portion of the lost data. Otherwise, you could also lose your money, along with the files. One of the best tools that could restore at least some of the encrypted files – Data Recovery Pro.
- ^ Malware: why you should not forget it exists. 2-spyware. Threat removal guides.
- ^ The 2022-07 Cumulative Update for Windows 10. Answers. Microsoft community forum.
- ^ Windows 10 update problems. Maketecheasier. Windows issues.