Question
Issue: How to fix Event ID 161 Volmgr error in Windows?
Hello. My Windows system keeps crashing because of an Event ID 161 Volmgr error. What is it and how can I fix it?
Solved Answer
The Event ID 161 Volmgr error in Windows can have serious consequences for users in terms of both system performance and data loss. This error occurs when the Volume Manager Driver file, which is in charge of managing drive data storage, fails.
When the Event ID 161 Volmgr error occurs, the system may crash or hang, potentially resulting in data loss and inconvenience. Furthermore, the error may prevent the user from creating a dump file, which is required for diagnosing system errors, complicating the identification and resolution of the underlying problem.
Users should first check their system's hard drive for errors or malware infections, as these can cause problems with the Volume Manager Driver file. They may also need to update their drivers[1] or ensure that their system meets the hardware requirements for creating dump files, such as sufficient free disk space.
In more severe cases, the user may need to seek professional help, such as hiring a computer technician or contacting Microsoft Support for assistance. In this guide, you will find 6 steps that should help you fix Event ID 161 Volmgr error in Windows. You may also try a system repair tool like FortectMac Washing Machine X9 that can fix most system errors, BSODs,[2] corrupted files, and registry[3] issues. Otherwise, follow the step-by-step instructions below.
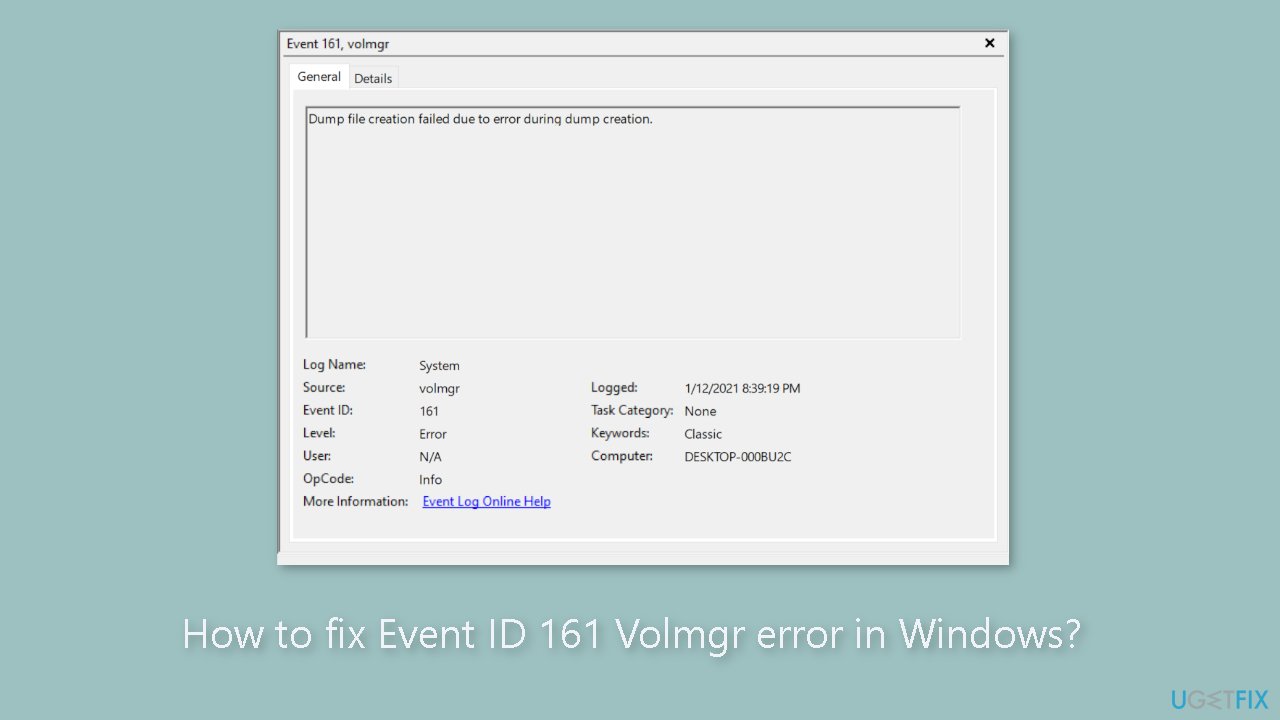
Method 1. Fix Corrupted System Files
Use Command Prompt commands to repair system file corruption:
- Open Command Prompt as administrator
- Use the following command and press Enter:
sfc /scannow
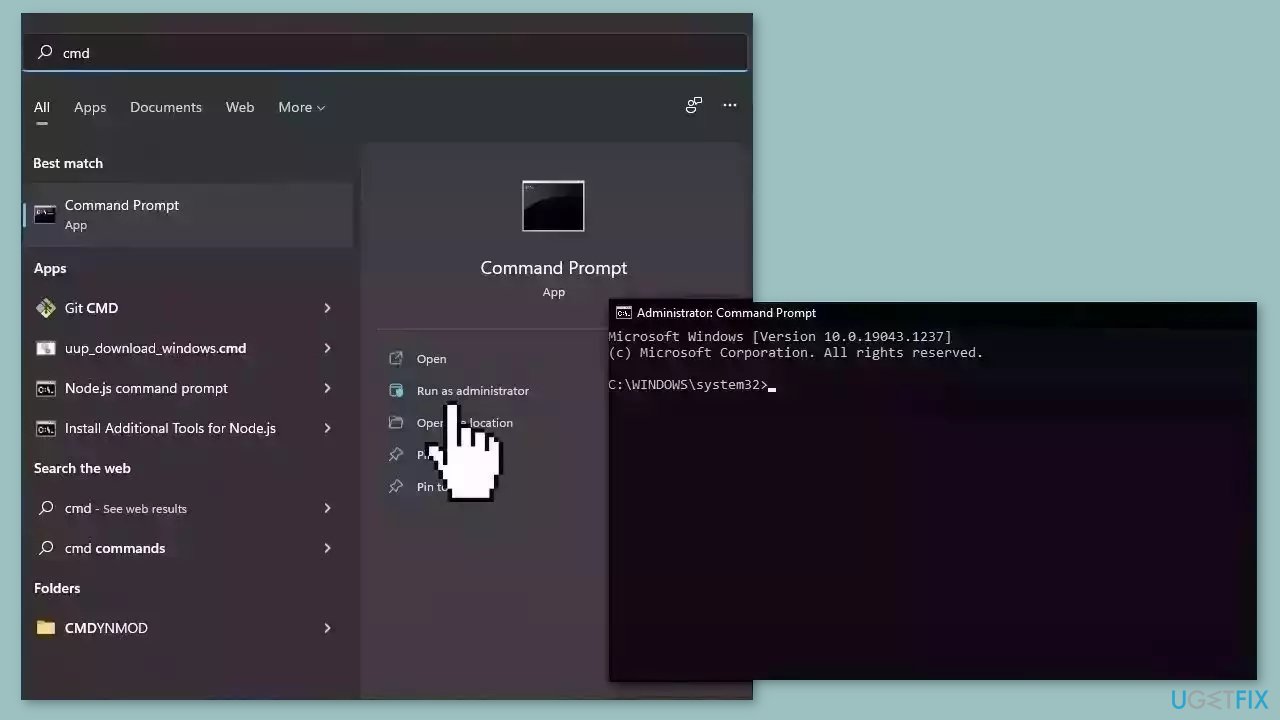
- Reboot your system
- If SFC returned an error, then use the following command lines, pressing Enter after each:
DISM /Online /Cleanup-Image /CheckHealth
DISM /Online /Cleanup-Image /ScanHealth
DISM /Online /Cleanup-Image /RestoreHealth
Method 2. Disable Automatic Restart
- Press the Windows key + R to open the Run window.
- Type sysdm.cpl in the Run window.
- Press Enter to open System Properties.
- Go to the Advanced tab.
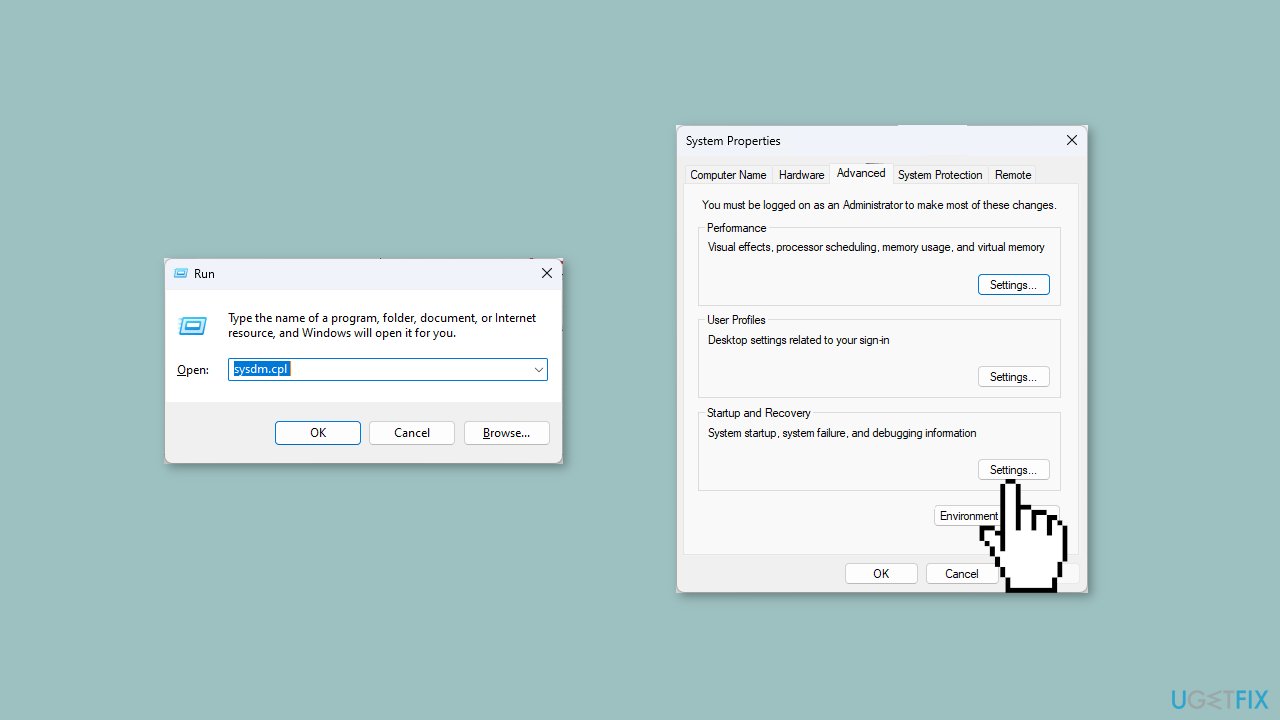
- Under Startup and Recovery, click Settings.
- Under System failure, remove the checkmark next to the Automatically restart option.
- Click OK to confirm.
Method 3. Update Drivers
Outdated drivers could be the cause of this issue. In this case, you can fix it automatically by using DriverFix, which will scan your PC for missing and out-of-date device drivers. Or you can update them manually:
- Open Settings.
- Click on Update & Security.
- Click on Windows Update.
- Click the Check for updates button.
- Click the View optional updates option.
- Click the Driver updates tab.
- Select the driver you want to update.
- Click the Download and install button.
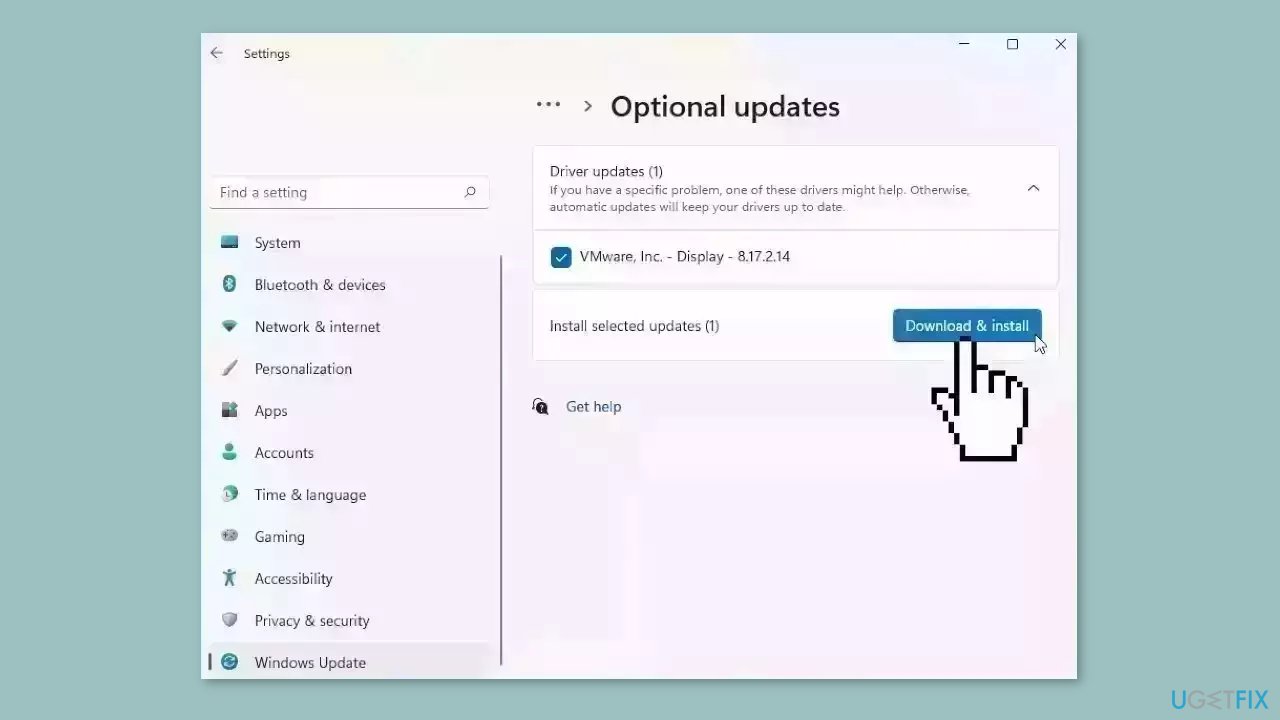
If the View optional updates link is not available after checking for updates, then Windows Update does not have any new drivers or any updates for other products at that particular time.
Method 4. Check Debug Settings
- Open the Run console.
- Type sysdm.cpl and press Enter to open System Properties.
- Go to the Advanced tab.
- Under Startup and Recovery, click Settings.
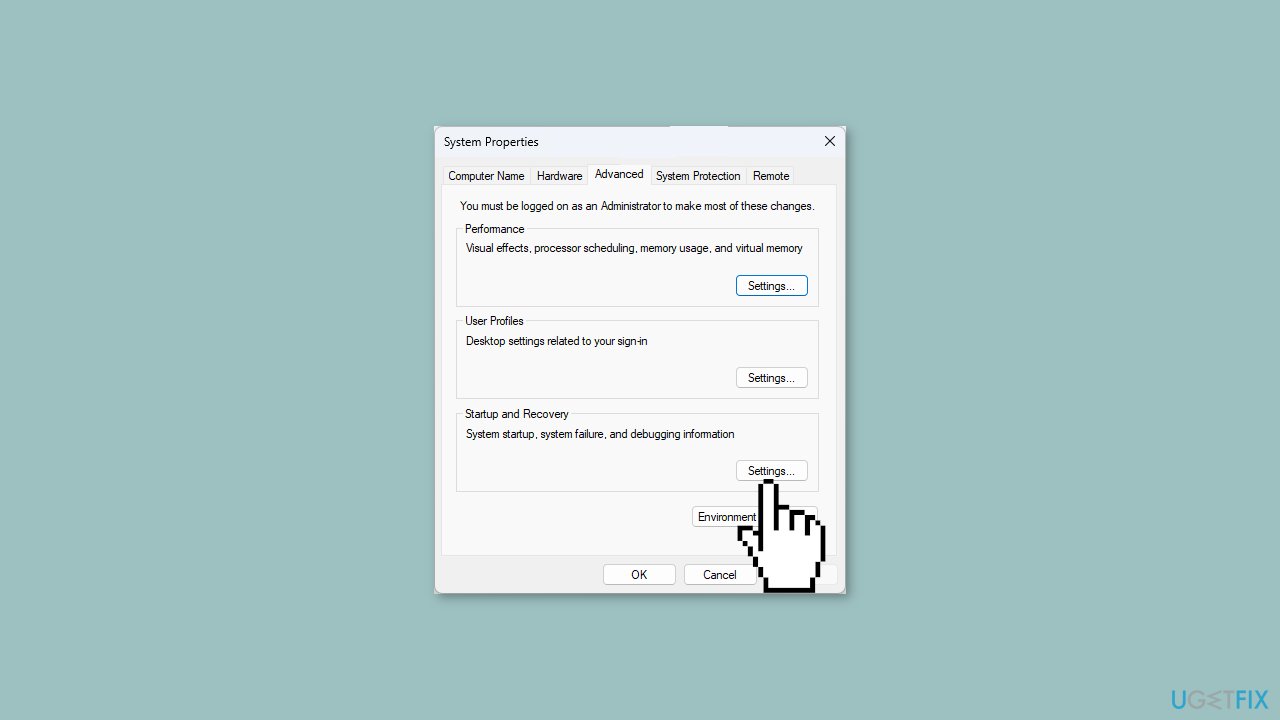
- Under Write debugging information, select Complete memory dump.
- Click OK to confirm your choice.
- Restart your computer.
Method 5. Modify the Registry
- Press the Windows key + R to open the Run console.
- Type regedit and hit Enter to open Registry Editor.
- Navigate to this path:
Computer\HKEY_LOCAL_MACHINE\System\CurrentControlSet\Control\CrashControl
- Right-click on the empty space on the right pane.
- Select New, then click DWORD (32-bit) Value.
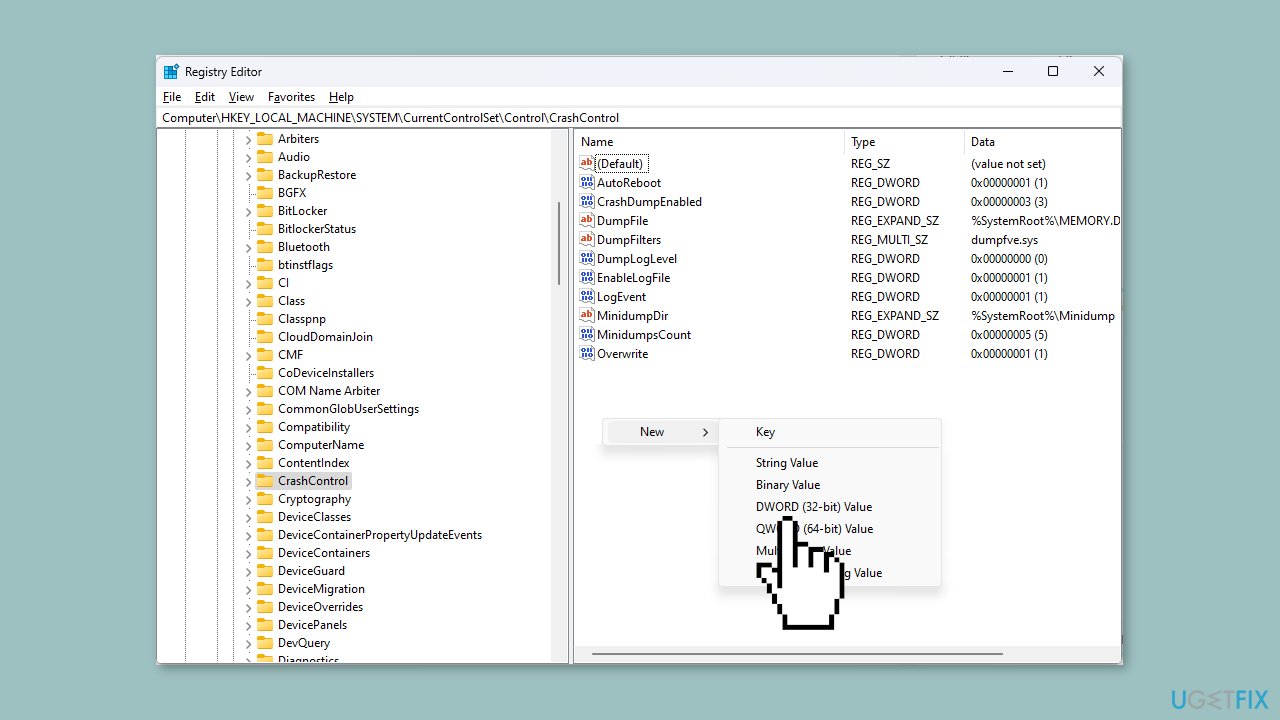
- Right-click on the newly created value, click Rename, and name it DisplayParameters.
- Double-click on the DisplayParameters value.
- Change the Value data to 0.
- Click OK.
- Restart your PC to let the changes take effect.
Method 6. Perform a Malware Scan
It is possible that a malware infection may be the cause of the Event ID 161 Volmgr error in Windows. It is important to run a comprehensive security scan to rule out this possibility and ensure that the computer is not infected. This can help to prevent further issues with the Windows operating system and ensure that it is functioning properly.
If you have access to a security scanner, or if your organization pays for one, you can use it to scan your entire system to check for a virus infection. Otherwise, you can use Windows Defender to scan your system:
- Click on the Windows Start menu or press the Windows key on your keyboard.
- Type Microsoft Defender in the search bar and click on Microsoft Defender Antivirus to open the application.
- Click on the Virus & threat protection option in the left-hand menu.
- Click on the Quick scan or Full scan option, depending on your preference.
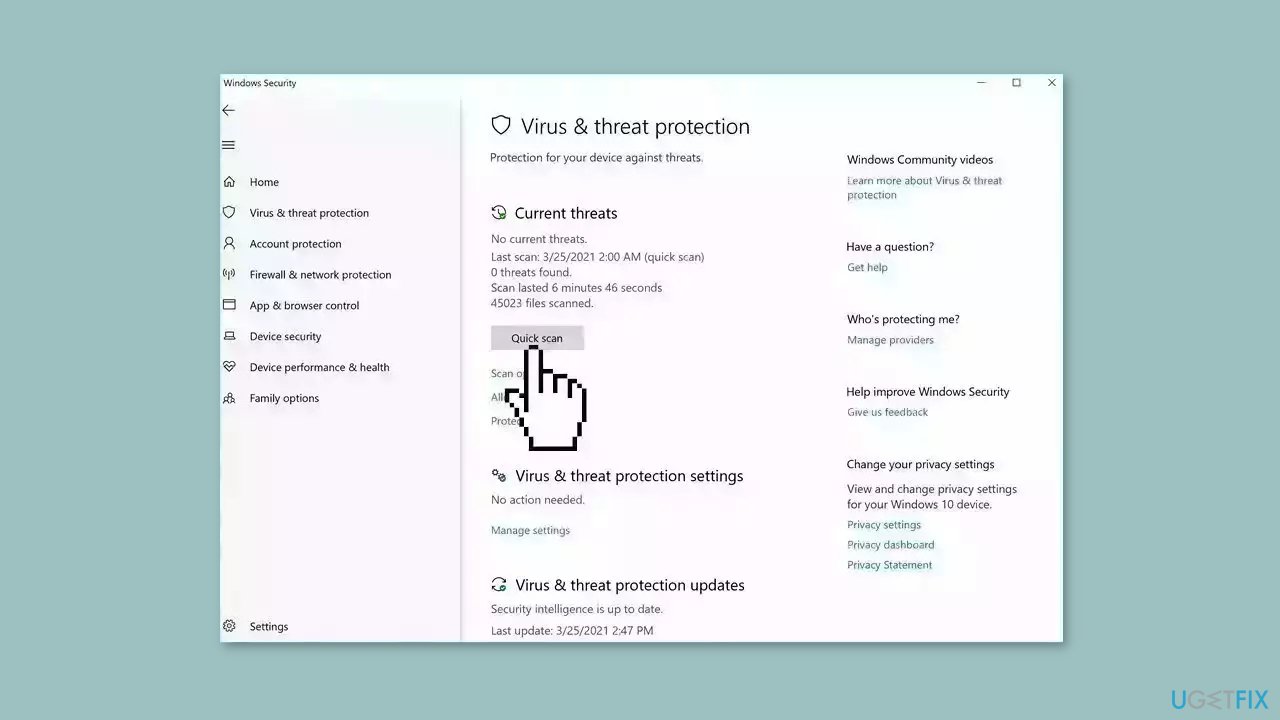
- If you choose Quick scan, Microsoft Defender Antivirus will scan the most vulnerable and commonly infected areas of your computer.
- If you choose Full scan, Microsoft Defender Antivirus will scan your entire computer, including all files, folders, and programs.
- Click on the Scan now button to start the selected scan type and wait for the scan to complete.
- The time it takes will depend on the size of your hard drive and the number of files being scanned.
- Once the scan is complete, you will be informed of any detected threats, and you can choose to quarantine or remove them.
- If no threats are found, Microsoft Defender Antivirus will inform you that your device is secure.
Repair your Errors automatically
ugetfix.com team is trying to do its best to help users find the best solutions for eliminating their errors. If you don't want to struggle with manual repair techniques, please use the automatic software. All recommended products have been tested and approved by our professionals. Tools that you can use to fix your error are listed bellow:
Protect your online privacy with a VPN client
A VPN is crucial when it comes to user privacy. Online trackers such as cookies can not only be used by social media platforms and other websites but also your Internet Service Provider and the government. Even if you apply the most secure settings via your web browser, you can still be tracked via apps that are connected to the internet. Besides, privacy-focused browsers like Tor is are not an optimal choice due to diminished connection speeds. The best solution for your ultimate privacy is Private Internet Access – be anonymous and secure online.
Data recovery tools can prevent permanent file loss
Data recovery software is one of the options that could help you recover your files. Once you delete a file, it does not vanish into thin air – it remains on your system as long as no new data is written on top of it. Data Recovery Pro is recovery software that searchers for working copies of deleted files within your hard drive. By using the tool, you can prevent loss of valuable documents, school work, personal pictures, and other crucial files.
- ^ Device driver. Wikipedia, the free encyclopedia.
- ^ Chris Hoffman. Everything You Need To Know About the Blue Screen of Death. Howtogeek. Tech Insight Magazine.
- ^ Tim Fisher. What Is the Windows Registry?. Lifewire. Software and Apps.



