Question
Issue: How to fix Event ID 7000 in Service Control Manager?
Hello. I noticed that my Windows computer became really slow and I saw Event ID 7000 in Service Control Manager. How can I fix this?
Solved Answer
Windows is a complicated operating system that relies on thousands of processes to keep it running smoothly. Recently, some users encountered an Event ID 7000 in Service Control Manager. The error stops software services from starting. They can be both Windows and third-party software services.
This Event ID error can seriously slow down the performance of Windows. Logs that usually accompany event ID 7000 read like this:
Logon attempt with current password failed with the following error or The service did not start due to a logon failure.
The issue can be fixed using various methods. Some people found that simply restarting the service that stopped running resolves the issue. In this guide, you will find 6 steps that should help you fix Event ID 7000 in Service Control Manager.
If you want to avoid going through a lengthy troubleshooting process, we recommend using FortectMac Washing Machine X9 repair tool to scan your machine and automatically fix damaged system components, errors like BSODs,[1] and registry[2] issues. The software can also be used for optimization purposes – free up space by clearing cookies and cache,[3] which should boost the performance.
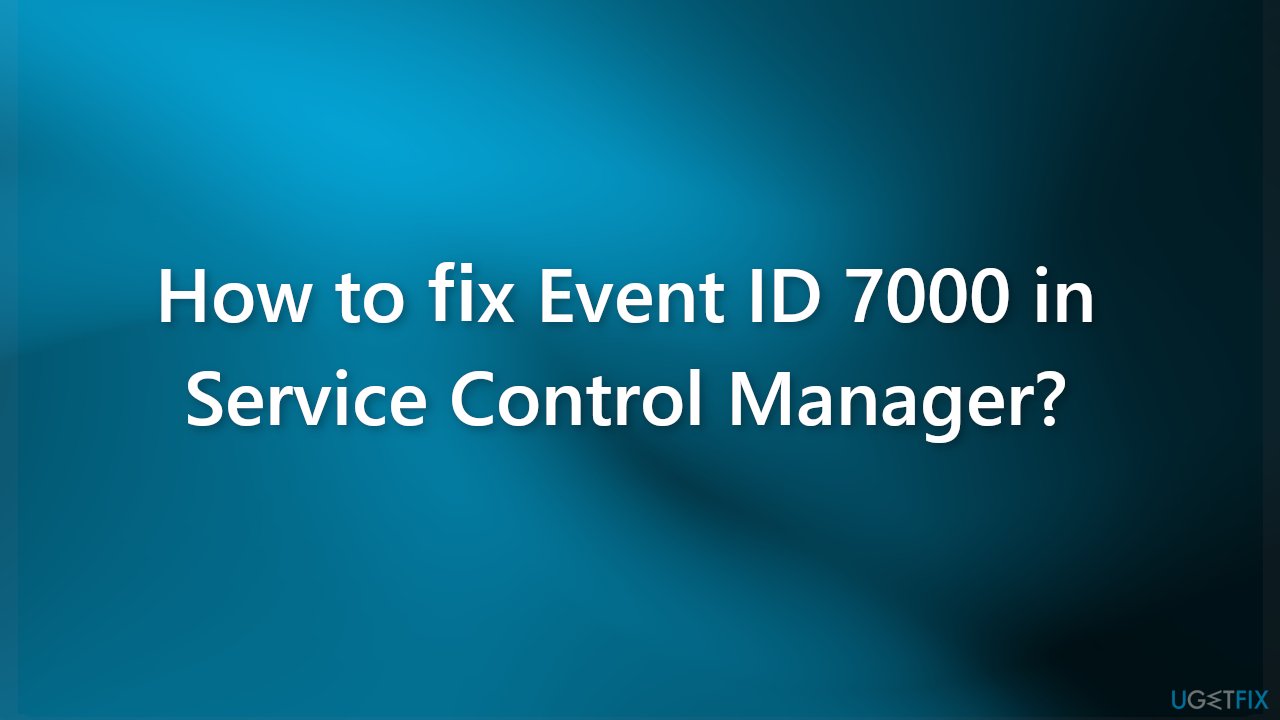
Solution 1. Check the Event Viewer Log
- Press the Start button and enter the keyword Event Viewer in the search box
- Click Windows Logs to expand a list of log categories
- Select the System log
- Click the Event ID column header to organize the events numerically
- Then click one of the Event ID 7000 errors to open further details for it
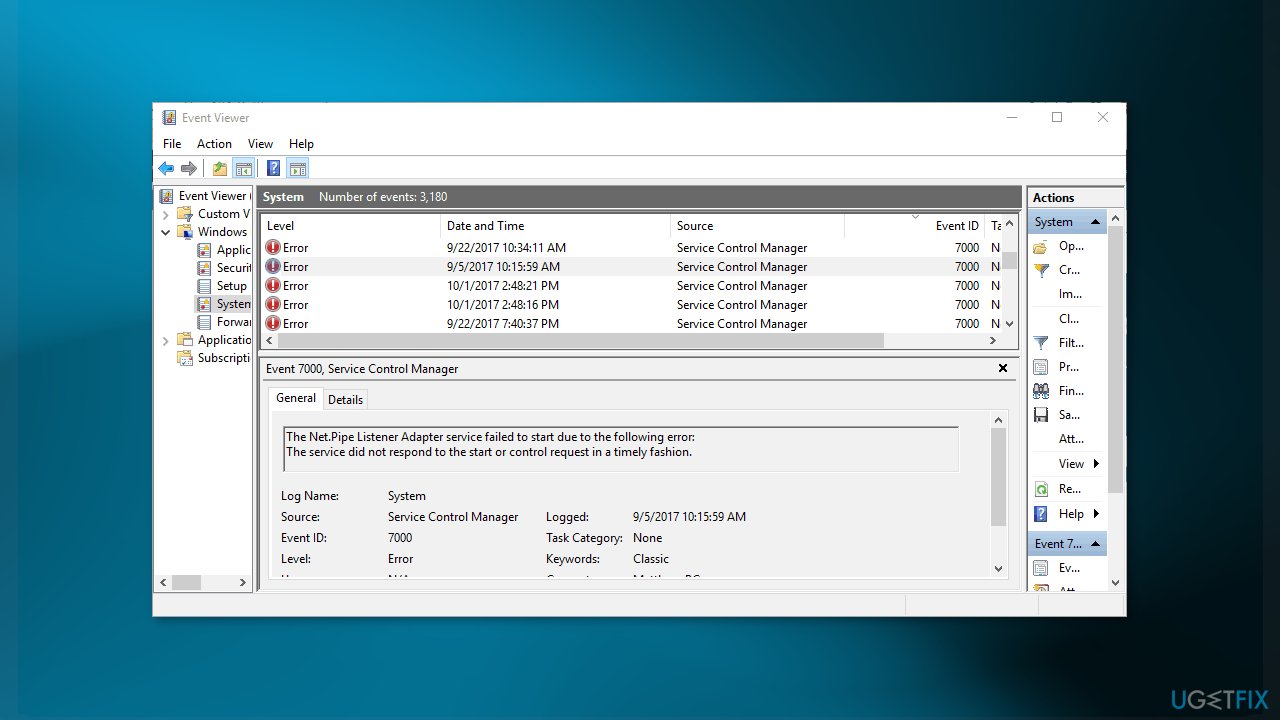
- The details should tell which specific service did not start
- Note down the specified service, it will be useful for next steps
Solution 2. Restart the Service
- Enter Services in the search box
- Select to open the Services window
- Scroll to the service that didn’t start
- Right-click the service and select Properties from its context menu
- First, click the Startup type drop-down menu, and select Automatic from there if the service is currently disabled
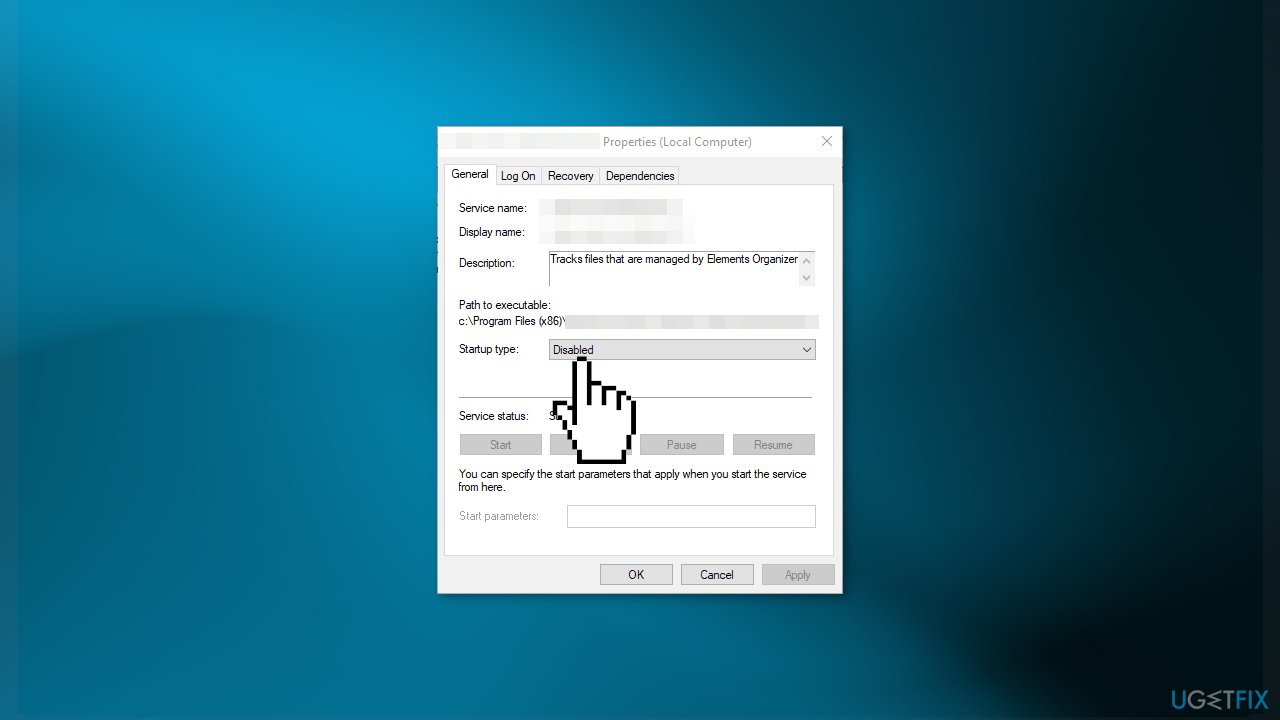
- Press the Start button to restart the service
- Press the Apply and OK buttons to save the changes
Solution 3. Adjust the Service Log On Settings
- Right-click the service included in the event ID 7000 log
- Select Properties to open the service properties window
- Next, select the Log On tab in the shot directly below
- Select the This account radio button option
- Input your credentials, then press the Apply and OK buttons
- Now restart your device
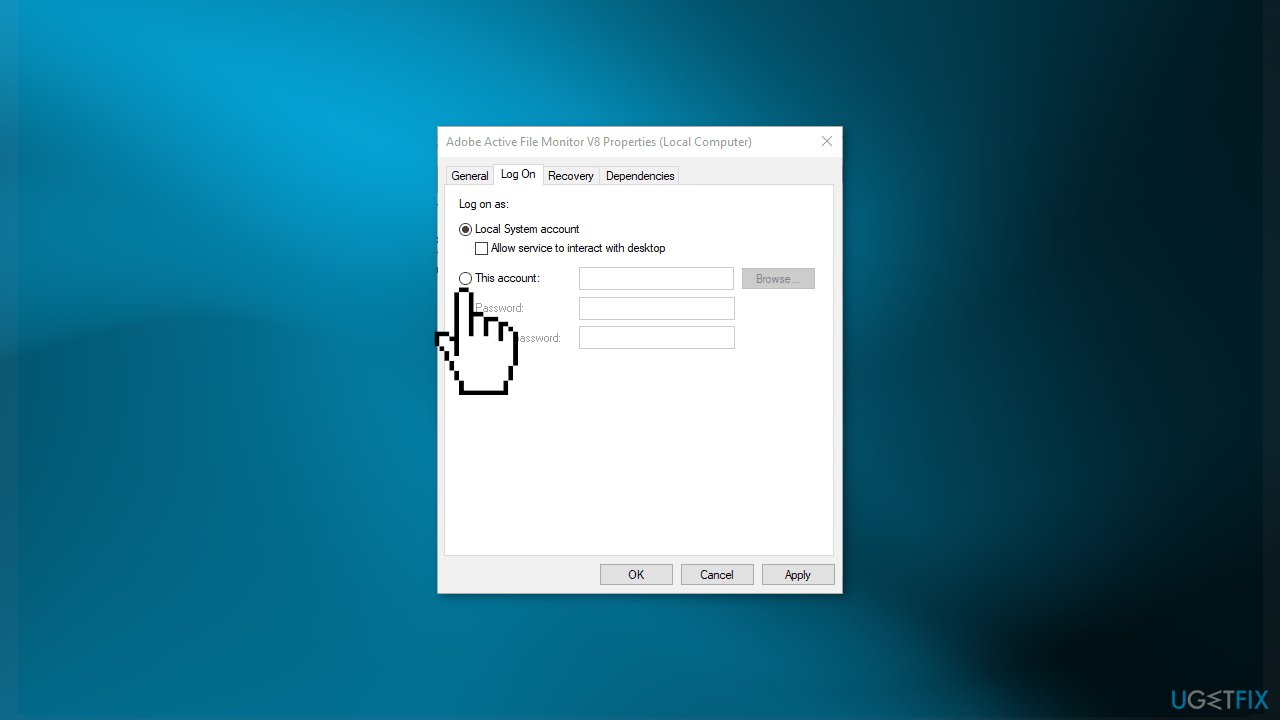
- If the service is already configured with the This account setting selected, select the Local System account option on the Log On tab instead
- Then click OK, right-click the service, and select Restart
Solution 4. Use the Group Policy Editor
- First, log in to an administrator account
- Press the Start button, type gpedit.msc in the search box, and select the Group Policy Editor
- Expand these categories on the Group Policy Editor window:
Computer Configuration\Windows Settings\Security Settings\Local Policies\User Rights Assignment
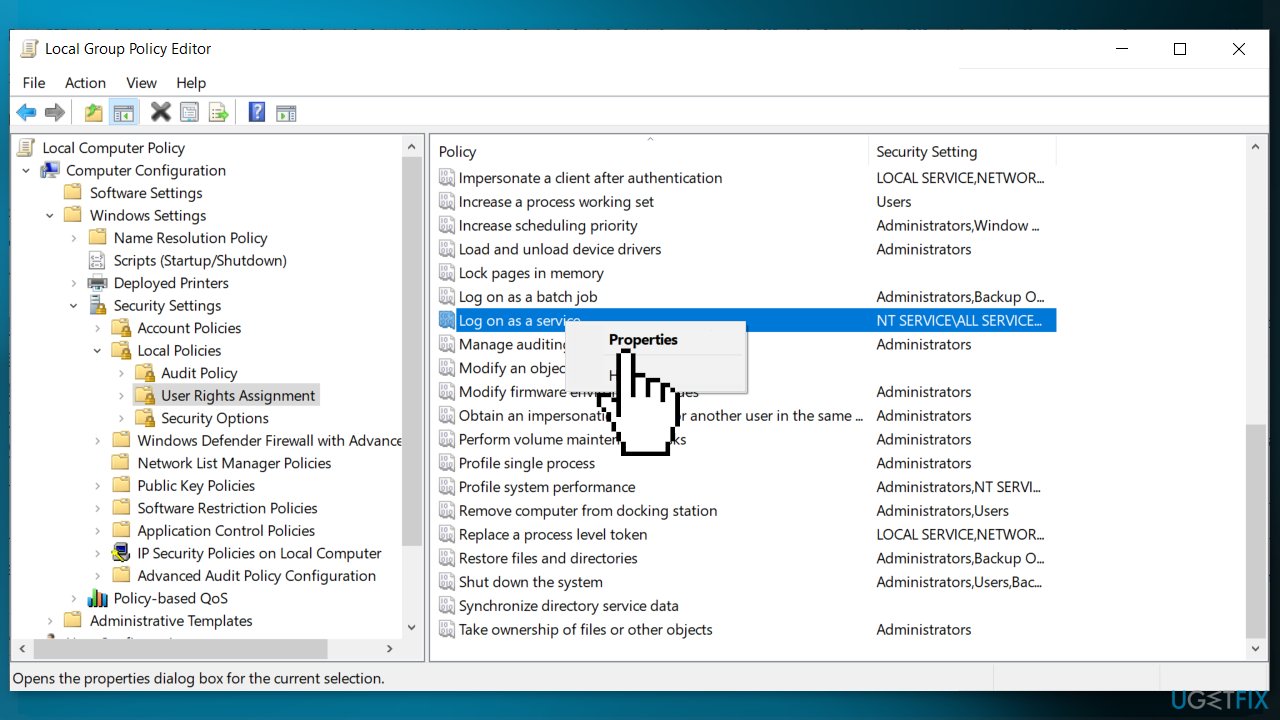
- Next, right-click Log on as service on the right of the Group Policy Editor window and select Properties in the context menu
- Then you can click Add User to add a new user to the policy
- Click OK a couple of times to close the GPE
Solution 5. Use System Restore
- Type in Create a System Restore Point in Windows search and hit Enter
- Click on System Restore
- Select Choose a different restore point (if available) and click Next
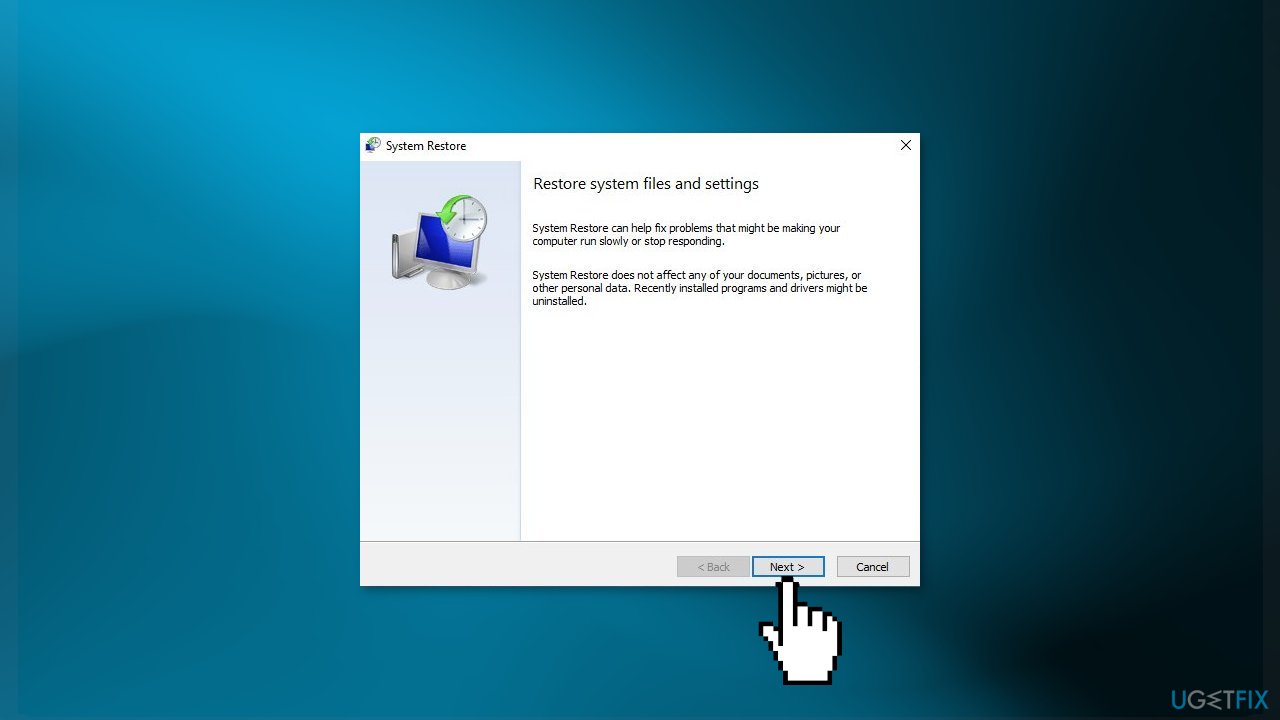
- Mark the Show more restore points checkbox
- Choose the date before you start experiencing the issue
- Click Next and reboot the system as required
Solution 6. Use the Registry Editor
- Press Windows key + R to open the Run dialog
- Type regedit, and hit Enter
- Locate and then click the following registry subkey:
HKEY_LOCAL_MACHINE\SYSTEM\CurrentControlSet\Control
- In the right pane, locate the ServicesPipeTimeout entry
If the ServicesPipeTimeout entry does not exist, you must create it:
- Click the Edit menu or an empty space in the right pane, then click New > DWORD (32-bit) Value
- Type ServicesPipeTimeout, and then hit Enter
- Right-click ServicesPipeTimeout, and then click Modify to edit its Properties
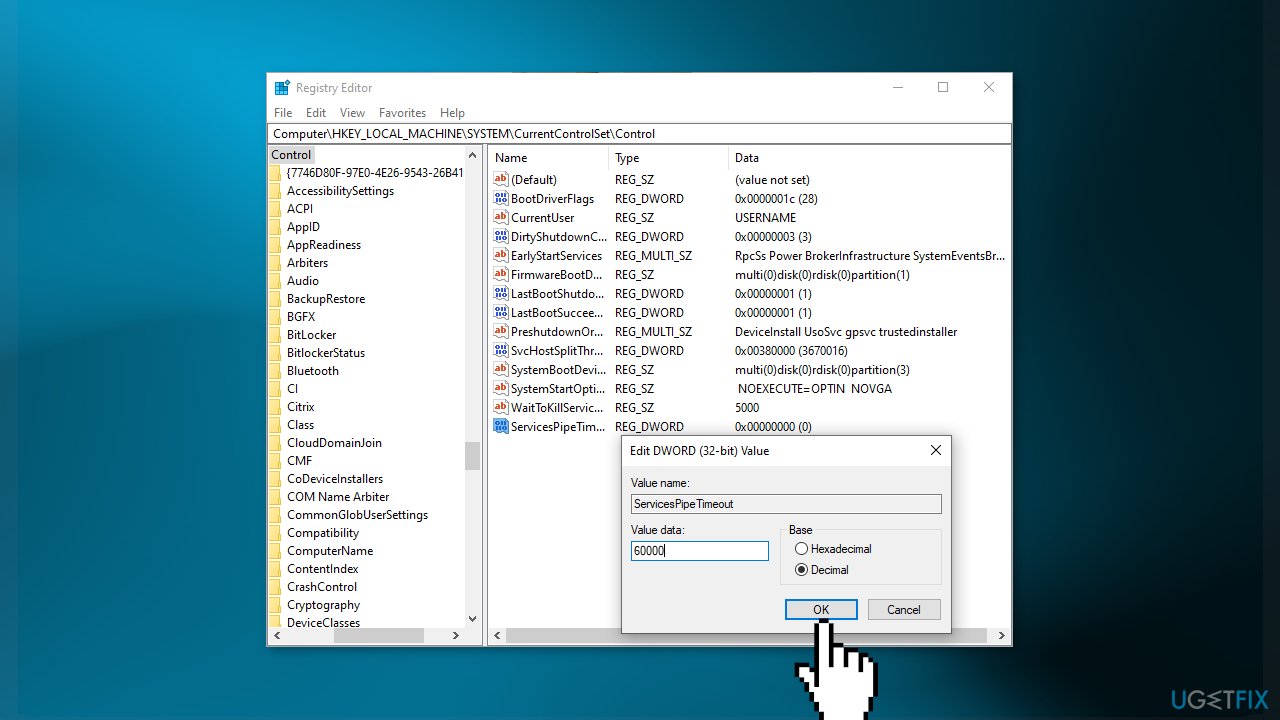
- Select the radio button for Decimal under Base, then type 60000 under Value data
- Click OK and restart the computer
Repair your Errors automatically
ugetfix.com team is trying to do its best to help users find the best solutions for eliminating their errors. If you don't want to struggle with manual repair techniques, please use the automatic software. All recommended products have been tested and approved by our professionals. Tools that you can use to fix your error are listed bellow:
Protect your online privacy with a VPN client
A VPN is crucial when it comes to user privacy. Online trackers such as cookies can not only be used by social media platforms and other websites but also your Internet Service Provider and the government. Even if you apply the most secure settings via your web browser, you can still be tracked via apps that are connected to the internet. Besides, privacy-focused browsers like Tor is are not an optimal choice due to diminished connection speeds. The best solution for your ultimate privacy is Private Internet Access – be anonymous and secure online.
Data recovery tools can prevent permanent file loss
Data recovery software is one of the options that could help you recover your files. Once you delete a file, it does not vanish into thin air – it remains on your system as long as no new data is written on top of it. Data Recovery Pro is recovery software that searchers for working copies of deleted files within your hard drive. By using the tool, you can prevent loss of valuable documents, school work, personal pictures, and other crucial files.
- ^ Chris Hoffman. Everything You Need To Know About the Blue Screen of Death. Howtogeek. Technology Magazine.
- ^ Tim Fisher. What Is the Windows Registry?. Lifewire. Software and Apps.
- ^ Difference between Cache and Cookies. Geeksforgeeks. IT Education Platform.



