Question
Issue: How to fix Explorer.exe not starting on startup in Windows?
Hello. I turned on my Windows computer but the screen was blank. Why is this happening and what do I do?
Solved Answer
Explorer.exe is a critical component of the Windows operating system that manages the file system, taskbar, desktop, and Start menu as well as providing the graphical user interface (GUI). It is the primary process that controls the graphical user interface of Windows, and users may be unable to use their computers properly if it is not present.
When Explorer.exe fails to launch on startup, it can result in a variety of problems, including a blank desktop, a missing taskbar or icons, and the inability to access files and folders. This problem can be caused by a number of factors, including a corrupted system file, a conflicting program or service, or a virus or malware infection.
This problem can have a significant impact because it can prevent users from accessing their files and folders and from properly using their computers. It can also cause frustration and a loss of productivity, particularly for users who rely on computers for work.
A system file check, a virus or malware scan, disabling conflicting programs or services, and restarting the Explorer.exe process are all possible fixes for this issue. Other solutions may include updating or reinstalling drivers,[1] performing a system restore, or reinstalling Windows. Before attempting any of these options, it is always a good idea to back up important data.
In this guide, you will find 7 steps that should help you fix Explorer.exe not starting on startup. If you want to avoid a lengthy troubleshooting process you can use a maintenance tool like FortectMac Washing Machine X9 that can fix most system errors, BSODs,[2] corrupted files, and registry[3] issues. Otherwise, follow the step-by-step instructions below.
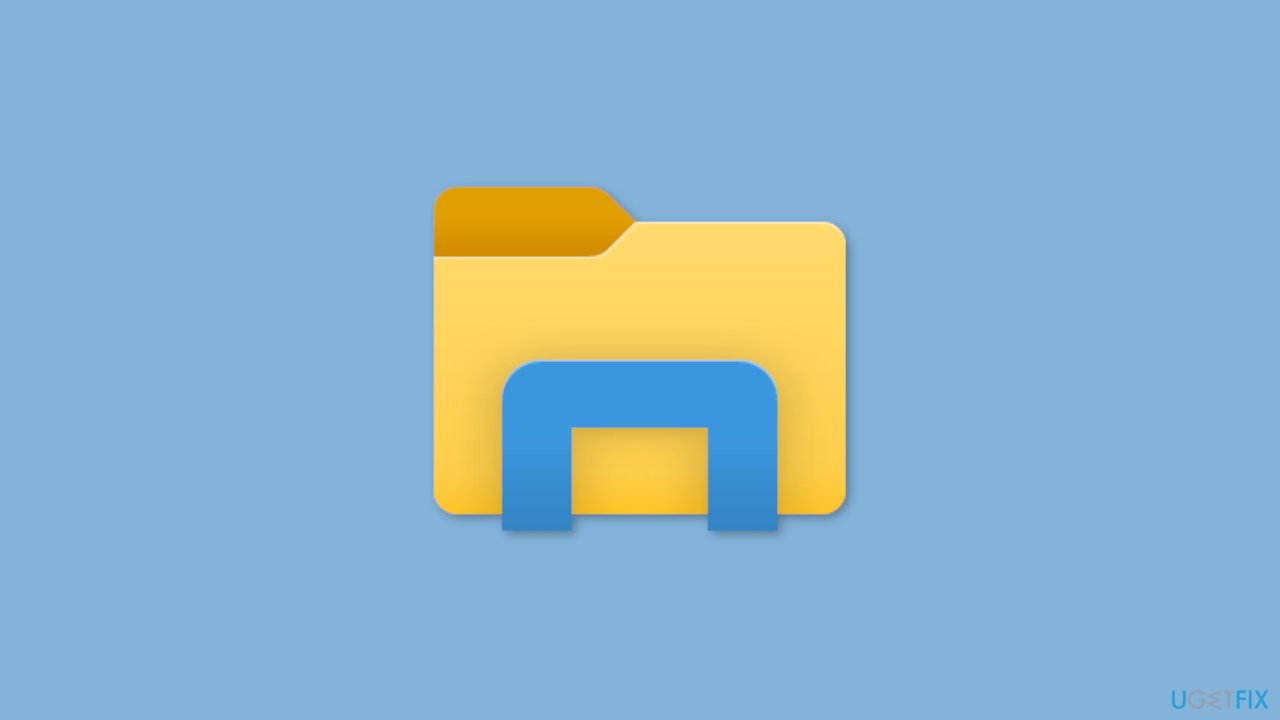
Method 1. Restart your PC
If you encounter a black screen caused by Explorer.exe, the first thing you should do is restart your computer. Not only does this clear the RAM and processor cache, but it also fixes temporary system errors and glitches. Because the desktop is blank, you won't be able to restart normally, such as from the Start Menu. Instead, press Ctrl + Alt + Del and select Restart from the power options in the bottom right corner.
Method 2. Fix Corrupted System Files
Use Command Prompt commands to repair system file corruption:
- Open Command Prompt as administrator
- Use the following command and press Enter:
sfc /scannow
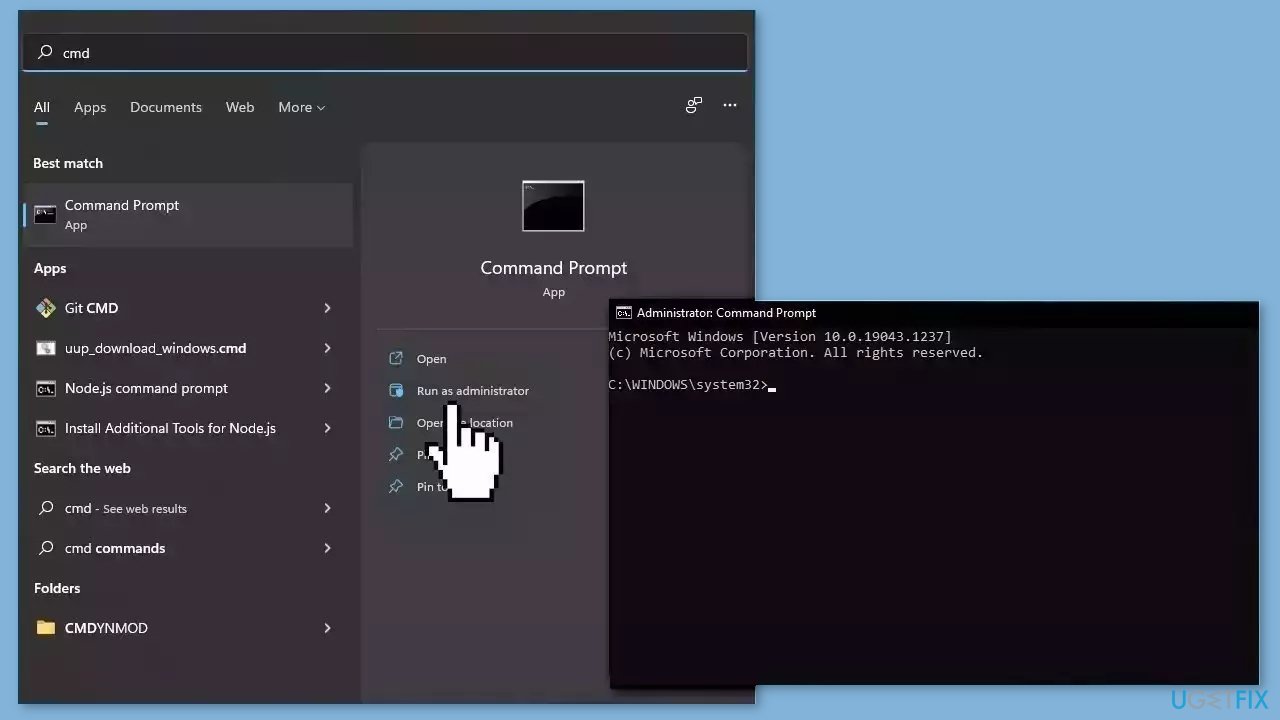
- Reboot your system
- If SFC returned an error, then use the following command lines, pressing Enter after each:
DISM /Online /Cleanup-Image /CheckHealth
DISM /Online /Cleanup-Image /ScanHealth
DISM /Online /Cleanup-Image /RestoreHealth
Method 3. Update Graphics Driver
Outdated or malfunctioning display drivers can also cause game crashes. In this case, you can fix it automatically by using DriverFix, which will scan your PC for missing and out-of-date device drivers. Or you can update them manually:
- Press the Windows key + X keys to open the Quick Access Menu.
- Click on Device Manager from the list.
- Double-click on Display adapters to expand it.
- Right-click on the dedicated graphics card that’s active or you’re using.
- Click on Update driver.
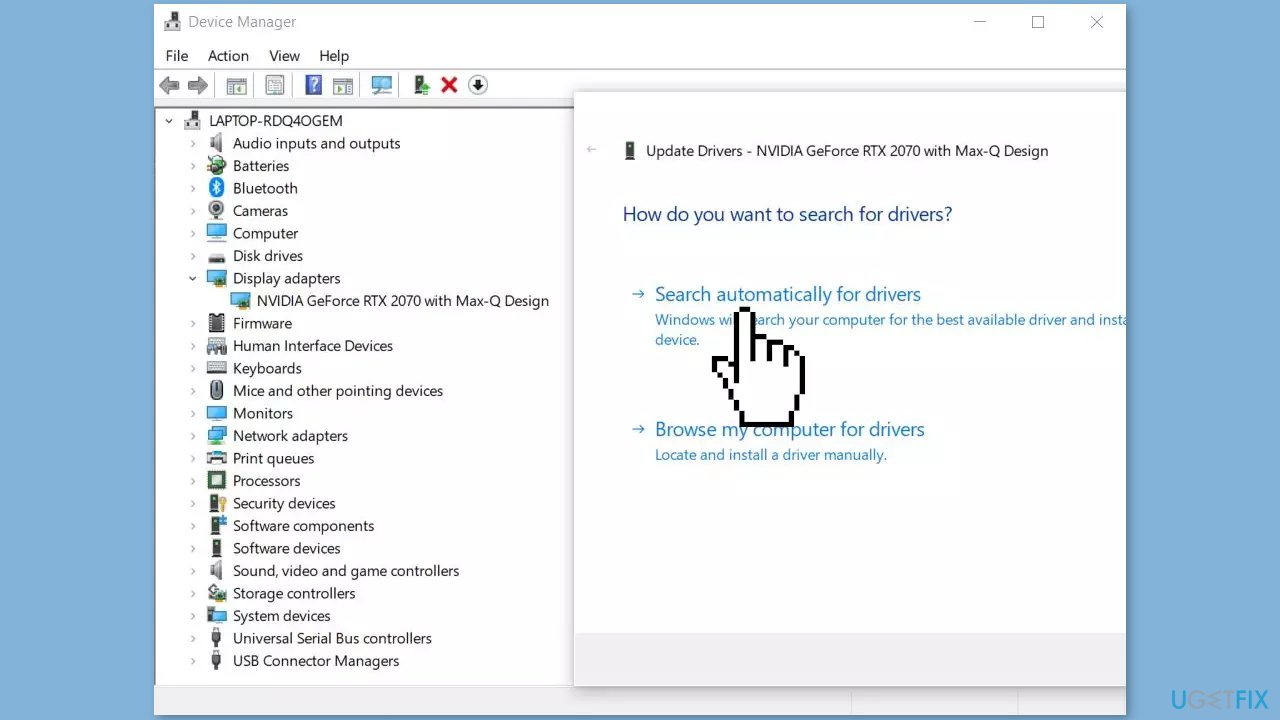
- Click on Search automatically for drivers.
- It’ll now automatically check for the available update then download and install the latest version.
- Just wait for the update to complete and reboot the PC to apply changes.
Method 4. Turn off Fast Startup
- Press the Windows key to open the Start Menu.
- In the search bar, type Control Panel, and press Enter.
- Change the View by to Category.
- In the Control Panel, navigate to System and Security > Power Options.
- Select the Choose what the power button does from the left sidebar.
- Click on the Change settings that are currently unavailable option.
- Uncheck the Turn on fast startup box.
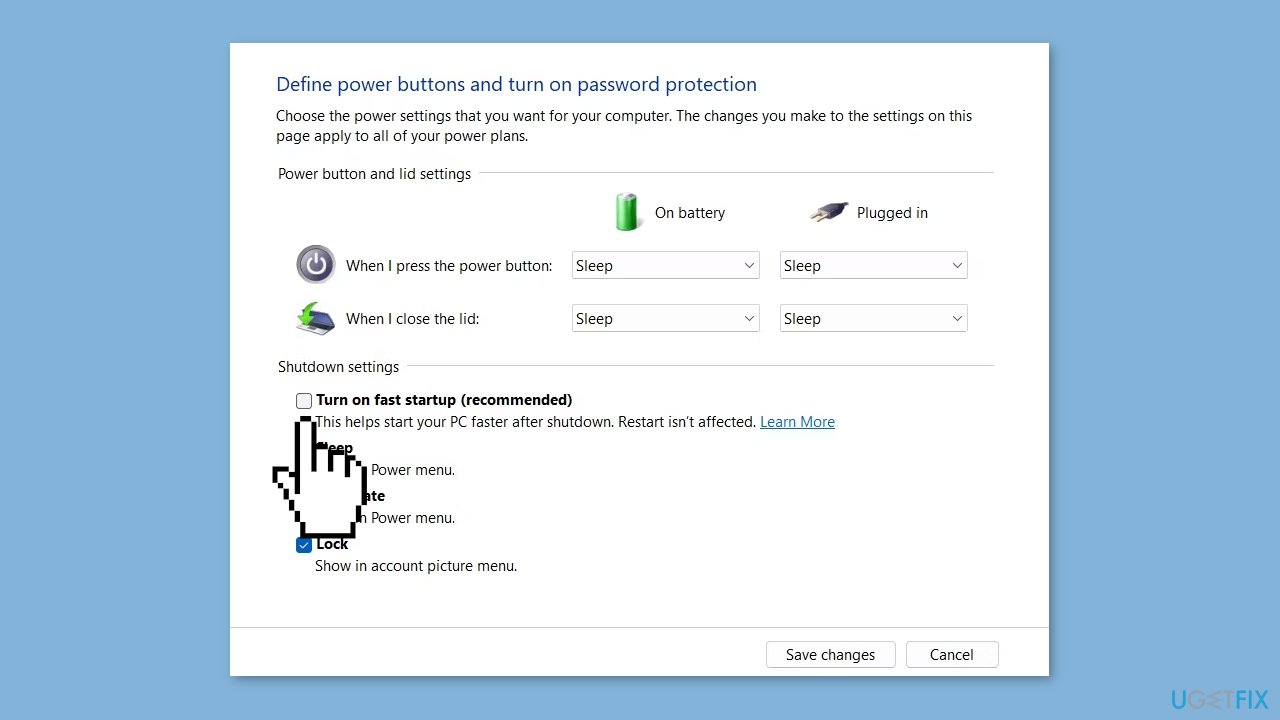
- Click the Save changes button.
- Restart your computer.
Method 5. Rename your PC
- Press the Windows key + I hotkeys to open the Settings menu.
- Choose System from the left sidebar, and then select About from the right pane.
- Click the Rename this PC button next to the current name of your computer.
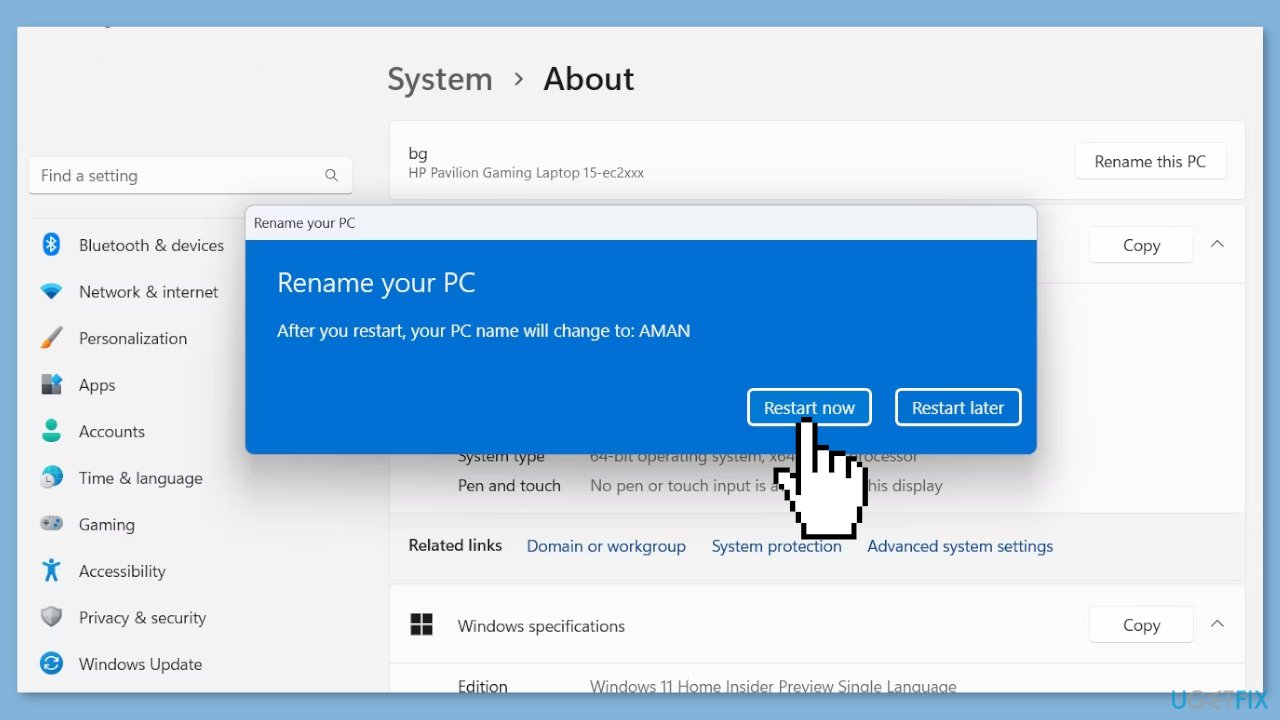
- Enter a new name for your PC, and then click Next.
- Choose Restart now to restart your computer with the new name.
Method 6. Check Windows Services
- Press the Windows key + R key to open the Run dialog box.
- Type services.msc in the search bar and click OK.
- In the Services window, locate and double-click on the App Readiness service.
- Click the drop-down icon next to Startup type and choose Disabled from the list.
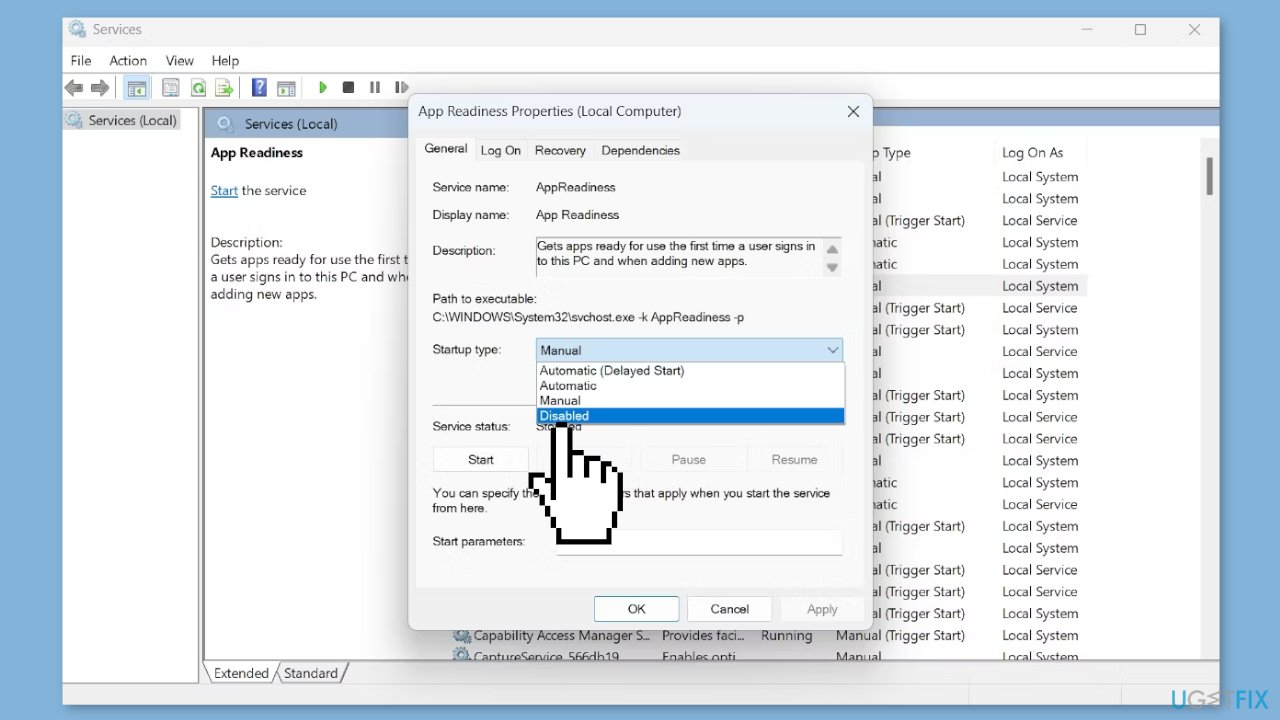
- Click Apply, and then click OK to save the changes.
- Restart the computer and check if the problem persists.
- If the problem persists, press the Ctrl + Shift + Esc hotkeys to open the Task Manager.
- Click the Run new task option at the top of the Task Manager window.
- In the Create new task window that appears, type sihost.exe and click OK.
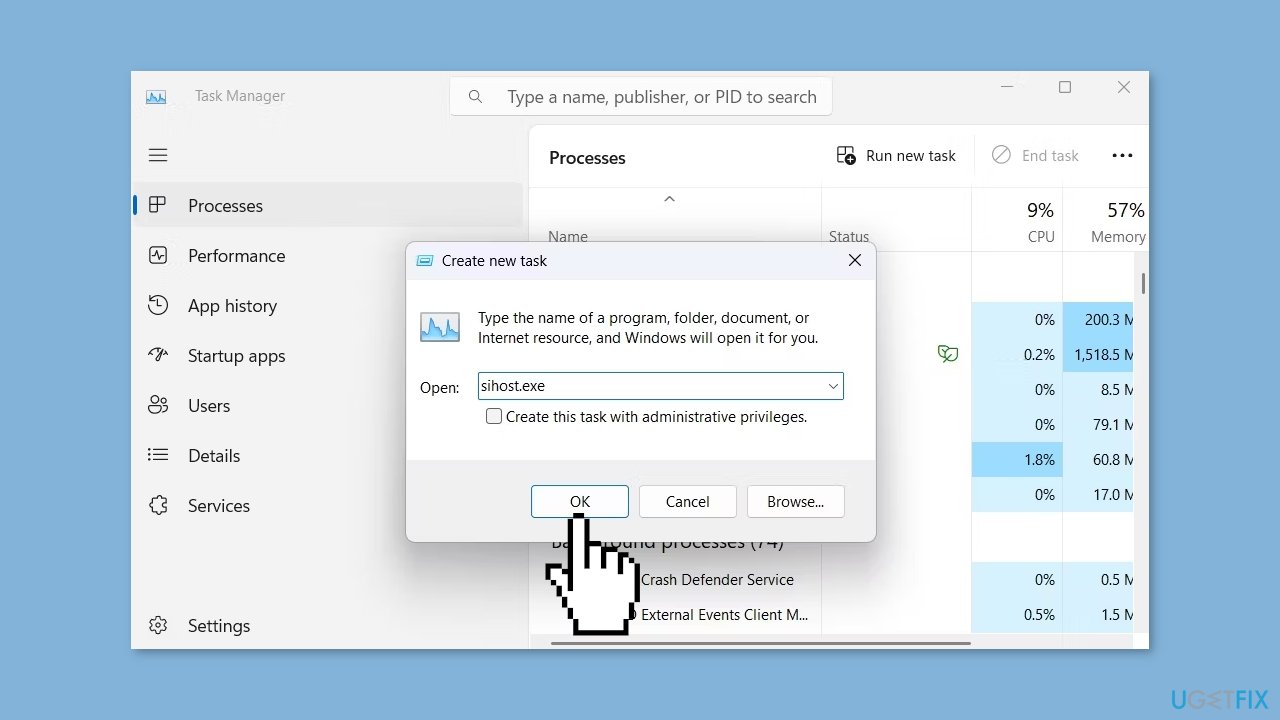
- If running through the Task Manager wasn't helpful, open the Services window again.
- Locate and right-click on the Shell Infrastructure Host service.
- Choose the End task option from the context menu.
- The service will start automatically upon restarting your computer.
Method 7. Modify the Registry
The registry is a critical component of the Windows operating system that contains system and application information and settings. Users can easily restore previous settings and configurations if something goes wrong by creating a backup before making any changes to the registry. Backups allow you to undo changes and return to a previous state, which is useful in the event of a system failure or data loss. You can find instructions on how to do this in our How to back up and restore the Windows registry? guide.
- Open the Run dialog box, type regedit, and click OK.
- In the Registry Editor, navigate to the following location: HKEY_CURRENT_USER\SOFTWARE\Microsoft\Windows NT\CurrentVersion\Winlogon
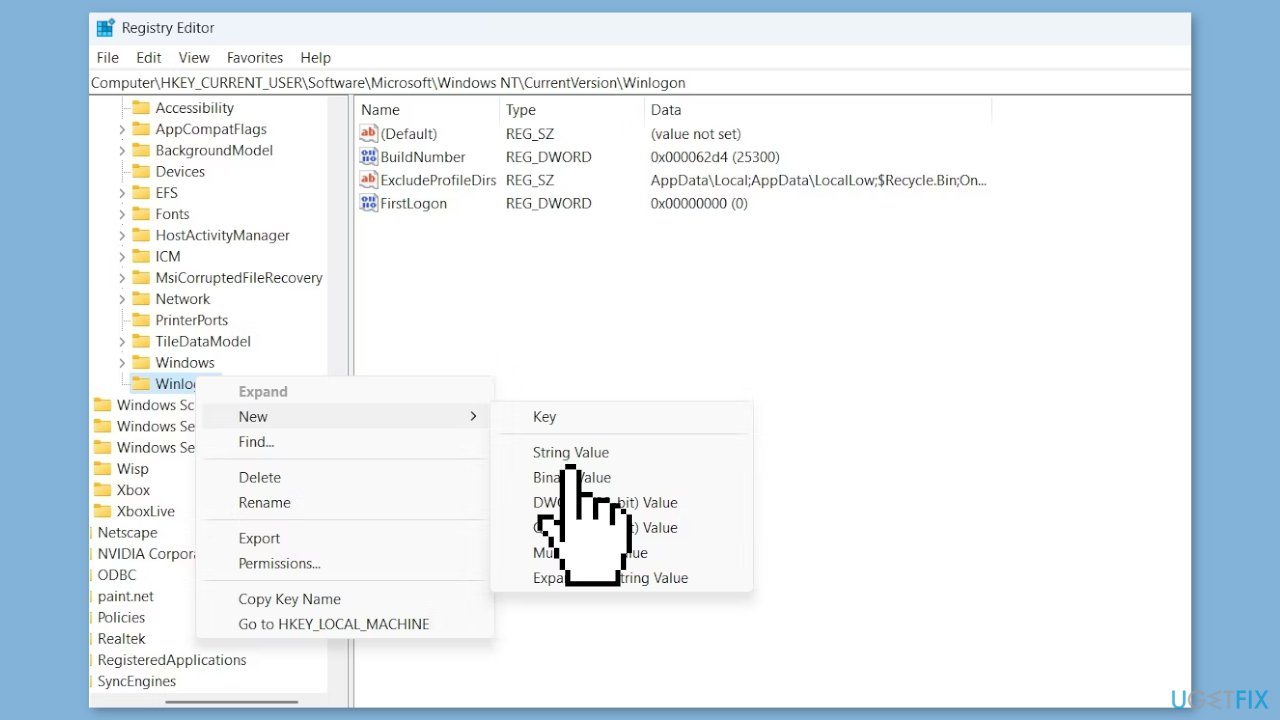
- Right-click on Winlogon in the left panel, hover the cursor to New, and choose String Value from the context menu.
- Name the value Shell.
- Double-click on the Shell string value in the right pane.
- Type C:\Windows\explorer.exe in the Value data box.
- Click OK to save the changes.
Repair your Errors automatically
ugetfix.com team is trying to do its best to help users find the best solutions for eliminating their errors. If you don't want to struggle with manual repair techniques, please use the automatic software. All recommended products have been tested and approved by our professionals. Tools that you can use to fix your error are listed bellow:
Protect your online privacy with a VPN client
A VPN is crucial when it comes to user privacy. Online trackers such as cookies can not only be used by social media platforms and other websites but also your Internet Service Provider and the government. Even if you apply the most secure settings via your web browser, you can still be tracked via apps that are connected to the internet. Besides, privacy-focused browsers like Tor is are not an optimal choice due to diminished connection speeds. The best solution for your ultimate privacy is Private Internet Access – be anonymous and secure online.
Data recovery tools can prevent permanent file loss
Data recovery software is one of the options that could help you recover your files. Once you delete a file, it does not vanish into thin air – it remains on your system as long as no new data is written on top of it. Data Recovery Pro is recovery software that searchers for working copies of deleted files within your hard drive. By using the tool, you can prevent loss of valuable documents, school work, personal pictures, and other crucial files.
- ^ Device driver. Wikipedia, the free encyclopedia.
- ^ Chris Hoffman. Everything You Need To Know About the Blue Screen of Death. Howtogeek. Tech Insight Magazine.
- ^ Tim Fisher. What Is the Windows Registry?. Lifewire. Software and Apps.



