Question
Issue: How to fix external hard drive freezing Windows?
Hello. When I connect an external hard drive to my Windows computer, the operating system freezes and becomes unresponsive. What could be the reason behind this?
Solved Answer
One potential issue that can arise when using an external hard drive with Windows is that the system may freeze or become unresponsive. This can be a frustrating problem, as it can prevent users from accessing their files and may even cause data loss. In most cases, this issue is caused by a conflict between the external hard drive and the operating system, or by a problem with the hard drive itself.
Some possible solutions to this issue include restarting the computer, unplugging and reconnecting the hard drive, and checking for any available updates or fixes for the hard drive. It may also be necessary to troubleshoot the hard drive to determine the cause of the problem and find a solution.
Keep in mind, that the manual troubleshooting process can be lengthy. That is why you should try using FortectMac Washing Machine X9 because it is a comprehensive maintenance tool for Windows that can fix a wide range of issues with the operating system. It can repair errors, including Blue Screen of Death (BSOD),[1] corrupted files, and registry[2] problems, or clear cookies and cache.[3]
Using this repair tool can help to improve the overall performance and stability of a computer, and can save users the time and hassle of trying to troubleshoot and fix these issues on their own. Additionally, it is easy to use and can be run automatically, making it a convenient solution for maintaining a healthy and functional computer. Otherwise, follow the step-by-step instructions below.

Solution 1. Reconnect the Drive
If you are experiencing issues with your external hard drive freezing whenever you use it, the first step you should take is to reconnect the drive. This simple action can sometimes fix the problem, as it may be caused by a temporary glitch. To do this, unplug your external hard drive, restart your computer, and then reconnect the drive. Hopefully, this will solve the issue for you.
Solution 2. Scan and Repair Drive
- Open File Explorer
- Click on This PC
- Right-click on your external drive and select Properties
- Now, go to the Tools tab
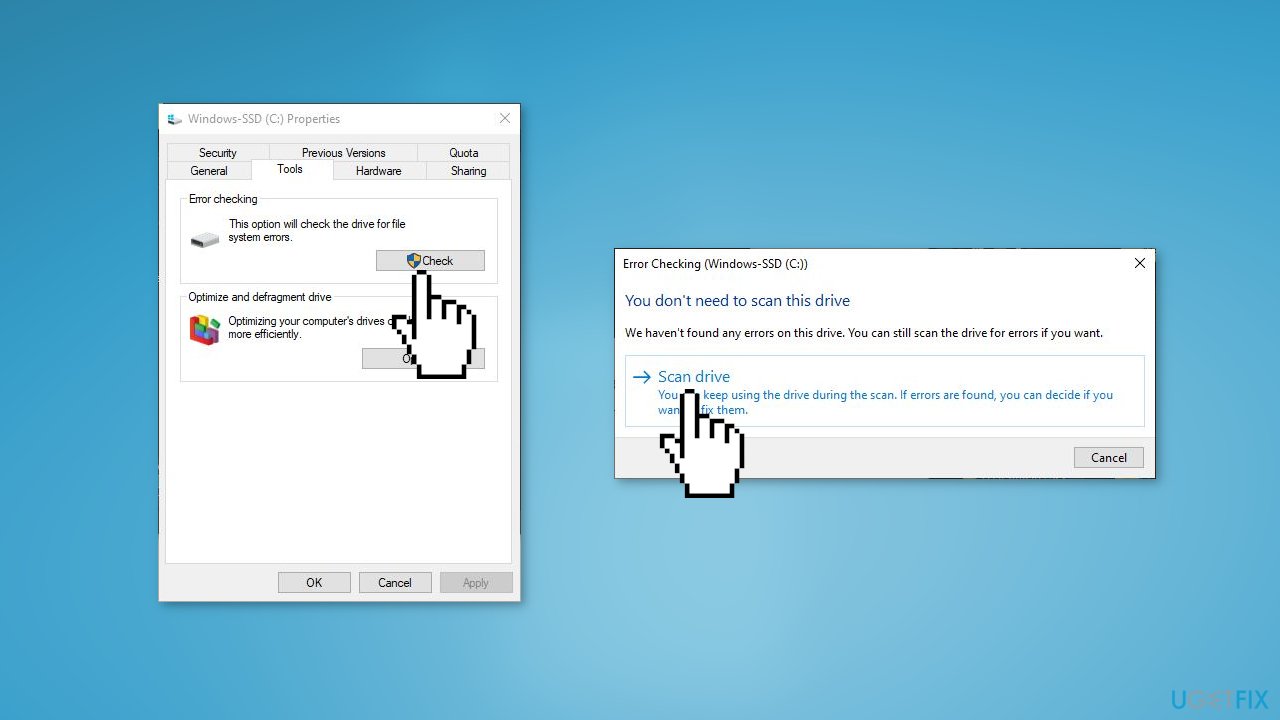
- Click on the Check button from the Error Checking section
- Finally, click on Scan and repair drive
Solution 3. Run Hardware and Device Troubleshooter
- Open the Command Prompt as administrator and run the following command:
msdt.exe -id DeviceDiagnostic
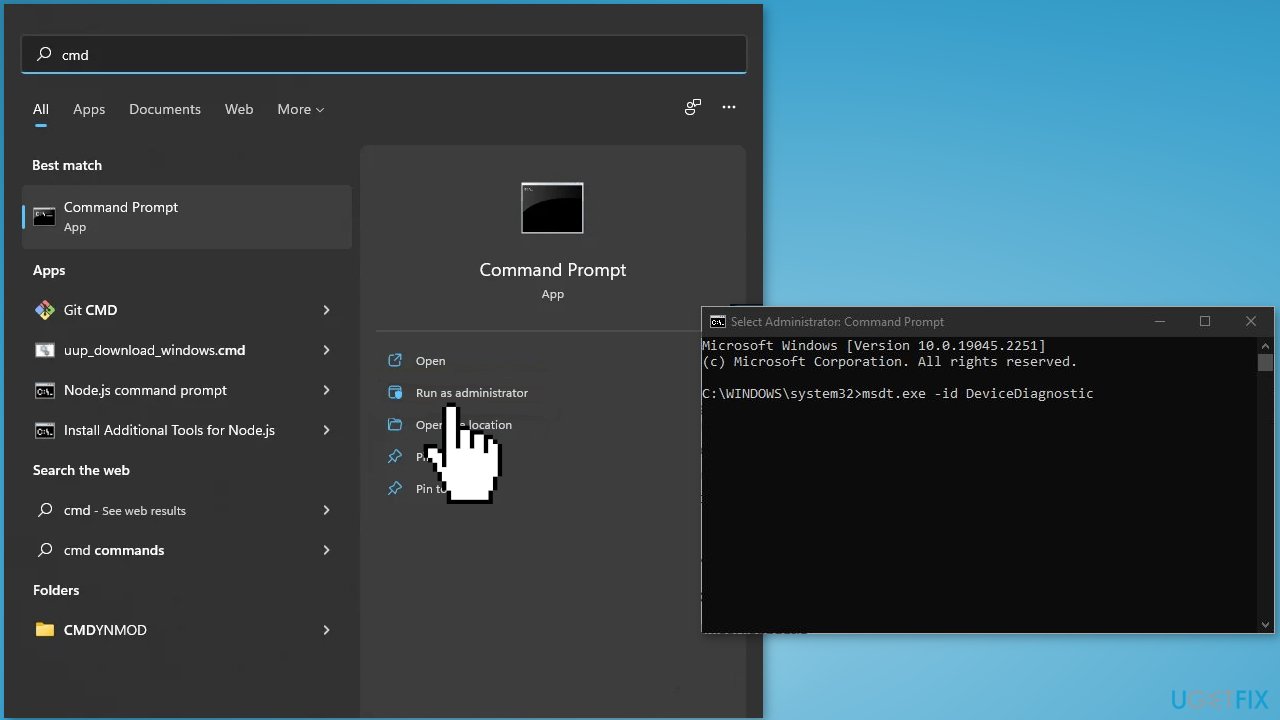
- Follow the on-screen instructions to scan and resolve the issue
Solution 4. Repair Bad Sectors
- Open Command Prompt as administrator and then execute the following command:
chkdsk C: /f /r /x
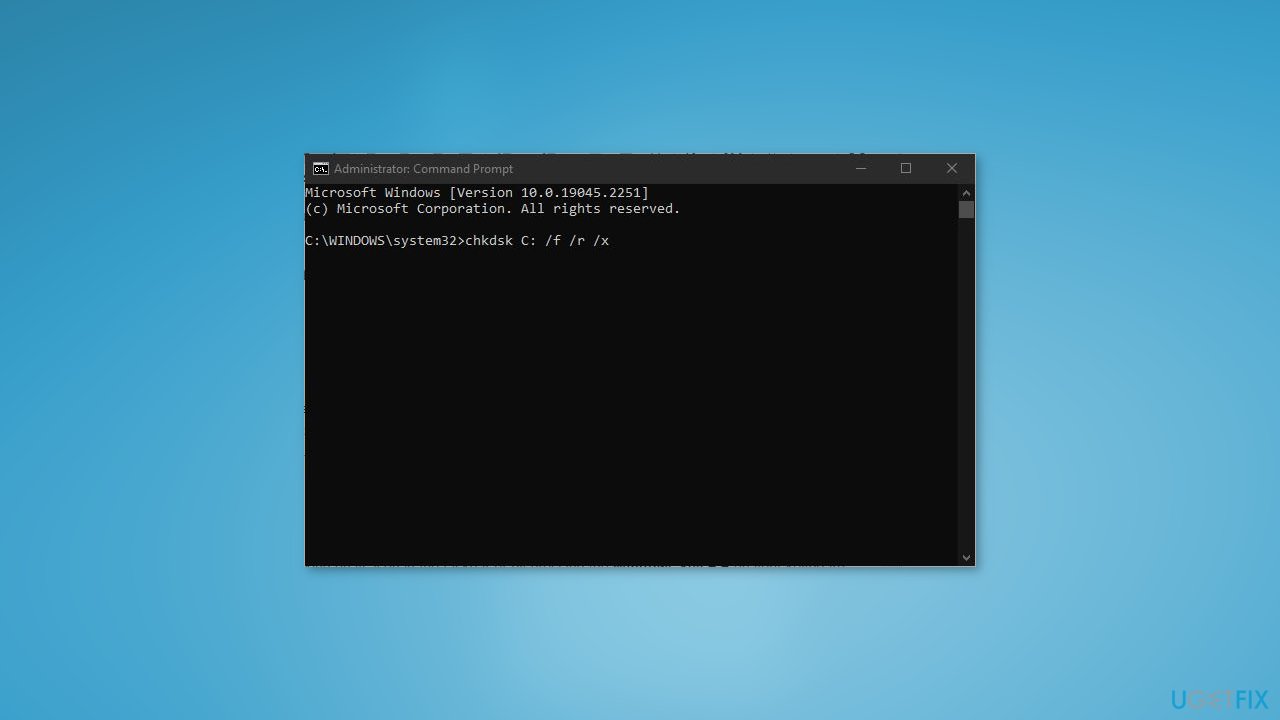
Note: Make sure to replace the letter “C” with the appropriate letter of the drive you want to check. This process may take some time, but once it is finished, check if the problem has been resolved. If all goes well, your computer should no longer freeze when you plug in an external hard drive.
Solution 5. Reformat the External Hard Drive
- Open File Explorer by clicking on its icon in the taskbar or by pressing the Windows key + E on your keyboard
- In the File Explorer window, click on This PC to view a list of all the drives connected to your computer
- Right-click on your external hard drive and select Format.. from the context menu. This will open the Format dialog box.
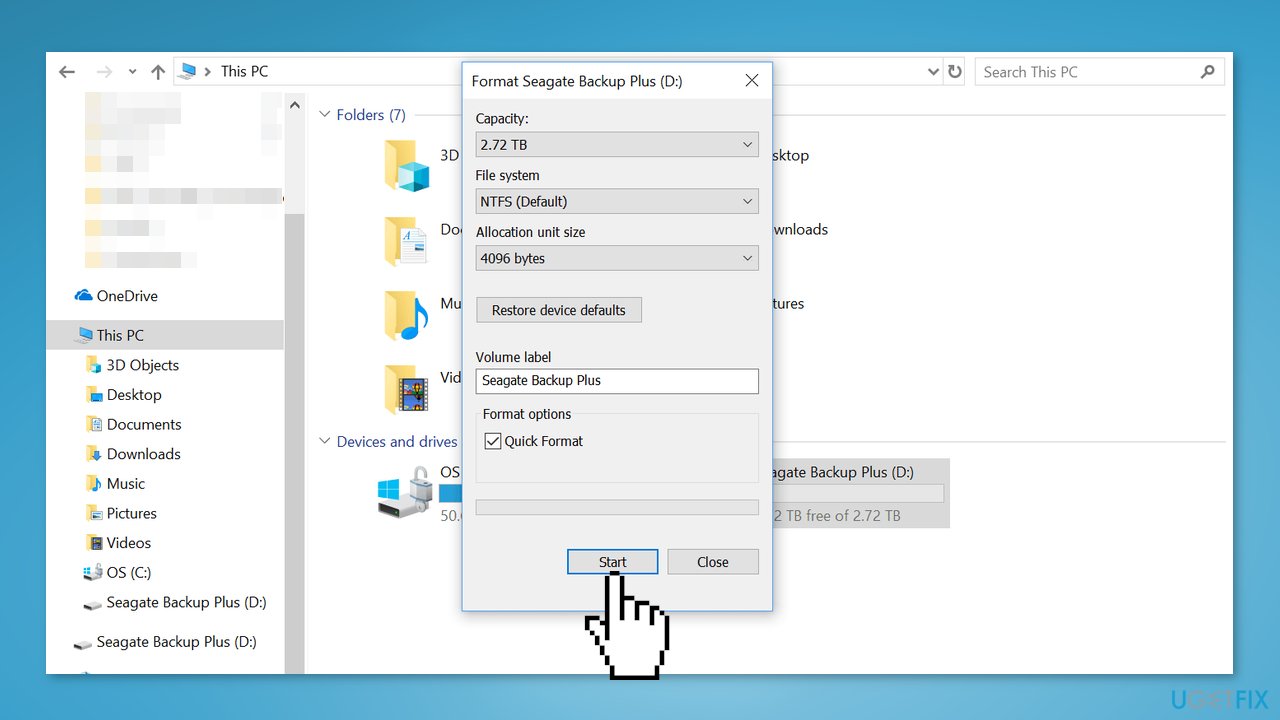
- Select the desired options and settings for formatting your hard drive, and then click on the Start button to begin the process
- Wait for the format process to finish, which may take several minutes depending on the size of your hard drive
- Once the format process is complete, check if the issue with your external hard drive freezing has been resolved
Repair your Errors automatically
ugetfix.com team is trying to do its best to help users find the best solutions for eliminating their errors. If you don't want to struggle with manual repair techniques, please use the automatic software. All recommended products have been tested and approved by our professionals. Tools that you can use to fix your error are listed bellow:
Access geo-restricted video content with a VPN
Private Internet Access is a VPN that can prevent your Internet Service Provider, the government, and third-parties from tracking your online and allow you to stay completely anonymous. The software provides dedicated servers for torrenting and streaming, ensuring optimal performance and not slowing you down. You can also bypass geo-restrictions and view such services as Netflix, BBC, Disney+, and other popular streaming services without limitations, regardless of where you are.
Don’t pay ransomware authors – use alternative data recovery options
Malware attacks, particularly ransomware, are by far the biggest danger to your pictures, videos, work, or school files. Since cybercriminals use a robust encryption algorithm to lock data, it can no longer be used until a ransom in bitcoin is paid. Instead of paying hackers, you should first try to use alternative recovery methods that could help you to retrieve at least some portion of the lost data. Otherwise, you could also lose your money, along with the files. One of the best tools that could restore at least some of the encrypted files – Data Recovery Pro.
- ^ Chris Hoffman. Everything You Need To Know About the Blue Screen of Death. Howtogeek. Technology Magazine.
- ^ Tim Fisher. What Is the Windows Registry?. Lifewire. Software and Apps.
- ^ Difference between Cache and Cookies. Geeksforgeeks. IT Education.



