Question
Issue: How to fix "Failed to load Xgameruntime.dll" error in Windows?
Hi. I have a game I wanted to play on Game Pass but I just can't seem to make it work. Every time I launch it, I receive a pop-up message saying “Failed to load Xgameruntime.dll.” How do I resolve this?
Solved Answer
Windows operating systems require Dynamic Link Libraries (DLL) as they store shared functions and processes that are utilized by different software programs. Their purpose is to give various applications a method to access shared features without requiring them to be embedded within each one, which conserves system resources and improves productivity all around.
Nevertheless, users could run into problems with these DLL files; the “Failed to load Xgameruntime.dll” error is one such issue. Usually, when trying to run games on Windows systems, this problem occurs. A few titles that could be impacted by this problem are Gears of War, Halo Reach, Starfield, Minecraft, and many others. Moreover, attempting to run game versions that have been cracked may result in the problem.
There are various ways that the error “Failed to load Xgameruntime.dll” can manifest. Messages such as “Untrusted system file (C:\Windows\System32\xgameruntime.dll),” “Could not find Xgameruntime.dll or did not have the proper version installed,” or “Error code 126” may appear to users. These variances highlight various facets of the same fundamental issue – a missing DLL.
This problem may have several underlying causes. It can be the result of faulty or missing DLL files, an out-of-date Windows operating system, or issues with Windows' gaming services component. You may need to perform many actions in order to resolve this error. These may involve checking the game files for integrity, making sure your Windows operating system is current, or reinstalling the gaming services to address any inconsistencies.
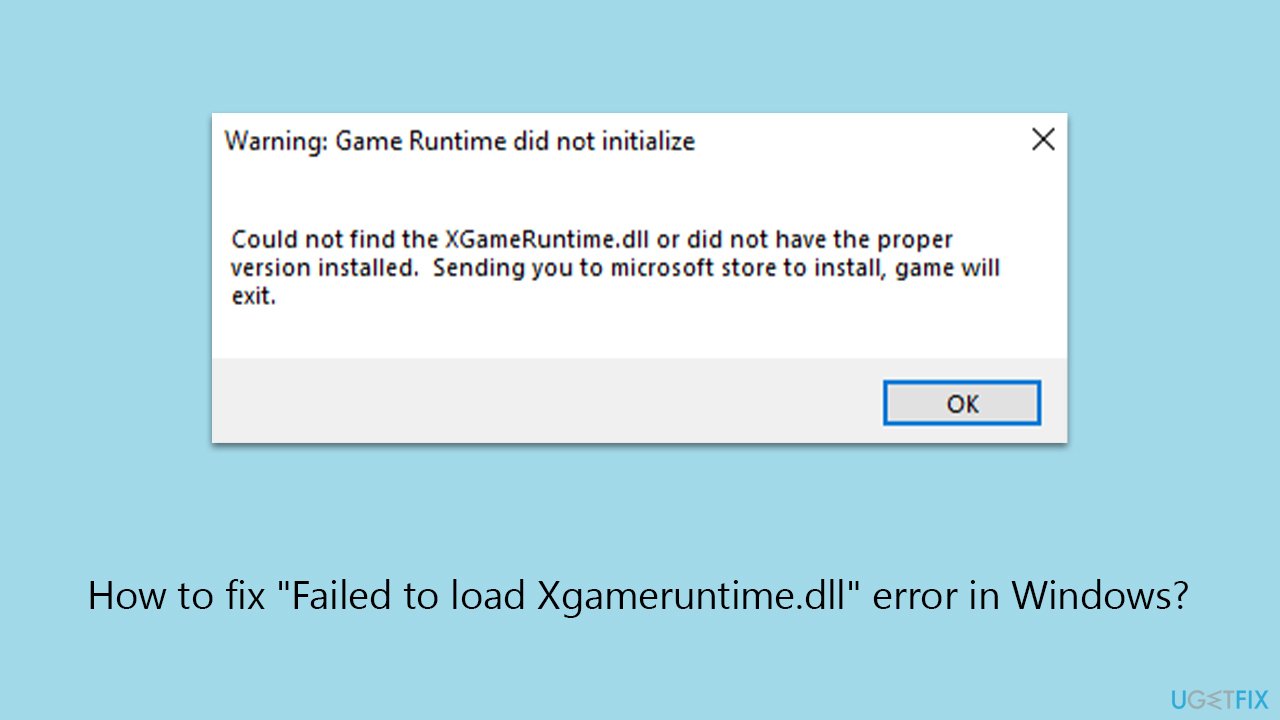
Even though the “Failed to load Xgameruntime.dll” problem can be troubling, it is frequently fixable with a few targeted methods. Furthermore, if you're looking for a simpler resolution, you can try utilizing a PC repair program like FortectMac Washing Machine X9, which will automatically resolve underlying Windows problems and possibly fix this error without requiring manual assistance.
Fix 1. Install all Windows updates
Microsoft often releases updates that improve system stability and fix bugs (including updates for drivers, Visual C++ Redistributable package, and .NET Framework components), so make sure your system is updated.
- Type Updates in Windows search and press Enter.
- In the new window, click Check for updates.
- Wait till all the necessary files are downloaded and installed.
- If optional updates are available, install them as well.
- When done, reboot your system to apply updates.
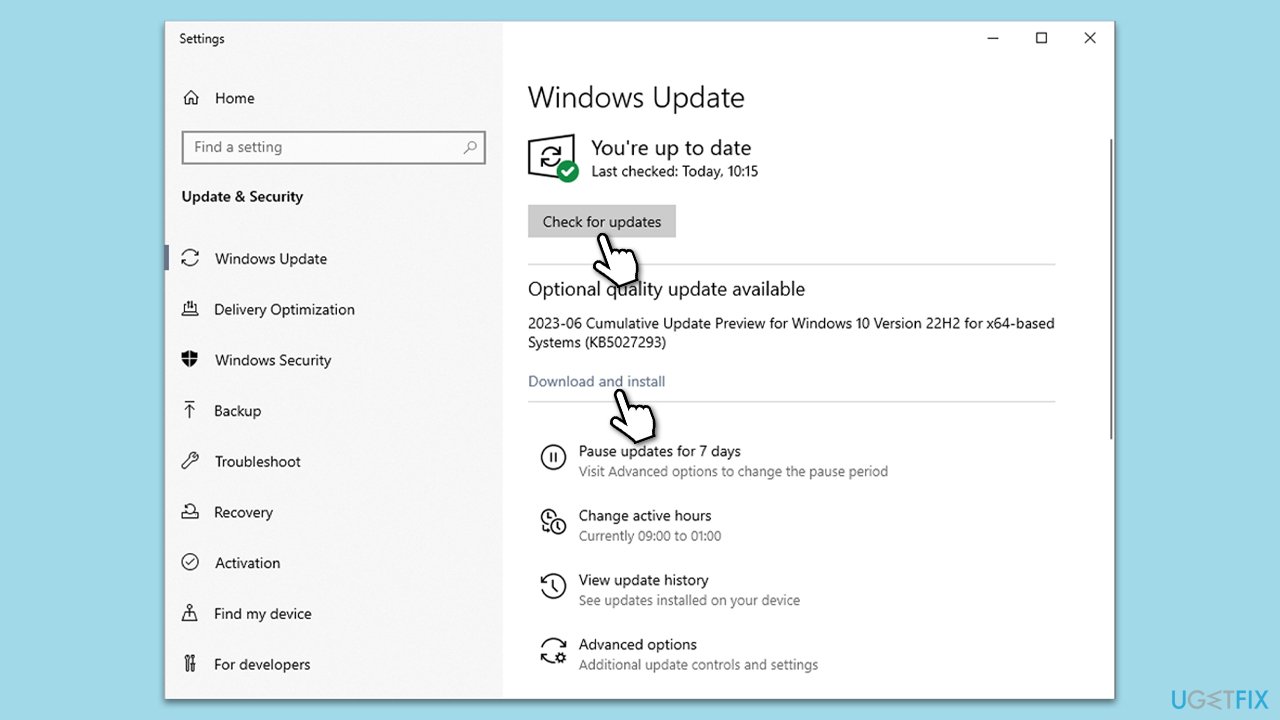
Fix 2. Verify the integrity of game files
This process checks the game's files against the files stored on the game server, replacing any missing or corrupt files with the correct versions.
- Open Steam and go to your Library.
- Right-click on the game and select Properties.
- Go to the Installed Files section.
- Click Verify integrity of game files and wait till the process is complete.
- Launch the game as normal.
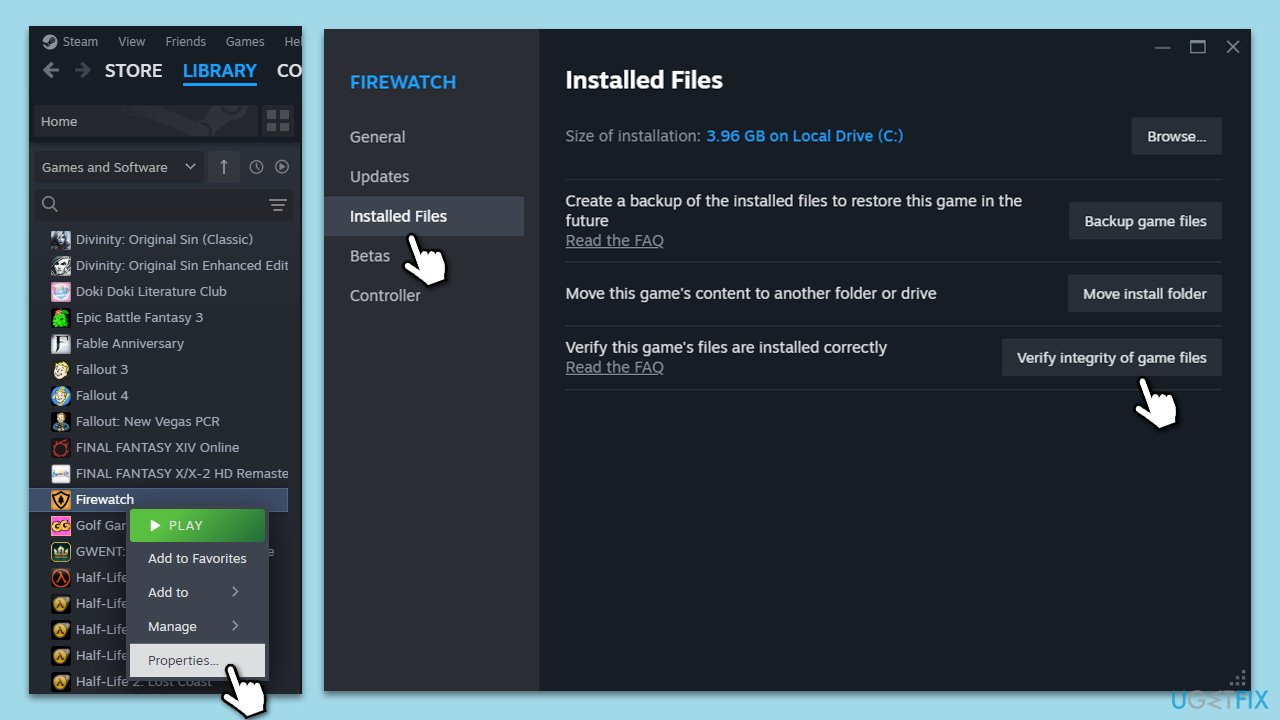
Fix 3. Run the game as an administrator
Running the game with administrator privileges allows it to access necessary system files and settings that might be restricted under a standard user account.
- Right-click on the game's shortcut or executable file.
- Select Properties.
- Go to the Compatibility tab.
- Check the box next to Run this program as an administrator.
- Click Apply and then OK.
- Run the game to see if the error persists.
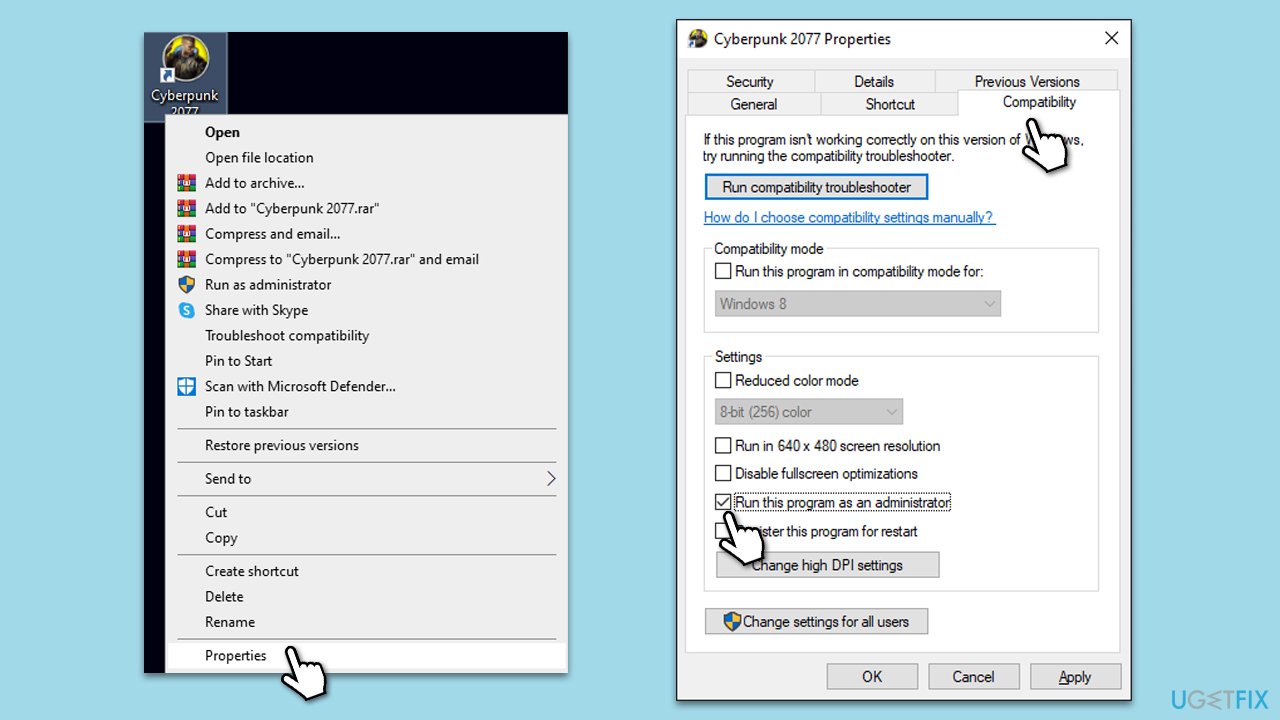
Fix 4. Run SFC and DISM
Repairing corrupted Windows files could be one of the solutions that might work for you. You can do so by running commands via elevated Command Prompt.
- Type in cmd in Windows search.
- Right-click on Command Prompt and select Run as administrator.
- When User Account Control shows up, click Yes.
- In the Command Prompt window, paste the following command and hit Enter:
sfc /scannow - Next, use the following commands, pressing Enter each time:
Dism /Online /Cleanup-Image /CheckHealth
Dism /Online /Cleanup-Image /ScanHealth
Dism /Online /Cleanup-Image /RestoreHealth
(Note: if you get an error executing this last command, add /Source:C:\RepairSource\Windows /LimitAccess to it and try again). - Restart your PC.
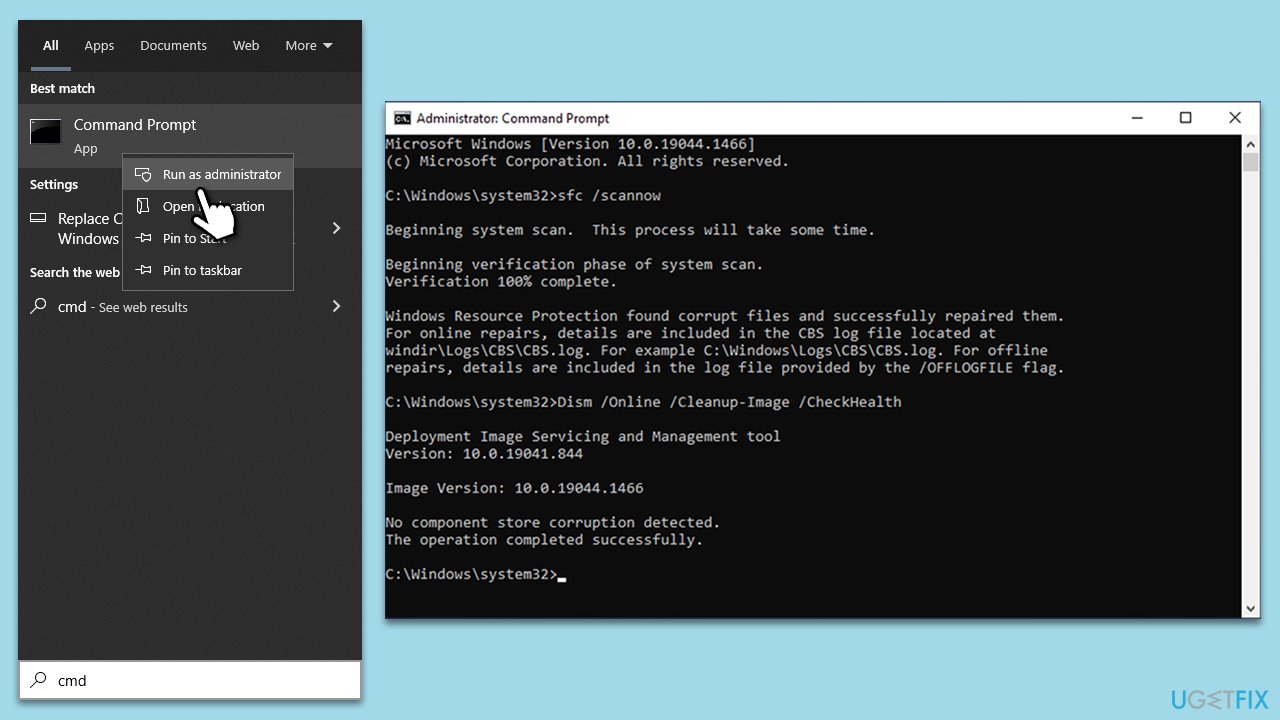
Fix 5. Reset Gaming Services and other components
Resetting Gaming Services can resolve issues related to game launches and Microsoft Store integrations.
- Right-click on Start and pick Apps & Features.
- Scroll down to locate Gaming Services and click Advanced options.
- Click Terminate and Repair.
- If that does not help, try the Reset option instead.
- Repeated the process with the Xbox app and Microsoft Store.
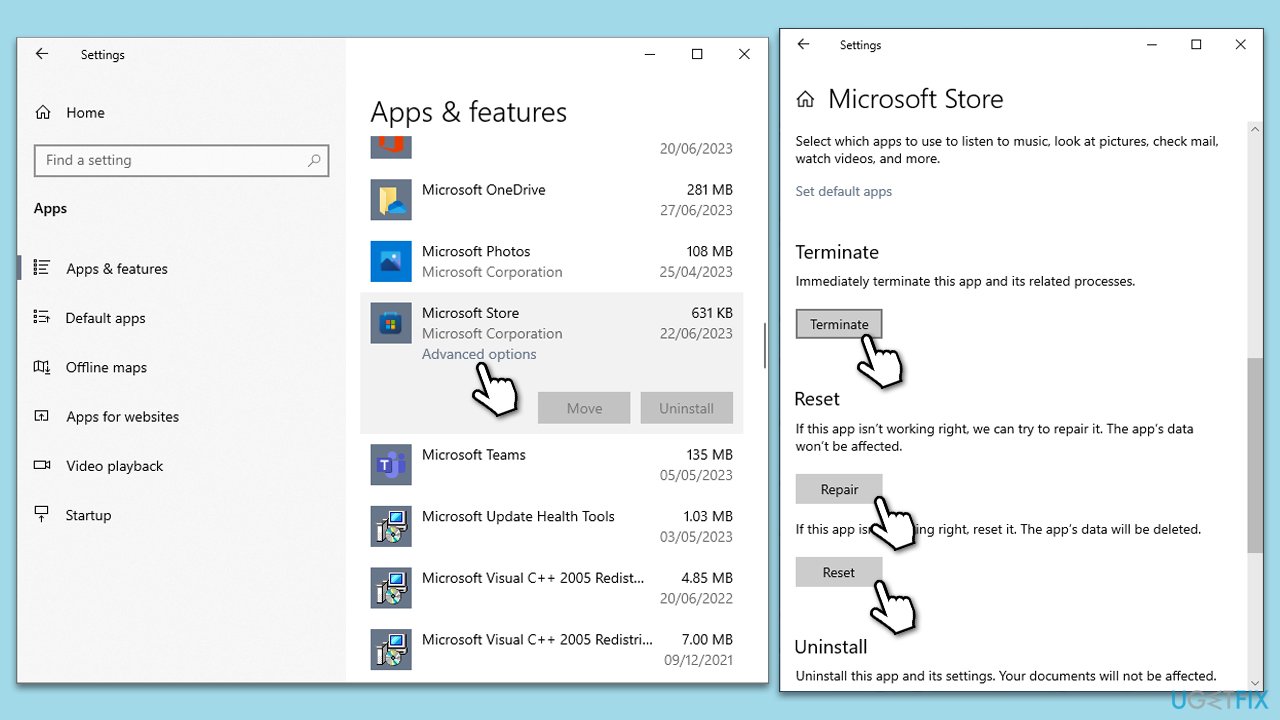
Fix 6. Reinstall Gaming Services via PowerShell
While you can reinstall Gaming Services in the usual way, we recommend using PowerShell to remove the package from the computer completely and then reinstall it.
- Type PowerShell in the Windows search.
- Right-click on the result and select Run as administrator.
- Copy and paste the in the following commands:
Get-AppxPackage Microsoft.GamingServices | Remove-AppxPackage -allusers
Remove-Item -Path “HKLM:\System\CurrentControlSet\Services\GamingServices” -recurse
Remove-Item -Path “HKLM:\System\CurrentControlSet\Services\GamingServicesNet” -recurse - Press Enter after each of them, then restart your PC.
- Open PowerShell (Admin) again, then type:
start ms-windows-store://pdp/?productid=9MWPM2CQNLHN - Press Enter and install Gaming Services from the Microsoft Store page that opens.
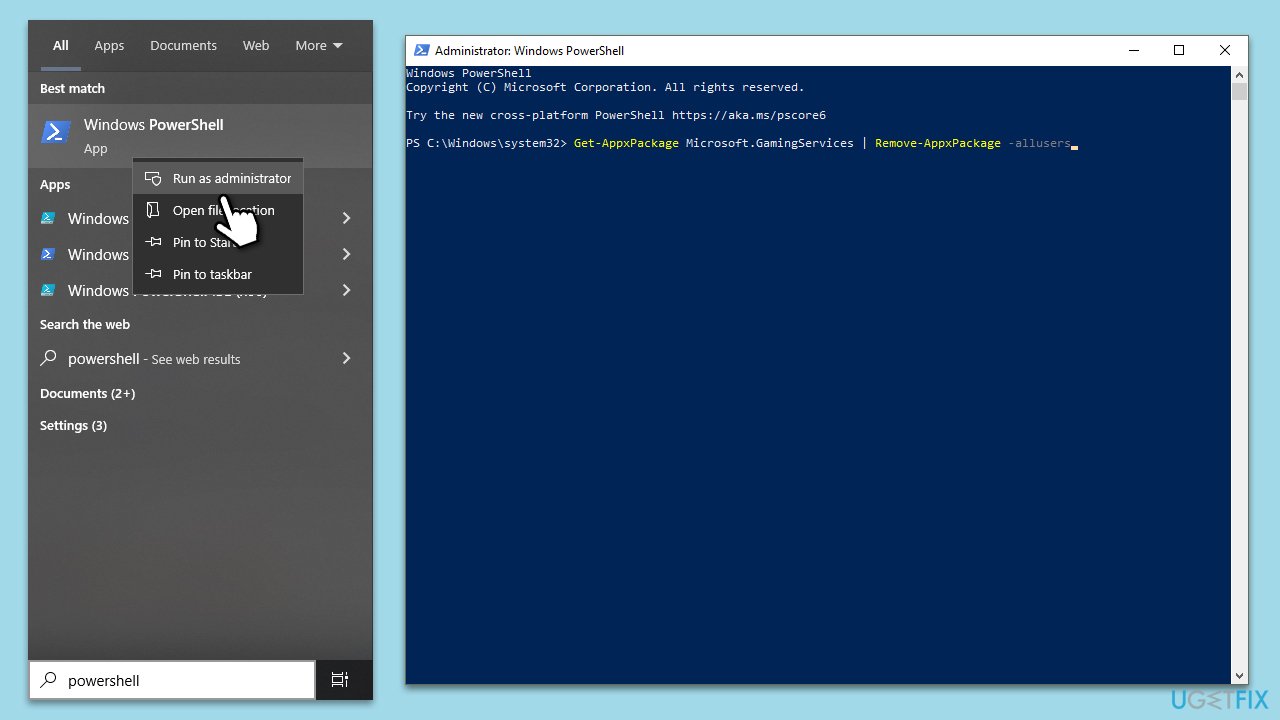
Fix 7. Whitelist the game's folder in your antivirus
Sometimes antivirus software can mistakenly identify game files as threats, causing errors. Whitelisting the game folder in your antivirus can prevent this.
- Open your antivirus software.
- Navigate to the settings or exclusion section.
- Add the game's installation folder to the exclusions list.
- Save changes and try running the game again.
Fix 8. Perform in-place Windows upgrade
An in-place upgrade reinstalls Windows while keeping your files, settings, and applications intact. This can fix deep-rooted system issues without losing data.
- Visit the official Microsoft website and download Windows 10 installation media (Windows 11 version).
- Double-click the installer, select Yes when UAC shows up, and agree to the terms.
- Select Upgrade this PC now and click Next.
- Windows will start downloading the needed files.
- Agree to the terms once again and click Next.
- Before installing, ensure you are happy with your choices (otherwise, you can click the Change what to keep option).
- Finally, click Install to begin the upgrade process.
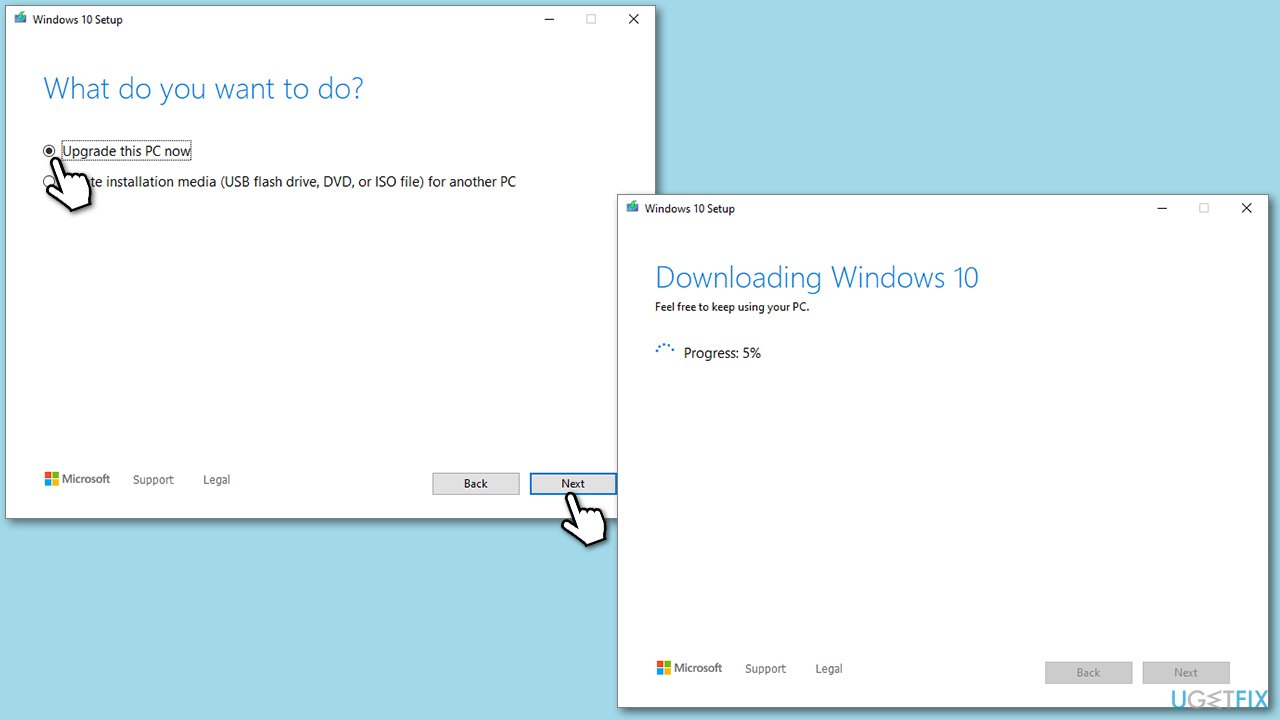
Repair your Errors automatically
ugetfix.com team is trying to do its best to help users find the best solutions for eliminating their errors. If you don't want to struggle with manual repair techniques, please use the automatic software. All recommended products have been tested and approved by our professionals. Tools that you can use to fix your error are listed bellow:
Prevent websites, ISP, and other parties from tracking you
To stay completely anonymous and prevent the ISP and the government from spying on you, you should employ Private Internet Access VPN. It will allow you to connect to the internet while being completely anonymous by encrypting all information, prevent trackers, ads, as well as malicious content. Most importantly, you will stop the illegal surveillance activities that NSA and other governmental institutions are performing behind your back.
Recover your lost files quickly
Unforeseen circumstances can happen at any time while using the computer: it can turn off due to a power cut, a Blue Screen of Death (BSoD) can occur, or random Windows updates can the machine when you went away for a few minutes. As a result, your schoolwork, important documents, and other data might be lost. To recover lost files, you can use Data Recovery Pro – it searches through copies of files that are still available on your hard drive and retrieves them quickly.



