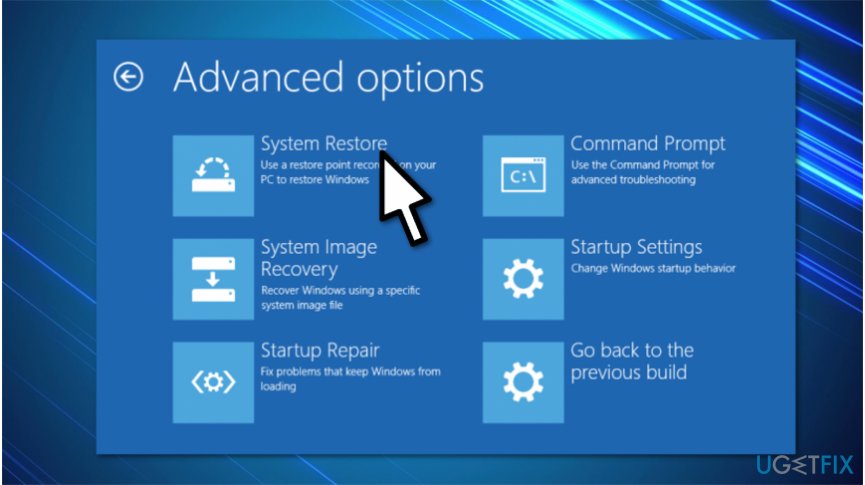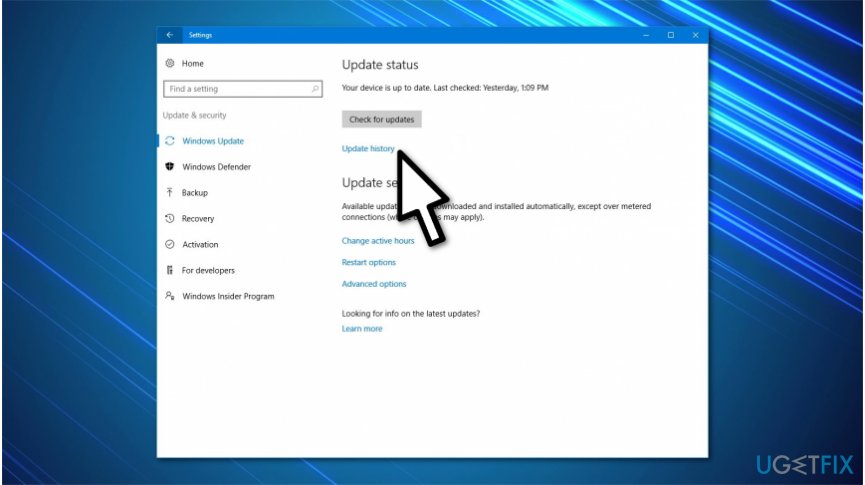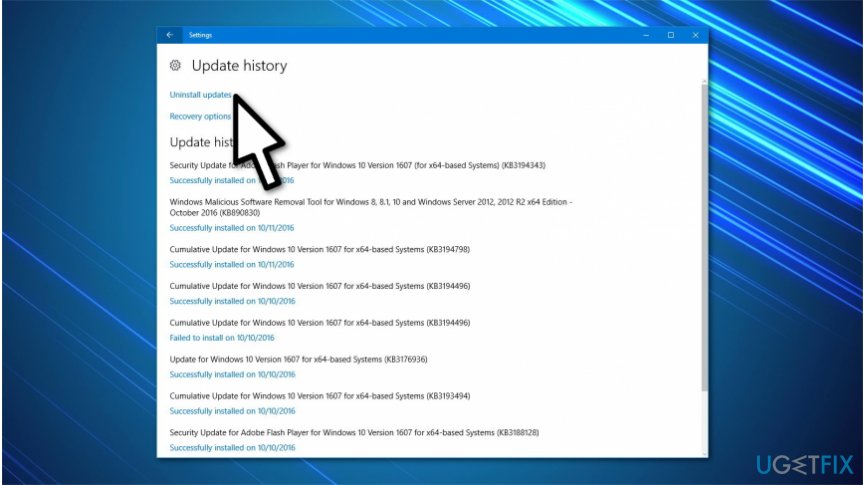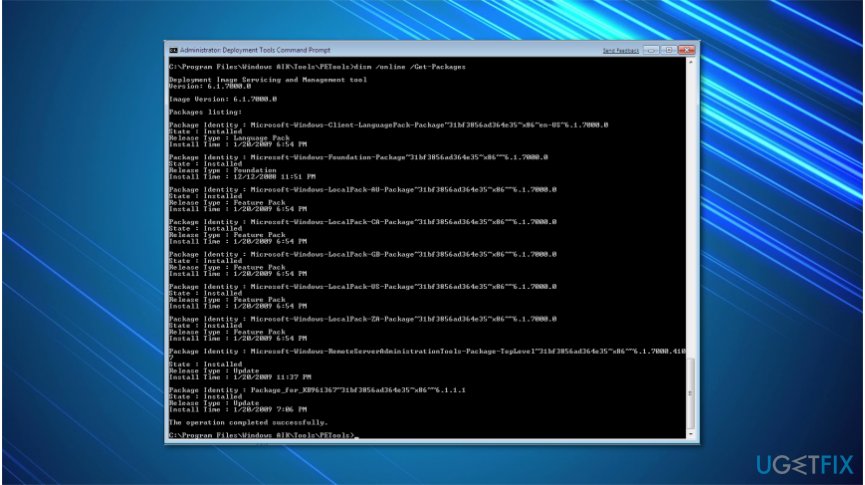Question
Issue: How to Fix Fatal Error C0000022 on Windows?
I’ve been trying to install Windows 10 updates and patches, but all attempts ended up with a Fatal Error C0000022 while rebooting. Therefore, the update gets aborted, and zero patches are installed. I don’t know why this is happening, so I would highly appreciate your help!
Solved Answer
Fatal Error C0000022 is a Windows error which might appear when trying to update Windows 10[1], 8, or 7 operating systems. Usually, during the upgrade users are provided with the error notification once approximately 90% of the procedure is done. Likewise, people cannot get their Windows updated.
Even though Fatal Error C0000022 started occurring in the middle of 2017, users still encounter this problem in 2018 as well. Windows enthusiasts speculate that the culprit of Fatal error C0000022 error is improper Windows update installation. If the installation of the update interfered, for example, system crash, some of the Windows Update files might have got corrupt.
Additionally, C0000022 error may also be triggered by an untrustworthy third-party application, malware[2] or virus, which injected malicious codes into the OS and corrupted boot configuration data. Consequently, the system fails to restart right after the installation of the update or random reboot.
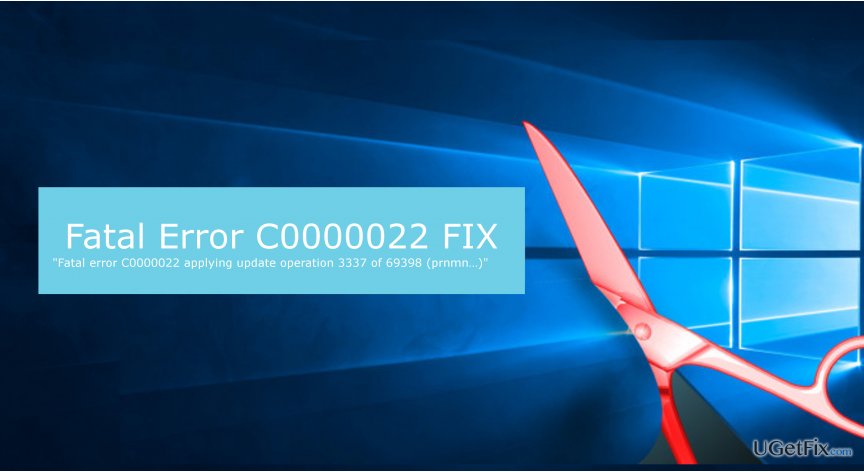
Furthermore, some people report that when trying to fix Fatal Error C0000022 by reinstalling Windows OS, they were not allowed to backup their files or other important information. Likewise, it might be tricky to get rid of this issue without losing essential data which is stored on your computer.
Luckily, our security researchers have prepared detailed instructions showing how to fix Fatal Error C0000022 on Windows 10. They are designed to guide users step-by-step through the procedure and help them keep important information while trying to get rid of the error. Please, follow them attentively to fix Fatal Error C0000022 successfully.
Three ways to fix Fatal Error C0000022 on Windows 10
As we have mentioned before, potentially unwanted programs (PUPs)[3] or even malware might compromise and interfere the installation of Windows 10 update. Likewise, the only way to fix Fatal Error C0000022 if your computer is infected is to get rid of the malicious program in the first place.
For that, we recommend installing and running a full system scan with a reputable system optimization tool, like FortectMac Washing Machine X9. It is developed to help people fix virus damage and replace corrupted or missing DLLs. Additionally, it is an excellent tool to fix Fatal Error C0000022 and other Windows errors automatically.
This video will help you with this issue:
Method 1. Try using System Restore feature
If you have installed the latest Windows Update and right after that your PC got stuck with a Fatal Error C0000022 while rebooting, you should force the system to shut down and then try to restart it. If you managed to get into your PC successfully, then move on to the next fix. In case you cannot get to the desktop anyway, please perform a System Restore:
- When your PC is trying to reboot, press Shift key repeatedly;
- Select Repair your computer;
- Then click on Troubleshoot and select Advanced options;

- Finally, opt for System Restore and wait for the Windows OS to initiate fixes automatically.
Method 2. Install the updates manually
If the problem does not seem to be triggered by third-party programs or viruses, we would then recommend you to navigate to the official Microsoft’s website and download Windows update manually. If the update seems to be installed, but the Fatal Error C0000022 reappears, it might be that Microsoft has released the damaged update, which shouldn’t be installed until the patch is released. To reverse the installed update, you have to:
- Press Windows key + I to open Settings;
- Select Update & Security;

- Click Update History;

- Select Uninstall Updates at the top of the window;
- Then locate the latest updates installed;
- Right-click on them and select Uninstall;
- Reboot the PC.
Method 3. Try uninstalling the recent updates by DISM command
- Right-click on Windows button;
- Select Command Prompt (Admin);

- Type the following command and hit Enter:
- DISM.exe /online /get-packages
- Locate the name of the installed update (e.g. package_for_KB976932~31bf3856ad364e35~amd64~~6.1.1.1) and copy it;
- Run the following command and hit Enter:
- DISM.exe /online /remove-package /packagename:[ENTER THE NAME OF THE UPDATE HERE] (e.g. DISM.exe /Image:C:\\ /remove-package /packagename:package_for_KB976932~31bf3856ad364e35~amd64~~6.1.1.1)
- Reboot your computer.
Repair your Errors automatically
ugetfix.com team is trying to do its best to help users find the best solutions for eliminating their errors. If you don't want to struggle with manual repair techniques, please use the automatic software. All recommended products have been tested and approved by our professionals. Tools that you can use to fix your error are listed bellow:
Prevent websites, ISP, and other parties from tracking you
To stay completely anonymous and prevent the ISP and the government from spying on you, you should employ Private Internet Access VPN. It will allow you to connect to the internet while being completely anonymous by encrypting all information, prevent trackers, ads, as well as malicious content. Most importantly, you will stop the illegal surveillance activities that NSA and other governmental institutions are performing behind your back.
Recover your lost files quickly
Unforeseen circumstances can happen at any time while using the computer: it can turn off due to a power cut, a Blue Screen of Death (BSoD) can occur, or random Windows updates can the machine when you went away for a few minutes. As a result, your schoolwork, important documents, and other data might be lost. To recover lost files, you can use Data Recovery Pro – it searches through copies of files that are still available on your hard drive and retrieves them quickly.
- ^ Windows 10. Wikipedia. The Free Encyclopedia.
- ^ What is malware?. Palo Alto Networks. Network Security.
- ^ Chris Hoffman. PUPs Explained: What is a “Potentially Unwanted Program”?. How-To Geek. We Explain Technology.