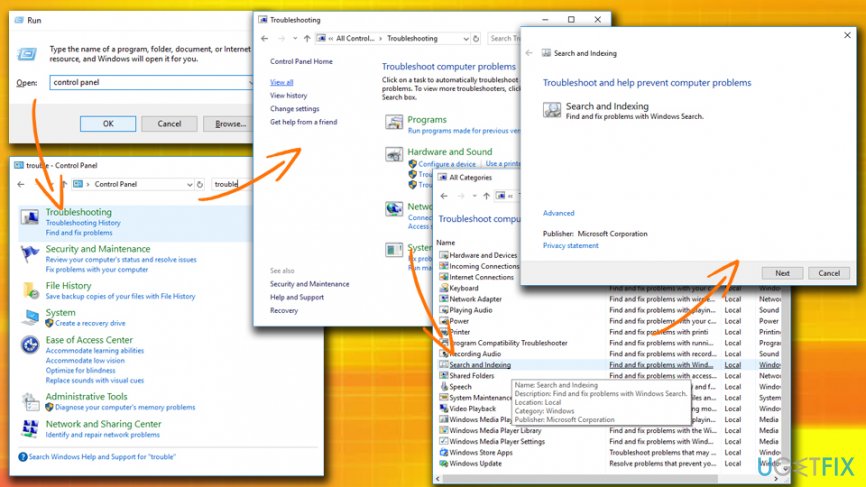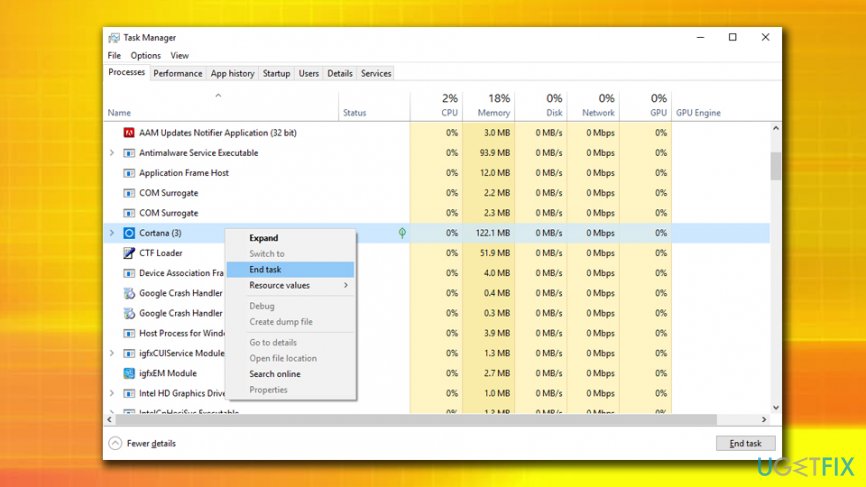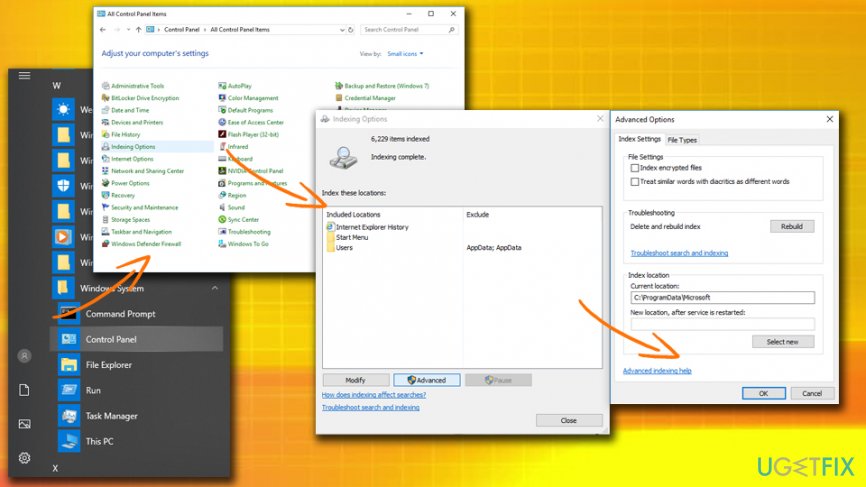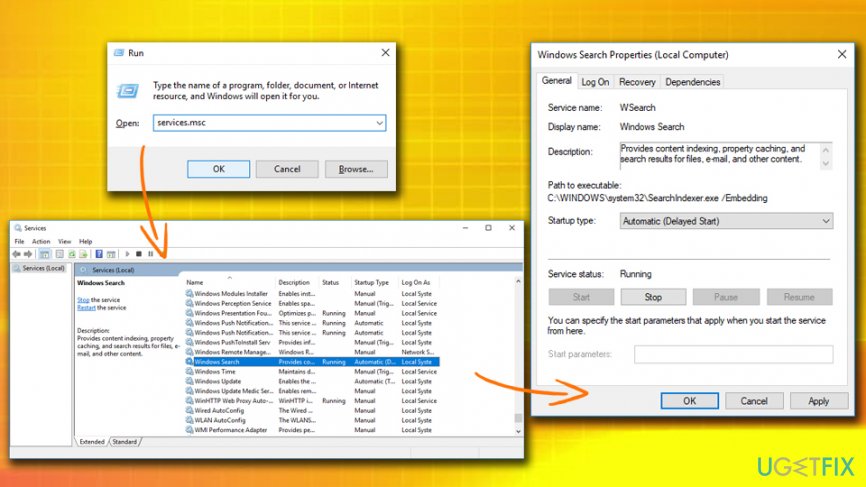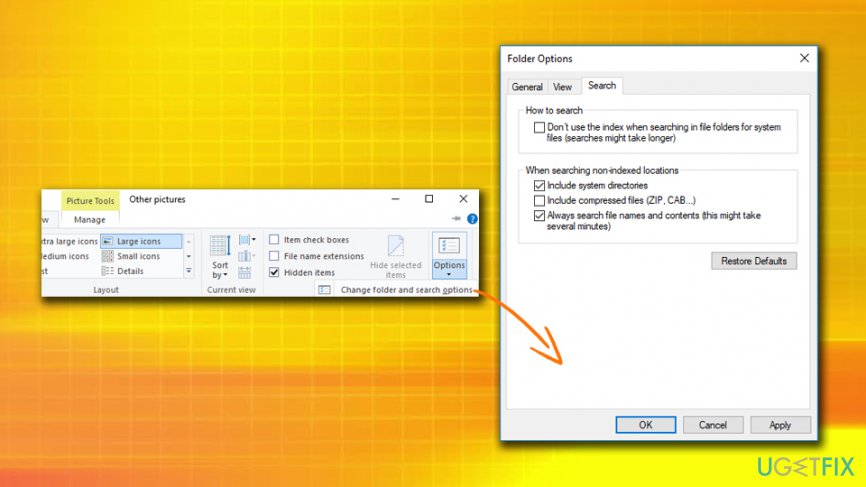Question
Issue: How to fix File Explorer error “No items match your search” in Windows 10?
Hello. I hope you guys can help me. Every time I type something into the Windows search box, it returns no results. I know that because I tried to search for an item that is definitely on my computer. Please help me!
Solved Answer
The File Explorer[1] is a useful tool that should find all files and folders based on keywords or exact matches of users' queries. Nevertheless, users might experience some troubles with it. The most common problem with File Explorer is that it cannot find anything based on the keyword entered, even if the item is located somewhere on the system. Do not worry, as we are here to help you – we compiled solutions that should help you fix “No items match your search” in Windows 10.
The File Explorer error “No items match your search” issue appears due to the search tool not working correctly, i.e., Search feature of File Explorer is broken. The main culprit of malfunction is due to indexing issues on Windows 10. Additionally, the index database could be corrupted. There are several ways of fixing it, and it highly depends on your system configuration and other settings.
When you encounter certain problems with your machine, you should always check if no malware[2] is causing it. The more common symptoms of virus infection include:
- Constant crashes or slow operation of the software installed
- High CPU/GPU usage
- PCs fan working at maximum capacity
- Computer slowdowns or crashes
- Frequent BSoDs[3]
- Increased amount of advertisement popping out of nowhere

Unfortunately, some malware may show no signs or symptoms whatsoever. Thus it is always a good idea to obtain a powerful security tool and perform consistent computer scans. We suggest using FortectMac Washing Machine X9. In addition to the ability to scan and remove malware, the program is also capable of automatically fixing various computer issues, including “No items match your search” error.
If Reimage did not fix your problem with File Explorer, proceed with the solutions below.
This video will provide you with information needed to eliminate this problem:
Fix 1. Run Search and Indexing Troubleshooter
Windows has built-in repair tools called Troubleshooters. These programs are capable of detecting certain problems on the PC and repairing them automatically. In this particular case, we need to find Search and Indexing Troubleshooter:
- Press Windows key + R
- Type in Control Panel and press Enter
- In the Control Panel search box type in Troubleshoot
- Then click Troubleshooting > View all
- Select Search and Indexing and click Next
- Let Troubleshooter run and fix all your search problems automatically

In case search in the Run window does not work either, follow these guidelines instead:
- Right-click on Start menu and select Settings
- Navigate to Update and Security > Troubleshoot
- Locate Search and Indexing Troubleshooter and run it
Fix 2. Restart Cortana
Users noted that restarting Cortana[4] (she controls Windows search) proved to be useful:
- Press Ctrl + Shift + Esc
- Scroll down and find Cortana in the list
- Right click on it and press End Task

Fix 3. Rebuild Indexing services
Search index might be corrupted. Hence your searches return no results. To fix “No items match your search,” follow these instructions:
- Click on Start button and go to All Apps
- Scroll down to Windows System and click on Control Panel
- Select the Small Icon View and choose Indexing Options
- Select Advanced and then click on Rebuild
- When warning pops up, click OK

Fix 4. Make sure Windows Search Service is enabled
To fix the File Explorer Search tool, you need to turn on Windows Search Service (in case it is switched off):
- Press Windows Key + R and type in services.msc and click OK (if it does not work, go to Control Panel > Administrative Tools and double-click on Services)
- Scroll down to find Windows Search and double-click it
- Pick Automatic under the General tab > Startup type
- Press Start, then Apply and finally OK (note: If Windows Search is enabled, make sure you restart it by right-clicking on it and pressing Restart)

Fix 5. Pick the Always search file names and contents option
To make sure that File Explorer search utility searches for files when searching non-indexed items, you need to enable Always search file names and contents option in the following way:
- Open File Explorer and pick View tab
- Click on Options button and then press Change folder and search options on the menu
- Under Search tab select Always search file names and contents and press Apply > OK

Repair your Errors automatically
ugetfix.com team is trying to do its best to help users find the best solutions for eliminating their errors. If you don't want to struggle with manual repair techniques, please use the automatic software. All recommended products have been tested and approved by our professionals. Tools that you can use to fix your error are listed bellow:
Protect your online privacy with a VPN client
A VPN is crucial when it comes to user privacy. Online trackers such as cookies can not only be used by social media platforms and other websites but also your Internet Service Provider and the government. Even if you apply the most secure settings via your web browser, you can still be tracked via apps that are connected to the internet. Besides, privacy-focused browsers like Tor is are not an optimal choice due to diminished connection speeds. The best solution for your ultimate privacy is Private Internet Access – be anonymous and secure online.
Data recovery tools can prevent permanent file loss
Data recovery software is one of the options that could help you recover your files. Once you delete a file, it does not vanish into thin air – it remains on your system as long as no new data is written on top of it. Data Recovery Pro is recovery software that searchers for working copies of deleted files within your hard drive. By using the tool, you can prevent loss of valuable documents, school work, personal pictures, and other crucial files.
- ^ File Explorer. Technopedia. Site that helps to understand technology.
- ^ Malware. Wikipedia. The free encyclopedia.
- ^ Tim Fisher. Blue Screen of Death (BSOD). Lifewife. Tech Untangled.
- ^ What is Cortana?. Microsoft. Windows Support.