Question
Issue: How to fix File Explorer opening in the foreground automatically in Windows?
Hello. I will open an Explorer window to access a file in another application, and after a few minutes, seemingly without any cause, Windows Explorer will disrupt the application by bringing its Explorer window to the foreground. How do I stop this from happening?
Solved Answer
Some Windows 11 22H2 users have noted that File Explorer keeps opening up in the foreground. This issue appears when, following the installation of Windows 11 22H2, any operation within the operating system triggers the most recent File Explorer window to shift itself into the foreground. Users may be greatly impacted by this unintentional action in a number of ways.
First of all, this problem may cause a loss of concentration and productivity. It can be very aggravating to always have the File Explorer window steal focus when working on tasks that require numerous windows or applications. It interferes with the user's workflow and may lead to blunders or errors, particularly if they unintentionally click in the wrong window.
Second, the issue might be a source of irritation and diversion. Rearranging windows frequently might make it difficult to focus on the task at hand, decreasing efficiency and making the user experience less enjoyable overall. Additionally, this problem may become especially difficult when giving presentations or participating in video conferences. When sharing a screen, having File Explorer abruptly appear in the foreground can diminish the presentation's professionalism and interfere with conversation.
To address this issue, users might seek various solutions or workarounds. However, the specifics of these solutions can vary, and they may involve adjustments to system settings, or registry tweaks. In this guide, you will find 4 steps that should help you fix File Explorer opening in the foreground automatically. You can also run a system repair tool like FortectMac Washing Machine X9 that can fix most system errors, BSODs,[1] corrupted files, and registry[2] issues. Otherwise, follow the step-by-step instructions provided below.
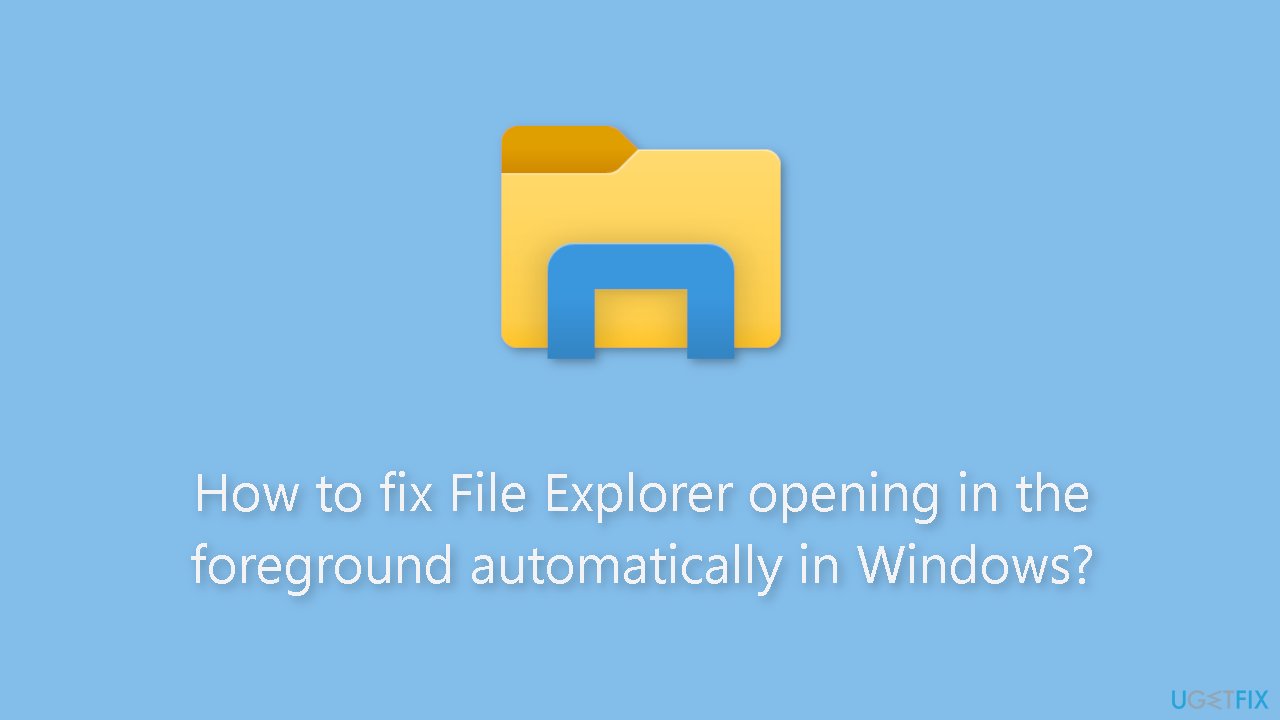
Method 1. Restart File Explorer
- Open the Task Manager by right-clicking on the Start menu.
- Navigate to the Processes tab in Task Manager.
- Locate Windows Explorer in the list of processes.
- Right-click on Windows Explorer.
- From the context menu that appears, select Restart.
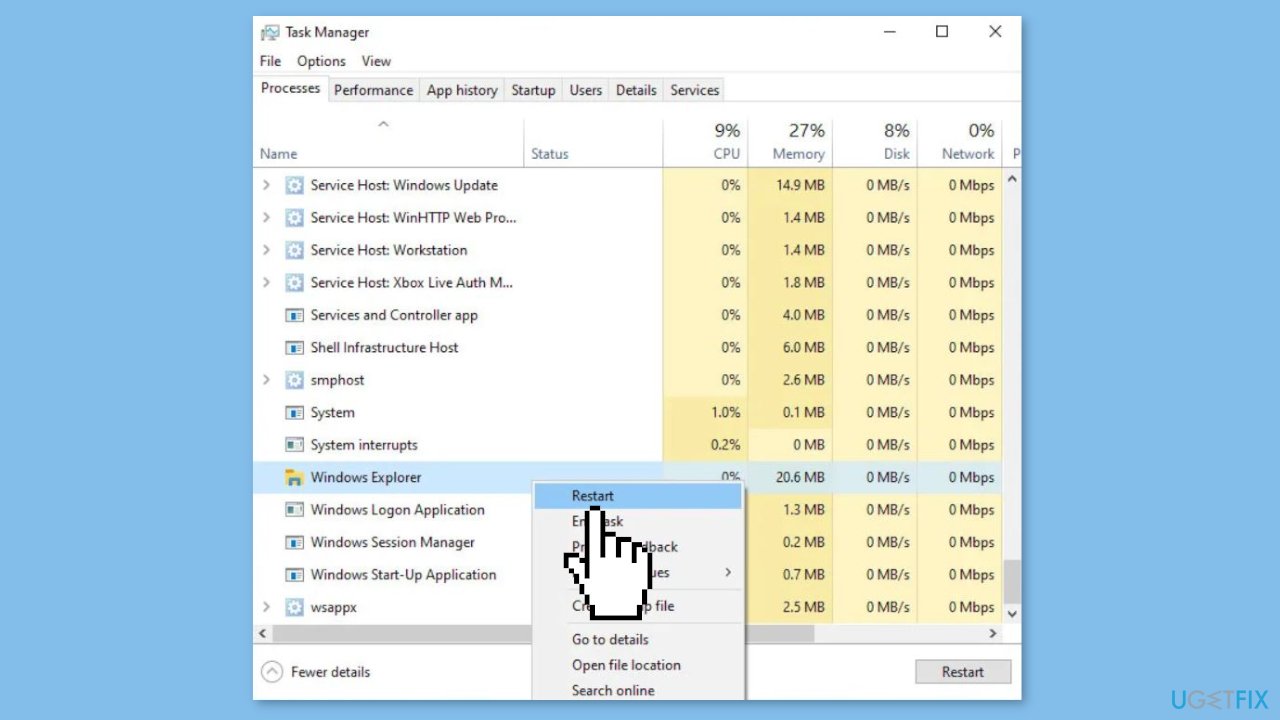
Method 2. Uninstall the KB5021255 or KB5022303 Update
- Open the Settings app by simultaneously pressing the Windows key + I.
- In the Settings app, navigate to the Windows Update section, and then select Uninstall updates.
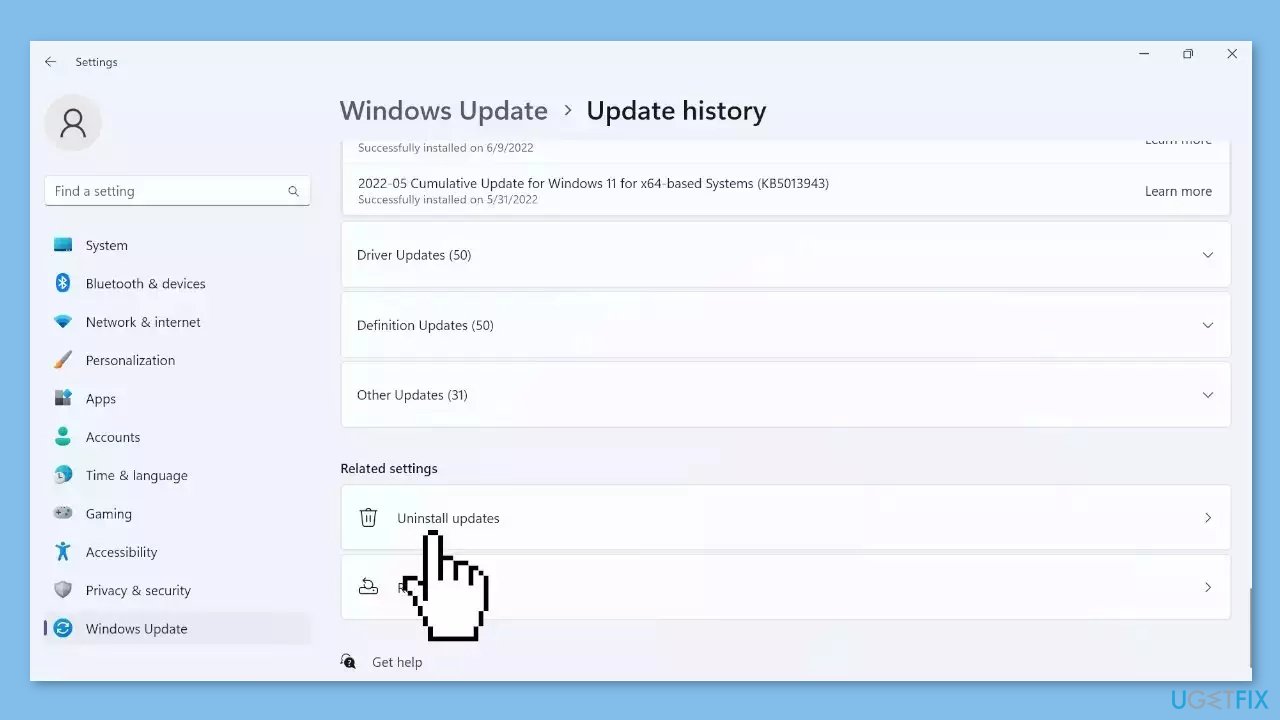
- Check if you have installed updates with the names KB5021255 or KB5022303 in the list of updates.
- If you find either KB5021255 or KB5022303, select them, and then click the Uninstall button to remove them.
Method 3. Disable Media Autoplay
- Open the Control Panel by typing Control Panel into the Search box and pressing Enter.
- In the Control Panel, click on Hardware and Sound, and then select AutoPlay.
- Uncheck the Use AutoPlay for all media and devices box, and then click the Save button.
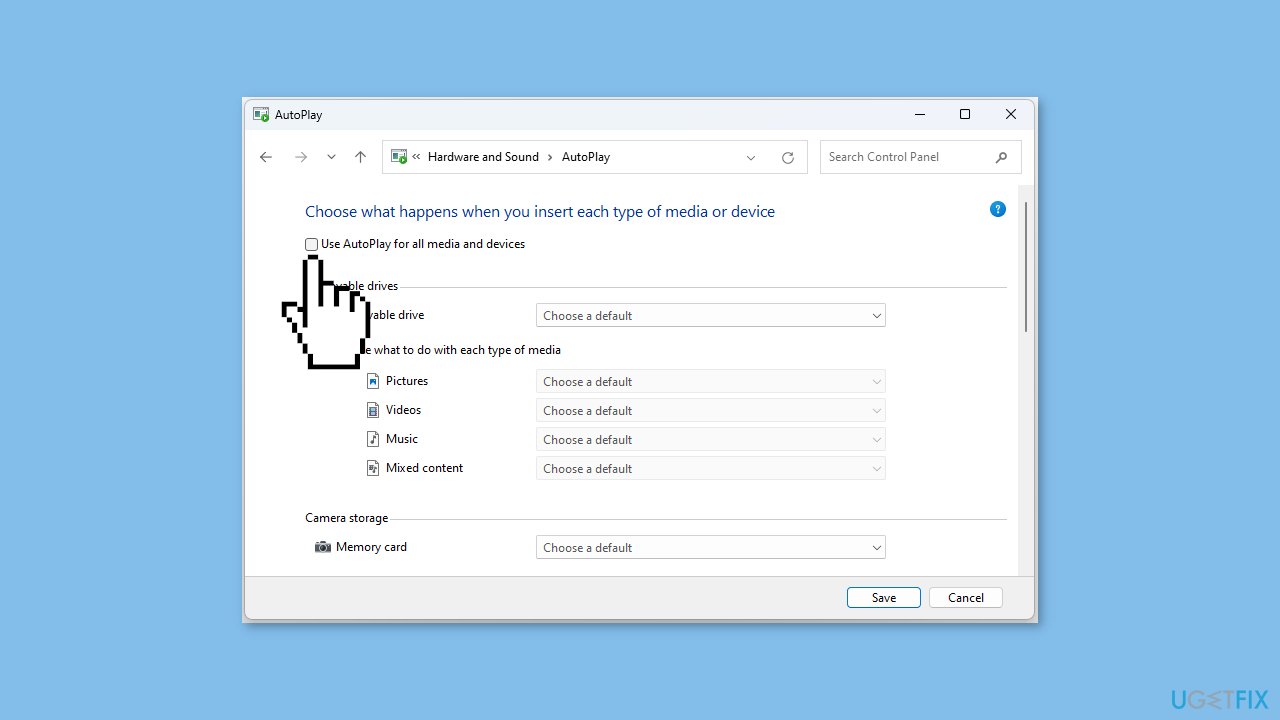
Method 4. Try Clean Boot
- Open the Search menu, type in system configuration, and press Enter.
- Under the Services tab, tick the Hide all Microsoft services box.
- Click on Disable all button.
- Head over to the Startup tab and click on Open Task Manager.
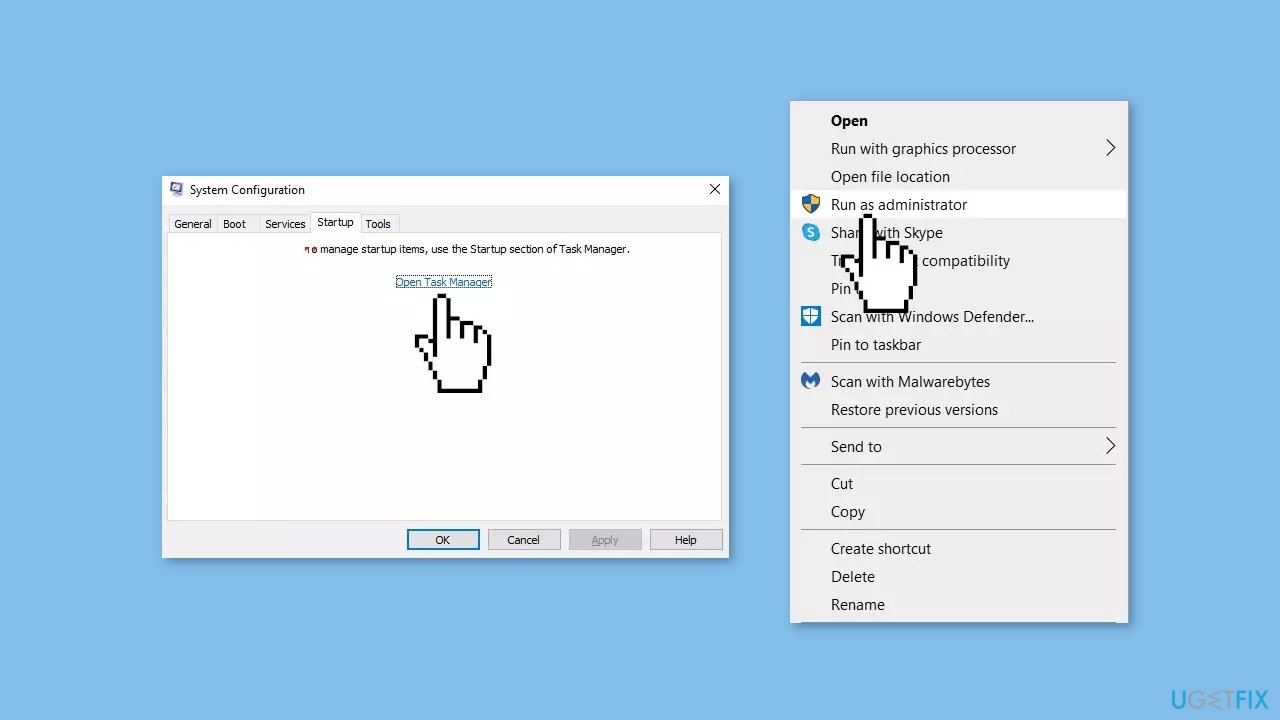
- Select a third-party program and click on Disable at the top.
- Repeat this step to disable all third-party apps and programs.
- Restart your PC to enter the clean boot state and see if the issue persists.
- If the issue disappeared in the clean boot state, then you can be certain that a third-party app is causing it.
- Go through all recently installed apps or programs and remove them one by one.
Repair your Errors automatically
ugetfix.com team is trying to do its best to help users find the best solutions for eliminating their errors. If you don't want to struggle with manual repair techniques, please use the automatic software. All recommended products have been tested and approved by our professionals. Tools that you can use to fix your error are listed bellow:
Prevent websites, ISP, and other parties from tracking you
To stay completely anonymous and prevent the ISP and the government from spying on you, you should employ Private Internet Access VPN. It will allow you to connect to the internet while being completely anonymous by encrypting all information, prevent trackers, ads, as well as malicious content. Most importantly, you will stop the illegal surveillance activities that NSA and other governmental institutions are performing behind your back.
Recover your lost files quickly
Unforeseen circumstances can happen at any time while using the computer: it can turn off due to a power cut, a Blue Screen of Death (BSoD) can occur, or random Windows updates can the machine when you went away for a few minutes. As a result, your schoolwork, important documents, and other data might be lost. To recover lost files, you can use Data Recovery Pro – it searches through copies of files that are still available on your hard drive and retrieves them quickly.
- ^ Chris Hoffman. Everything You Need To Know About the Blue Screen of Death. Howtogeek. Technology Magazine.
- ^ Tim Fisher. What Is the Windows Registry?. Lifewire. Software and Apps.



