Question
Issue: How to fix Fortnite Denial Reason Code 20 in Windows?
Hello. When I try to play Fortnite on my Windows PC I keep getting kicked out of matches and the “Denial Reason Code 20” error is shown. How do I fix this?
Solved Answer
Epic Games created and published Fortnite, a free-to-play battle royale game. It became extremely popular due to its unique blend of fast-paced gameplay, vibrant graphics, and social interaction. The game includes a large map on which players compete for survival by employing various strategies and building structures to gain an advantage. Fortnite has a massive global player base thanks to its engaging gameplay, frequent updates, and cross-platform compatibility.
The error Fortnite Denial Reason Code 20 occurs in the Windows version of the popular online video game Fortnite. This error can result in players being kicked out of the game unexpectedly or having difficulty logging into their Fortnite account.
The Fortnite Denial Reason Code 20 error can have a significant impact on users' game experience and enjoyment. Being kicked out of a match in progress can cause frustration and disrupt gameplay progress. Furthermore, being unable to log in to their Fortnite account may prevent players from accessing their progress, cosmetics, and in-game purchases, resulting in inconvenience and potential resource loss.
While specific solutions may differ depending on the underlying cause of the error, common troubleshooting methods include restarting the game and the computer, checking internet connectivity and firewall settings, verifying game files, and ensuring that the game and Windows are up to date. Seeking help from the Fortnite support team or online communities can provide additional guidance and possible solutions to the Fortnite Denial Reason Code 20 error.
In this guide, you will find 9 steps that should help you fix Fortnite Denial Reason Code 20. You may also try a maintenance tool like FortectMac Washing Machine X9 that can fix most system errors, BSODs,[1] corrupted files, registry[2] issues, or clear cookies and cache.[3] Otherwise, follow the step-by-step instructions below.
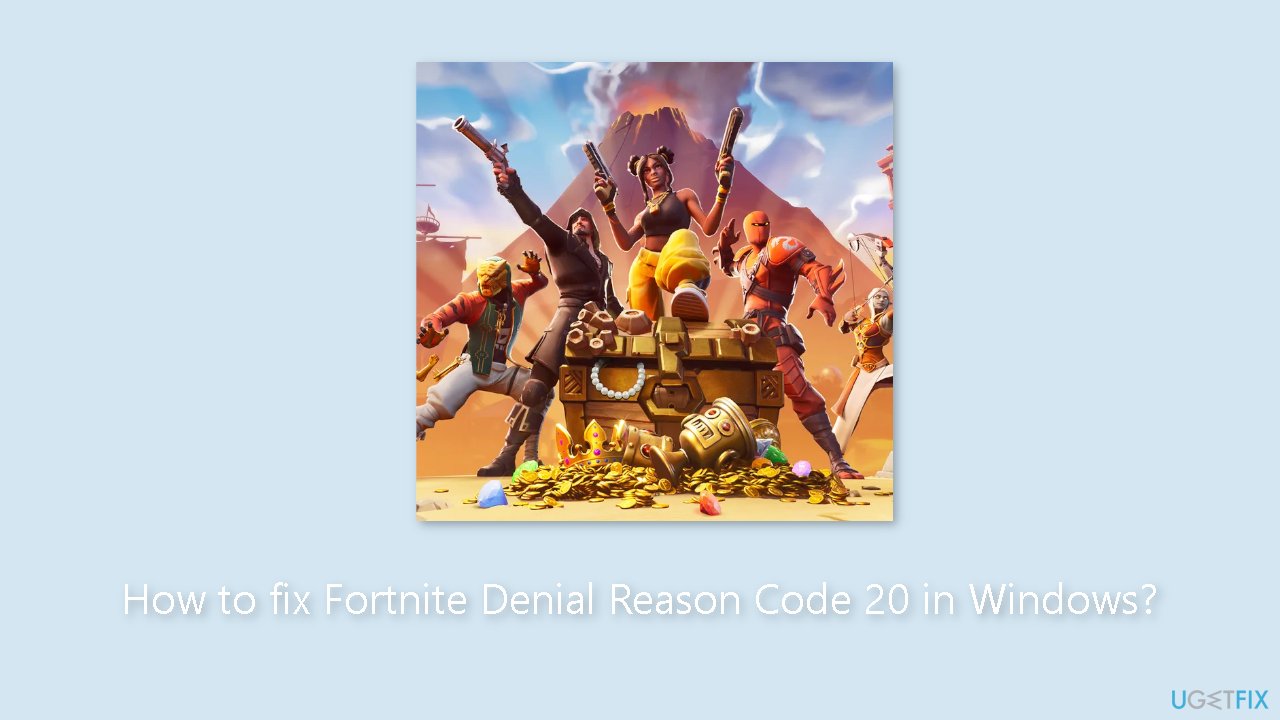
Solution 1. Restart your PC
The recurring Fortnite denial reason code 20 error can often be resolved by simply restarting both the game and the computer. This problem seems to be associated with privacy settings, and a game restart can effectively address any temporary glitches that might be causing the problem.
Solution 2. Run Network Adapter Troubleshooter
- Press the Windows key on your keyboard.
- Type Troubleshoot in the search bar.
- Click on Open when the Troubleshoot settings option appears.
- In the Troubleshoot settings window, click on Additional troubleshooters.
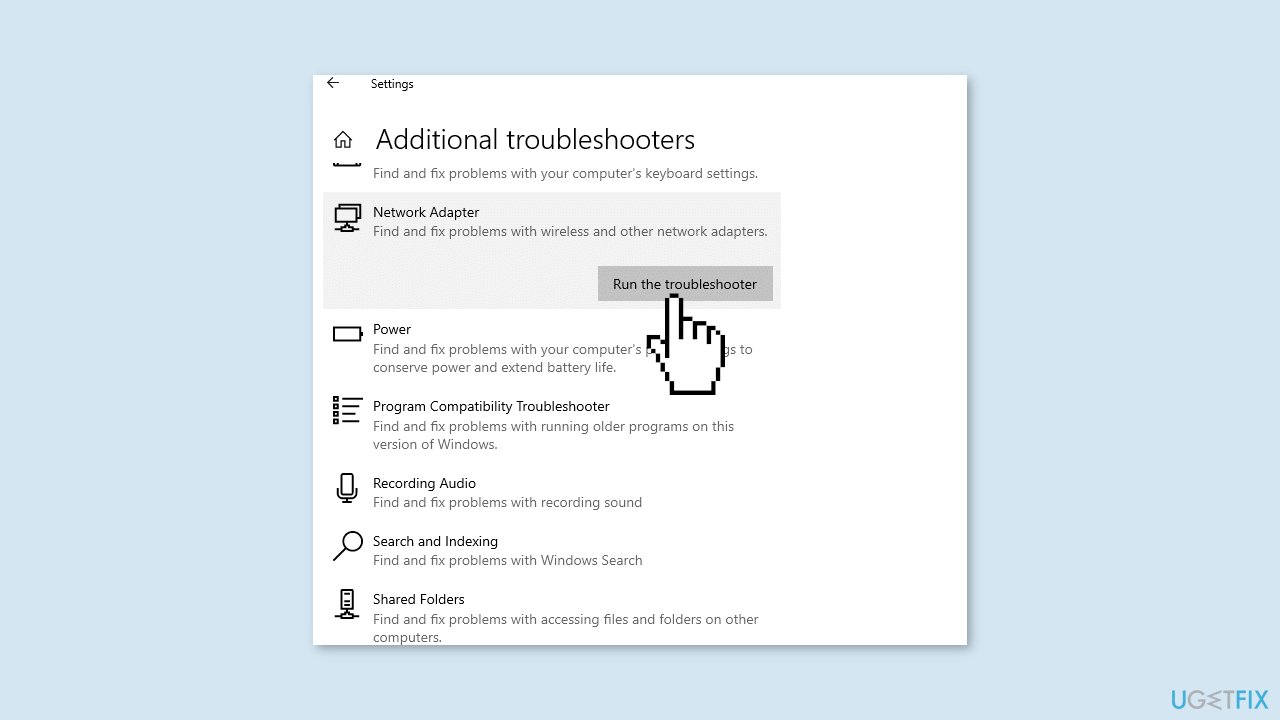
- Look for and select Network Adapter from the list of available troubleshooters.
- Click on Run the troubleshooter to initiate the network troubleshooter.
- Choose the specific network adapter you want to diagnose from the provided options.
- Click on Next to proceed.
- Allow the troubleshooter some time to detect any problems with the network adapter.
Solution 3. Disable Proxy or VPN
Disable proxy:
- Press the Windows key on your keyboard.
- Type Proxy in the search bar.
- Click on Change proxy settings from the search results.
- In the Proxy settings window, toggle off the following settings:
Automatically detect settings
Use setup script
Use a proxy server
Disable VPN:
- Press the Windows key on your keyboard.
- Type VPN settings in the search bar.
- Click on Open when the VPN settings option appears.
- In the Settings window, click on the VPN tab from the left pane.
- Toggle off the following VPN options under Advanced Options:
Allow VPN over metered networks
Allow VPN while roaming
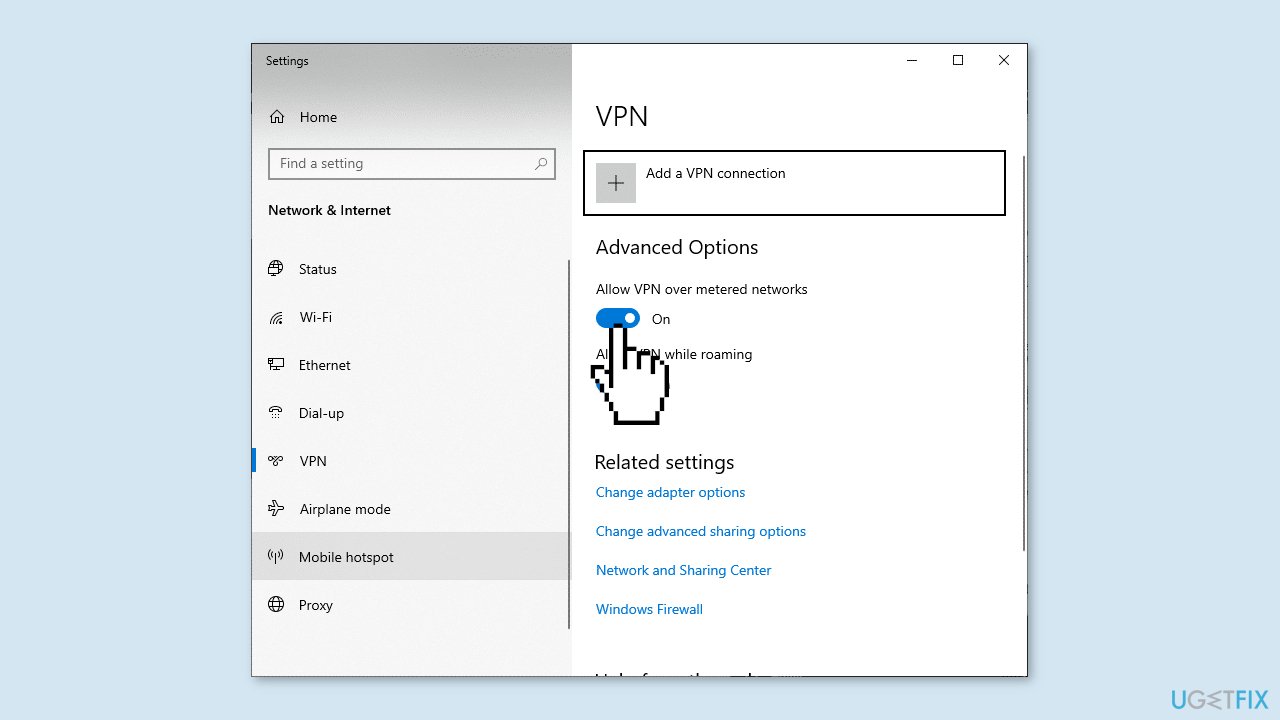
Solution 4. Disable Windows Firewall
- Open the Control Panel by searching for it in the Windows search bar.
- Click on the System and Security tab within the Control Panel.
- Under System and Security, locate and click on Windows Defender Firewall.
- In the left window pane, click on Turn Windows Defender Firewall on or off.
- The Firewall settings window will open, displaying different radio buttons for enabling or disabling Windows Defender Firewall for specific network settings.
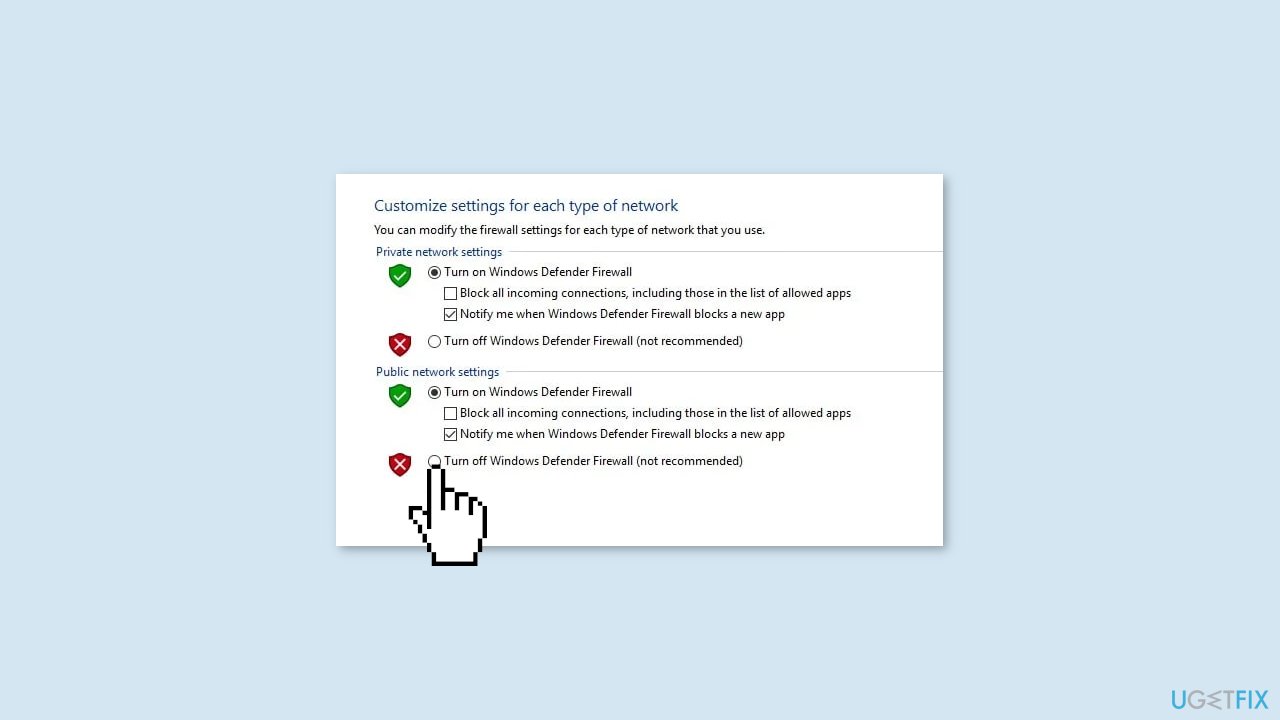
- To turn off Windows Defender Firewall for the Private network setting, select the radio button next to Turn off Windows Defender Firewall (not recommended) under Private network settings.
- To turn off Windows Defender Firewall for the Public network setting, select the checkbox next to Turn off Windows Defender Firewall (not recommended) under Public network settings.
Solution 5. Set Party to Public
- Launch Fortnite and locate the party icon at the top left corner of the screen.
- Click on the party icon to open the party menu.
- Look for the gear icon and select it.
- In the settings menu, locate the option labeled PARTY PRIVACY.
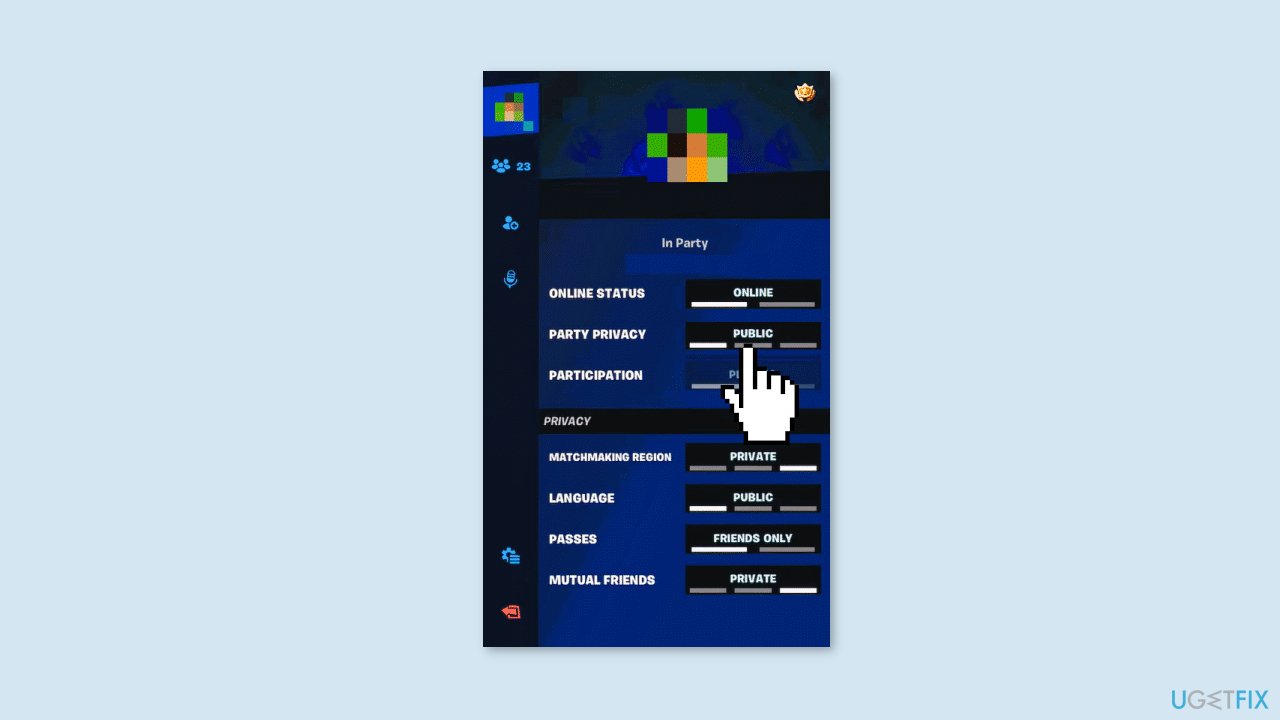
- Click on the party privacy setting and change it to PUBLIC.
- After modifying the party privacy setting, make sure to save the changes.
Solution 6. Add Party Host to Friend List
- Download and install the Epic Games Launcher on your PC.
- Open the Epic Games Launcher and sign in to your account.
- Locate the Friends icon in the top-right corner of the Epic Games Launcher's main menu and click on it.
- Using the Fortnite ID of your friend who is hosting the party, search for them and add them to your Epic Games Launcher friend list.
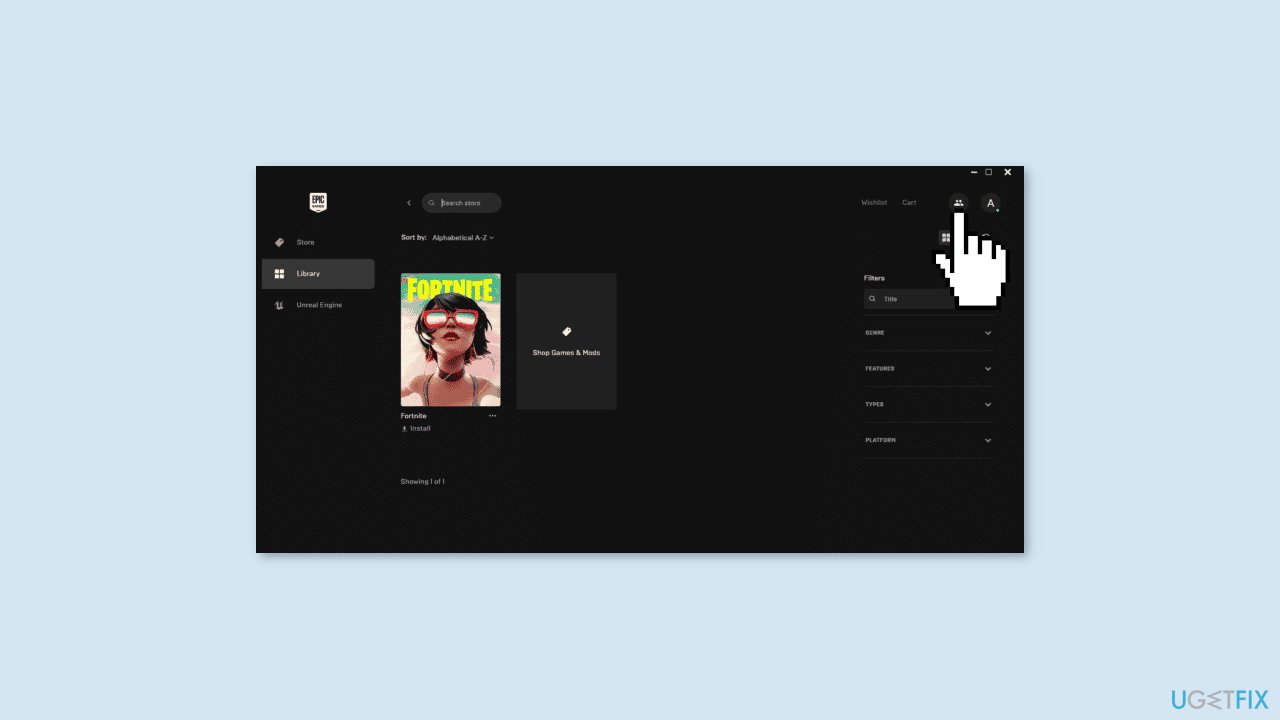
- Once your friend has been added, close the Epic Games Launcher.
- Restart your computer to ensure a fresh start.
- After the computer has restarted, launch the Epic Games Launcher again.
- Open Fortnite and check if you can join your friend's party successfully.
Solution 7. Update Fortnite
- Open the Epic Games Launcher and log in using your Epic Games account.
- In the Launcher, navigate to the Library tab.
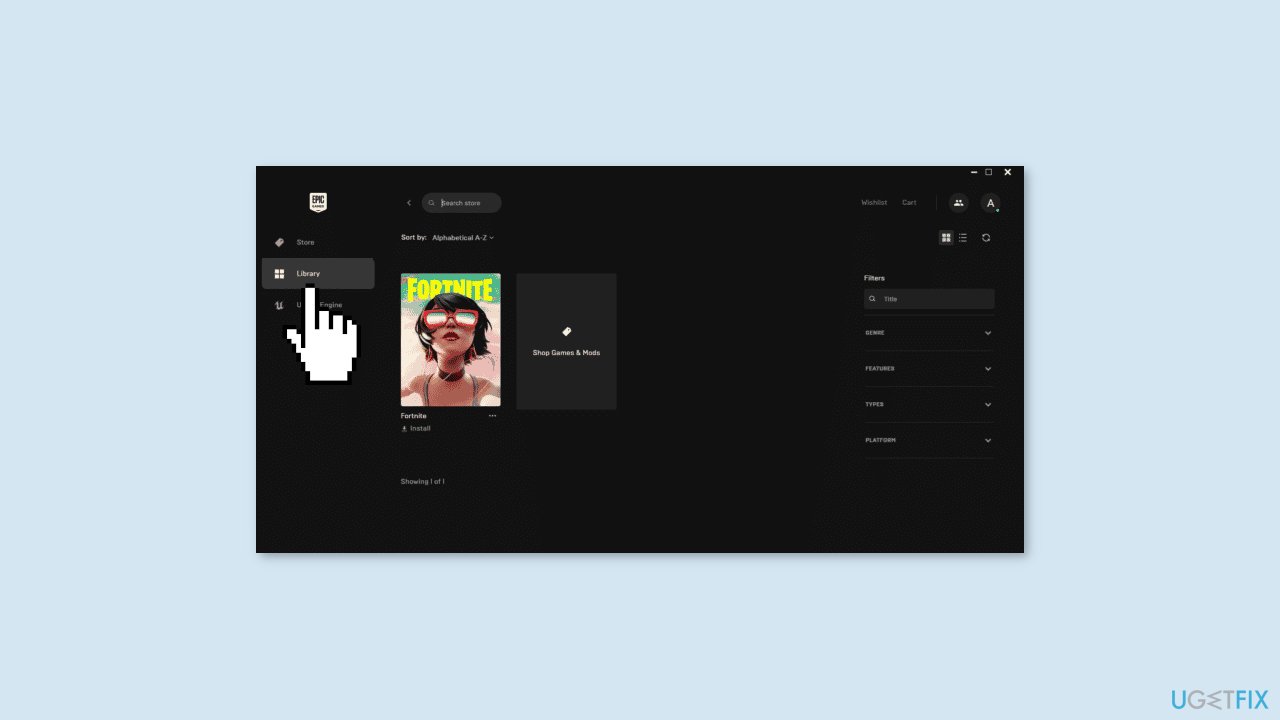
- Locate the Fortnite game and click on it to select it.
- If an update is available for Fortnite, you will see an Update button next to it.
- Click on the Update button to initiate the update process.
- Wait for the update to download and install. The progress will be displayed on the screen.
- Once the update is complete, you will be able to launch and play the updated version of Fortnite.
Solution 8. Disable Parental Controls
Modify the rating system:
- Open Fortnite and navigate to the settings menu.
- Look for the Rating system option and select it.
- Disable or turn off the requirement for a PIN for PEGI 12 rating.
Adjust Epic Friends permissions:
- In the Fortnite settings menu, find the Epic Friends Permission section.
- Locate the toggle for Require PIN to add Epic Friends and turn it off.
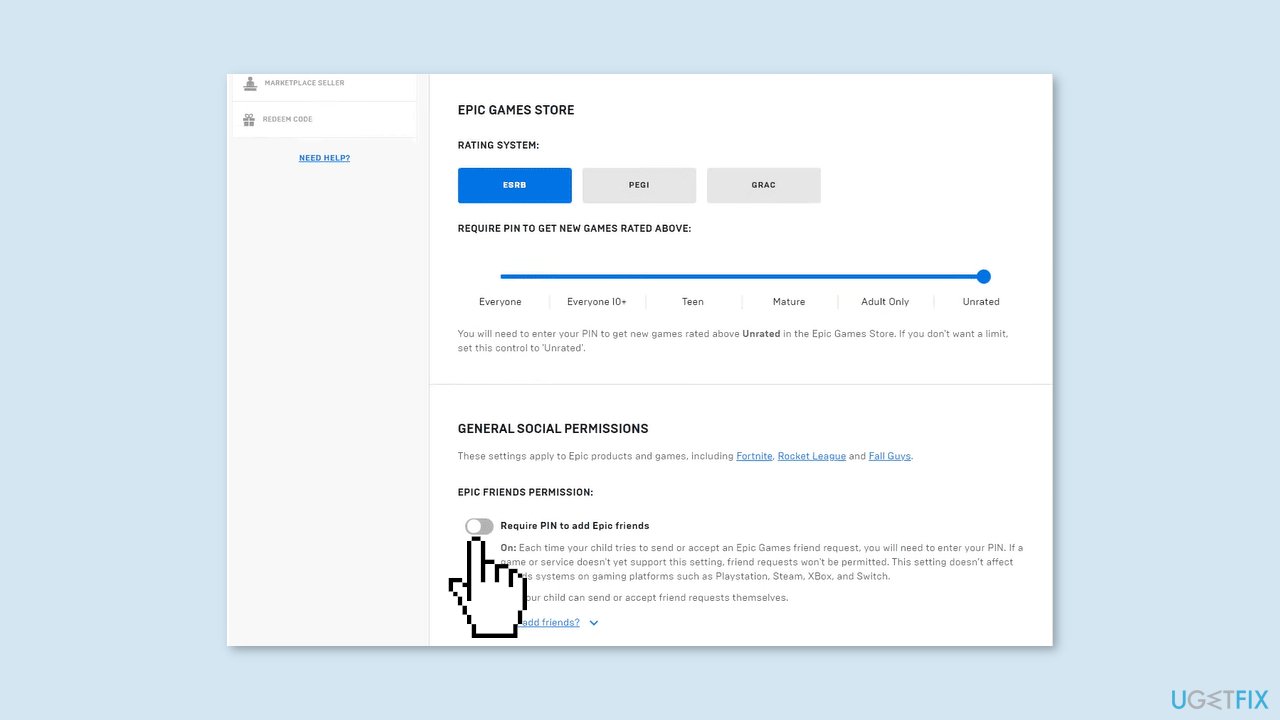
- If the party includes players who are not on your friend list, go to the Epic Voice Chat permission setting.
- Set the permission to Everyone to allow voice chat with all players.
- Alternatively, if the party consists only of friends and teammates, change the Epic Voice Chat permission to Friends & Teammates to limit voice chat to those specific individuals.
Solution 9. Enable Cross-Network Play
- Launch Fortnite on your PC and navigate to the main game menu.
- Click on the top-right icon to access the Settings menu.
- From the side menu, select Settings.
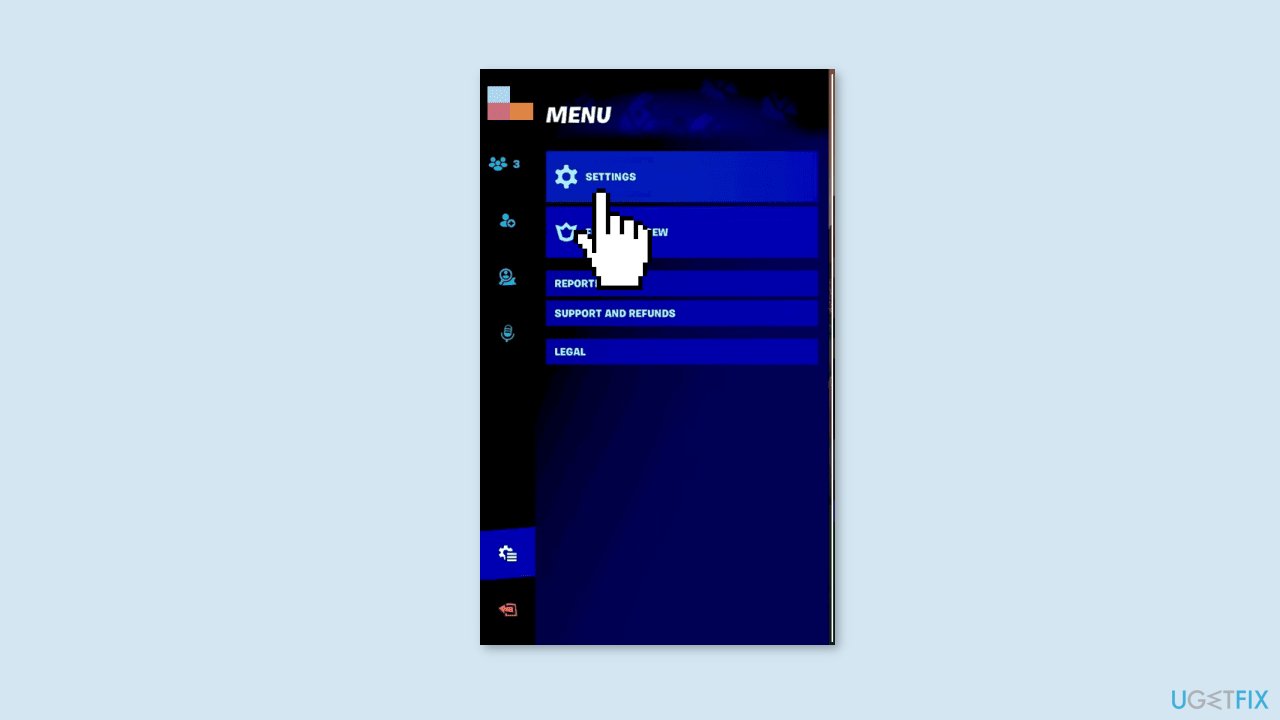
- Scroll through the available Settings menus until you locate the Account tab.
- In the Account tab, find the option labeled Allow Cross-Platform Play.
- Toggle the switch or checkbox next to Allow Cross-Platform Play to the on position.
Repair your Errors automatically
ugetfix.com team is trying to do its best to help users find the best solutions for eliminating their errors. If you don't want to struggle with manual repair techniques, please use the automatic software. All recommended products have been tested and approved by our professionals. Tools that you can use to fix your error are listed bellow:
Protect your online privacy with a VPN client
A VPN is crucial when it comes to user privacy. Online trackers such as cookies can not only be used by social media platforms and other websites but also your Internet Service Provider and the government. Even if you apply the most secure settings via your web browser, you can still be tracked via apps that are connected to the internet. Besides, privacy-focused browsers like Tor is are not an optimal choice due to diminished connection speeds. The best solution for your ultimate privacy is Private Internet Access – be anonymous and secure online.
Data recovery tools can prevent permanent file loss
Data recovery software is one of the options that could help you recover your files. Once you delete a file, it does not vanish into thin air – it remains on your system as long as no new data is written on top of it. Data Recovery Pro is recovery software that searchers for working copies of deleted files within your hard drive. By using the tool, you can prevent loss of valuable documents, school work, personal pictures, and other crucial files.
- ^ Chris Hoffman. Everything You Need To Know About the Blue Screen of Death. Howtogeek. Technology Magazine.
- ^ Tim Fisher. What Is the Windows Registry?. Lifewire. Software and Apps.
- ^ Difference between Cache and Cookies. Geeksforgeeks. IT Education.



