Question
Issue: How to Fix Frozen Taskbar on Windows 10?
All taskbar icons are unresponsive. I can’t open search, sound settings, battery, calendar, and all other stuff that is normally accessible on taskbar. Did not install any updates lately. Could you please help me?
Solved Answer
Taskbar on Windows OS enables people to access apps and features like Search, Apps, Battery, Speakers, Language, Calendar, and so on. The content of the taskbar depends on the version of OS and on its customization. In terms of Windows 10, Microsoft put much effort to improve aesthetic and functional traits of the Taskbar, resulting in the emergence of Cortana, Task View feature, Norification Center, and so on.
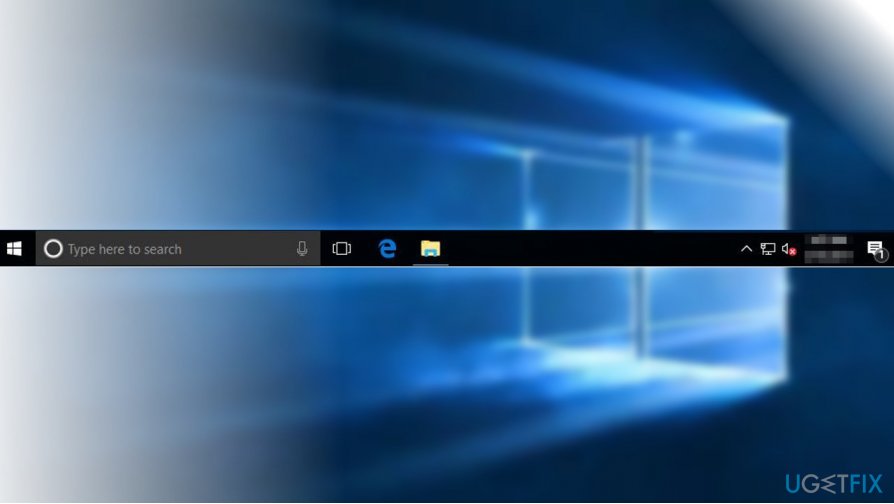
Despite many improvements, Taskbar often runs into bugs and causes people many problems by simply going idle and unresponsive. There are many reasons why Windows 10 taskbar stops functioning properly. To name a few, here’s a list:
Windows System UI components stop working;
- Application clash;
- Damaged Windows Update components installed;
- The failure of ShellExperienceHost;
- The failure of Cortana, etc.
This list is endless, but we will provide several methods that helped many people to fix frozen taskbar on Windows 10.
Instructions on How to Fix Not Working Taskbar on Windows 10
Before performing more complex fixes using Windows PowerShell or Command Prompt, we would like you to try these methods:
- Try Clean Boot. This will let you find out if the culprit of the malfunctioning taskbar is not third-party software, for example, anti-virus, VPN tools or some malware.
- Install the latest Windows Updates. If the problem has started right after the update, you should roll the update back.
- Run Windows Store Apps Troubleshooter. Some experts say that taskbar may stop working due to the confrontation with Windows apps. To find the troubleshooter open Settings -> Updates & Security -> Troubleshoot
If none of these steps helped to fix taskbar issues, please try these methods:
Restart Windows Explorer
1. Press Ctrl + Alt + Del and select Task Manager.
2. Open Processes tab and locate Windows Explorer.
3. Right-click on it and select End Task. The process should re-load itself automatically.
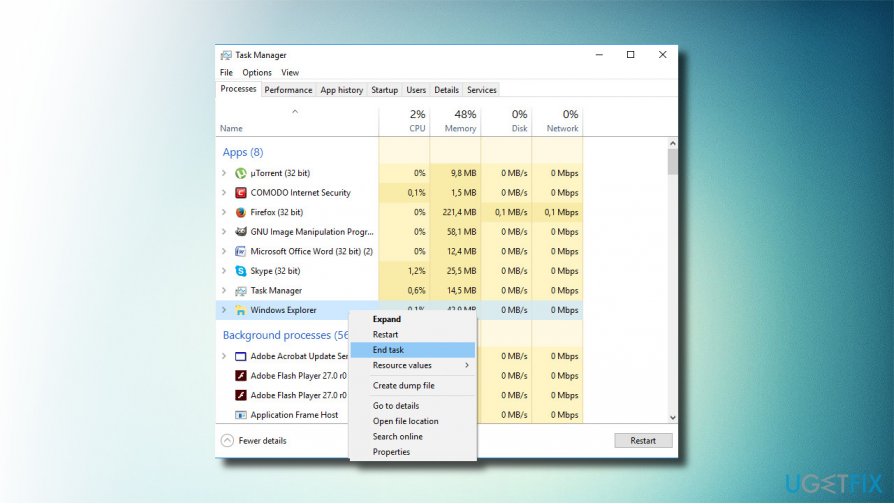
Check if that fixed the problem with the frozen taskbar.
Use Windows PowerShell
1. Right-click on Windows key and select Command Prompt (Admin).
2. Click Yes on the UAC prompt to proceed.
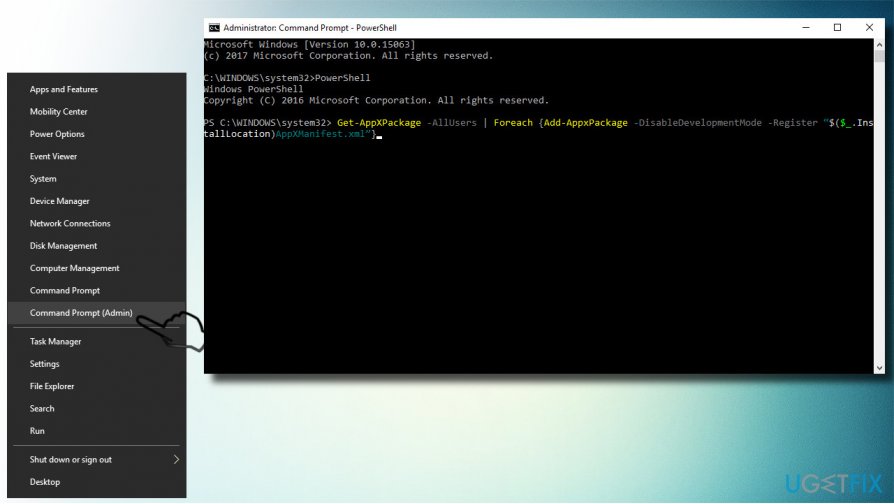
3. Now copy and paste the following commands in the Command Prompt window. Press Enter after each of them:PowerShell
PowerShell
Get-AppXPackage -AllUsers | Foreach {Add-AppxPackage -DisableDevelopmentMode -Register “$($_.InstallLocation)AppXManifest.xml”}
4. After that, navigate to the C:/Users/name/AppData/Local/ and delete the TileDataLayer folder.
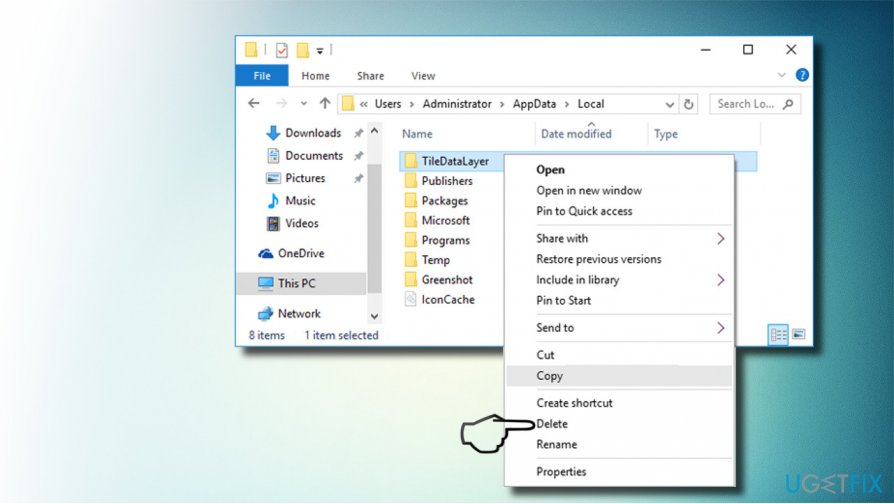
Re-register Cortana and ShellExperienceHost
1. Press Windows key + R, type PowerShell, and hit Enter.
2. Copy and paste the following commands into the PowerShell window and press Enter after each of them:
Get-AppxPackage Microsoft.Windows.ShellExperienceHost | foreach {Add-AppxPackage -register “$($_.InstallLocation)appxmanifest.xml” -DisableDevelopmentMode}
Get-AppxPackage Microsoft.Windows.Cortana | foreach {Add-AppxPackage -register “$($_.InstallLocation)appxmanifest.xml” -DisableDevelopmentMode}
3. Once the process is finished, close PowerShell and reboot the PC.
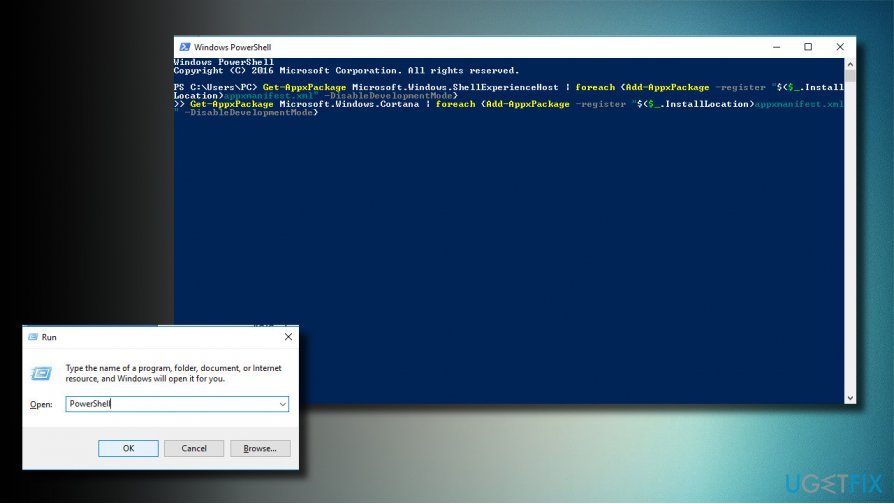
Use DISM utility
1. Right-click on Windows key and select Command Prompt (Admin).
2. Copy and paste the DISM.exe /Online /Cleanup-image /Restorehealth command and his Enter. The process should finish in about 5 minutes.
Repair your Errors automatically
ugetfix.com team is trying to do its best to help users find the best solutions for eliminating their errors. If you don't want to struggle with manual repair techniques, please use the automatic software. All recommended products have been tested and approved by our professionals. Tools that you can use to fix your error are listed bellow:
Access geo-restricted video content with a VPN
Private Internet Access is a VPN that can prevent your Internet Service Provider, the government, and third-parties from tracking your online and allow you to stay completely anonymous. The software provides dedicated servers for torrenting and streaming, ensuring optimal performance and not slowing you down. You can also bypass geo-restrictions and view such services as Netflix, BBC, Disney+, and other popular streaming services without limitations, regardless of where you are.
Don’t pay ransomware authors – use alternative data recovery options
Malware attacks, particularly ransomware, are by far the biggest danger to your pictures, videos, work, or school files. Since cybercriminals use a robust encryption algorithm to lock data, it can no longer be used until a ransom in bitcoin is paid. Instead of paying hackers, you should first try to use alternative recovery methods that could help you to retrieve at least some portion of the lost data. Otherwise, you could also lose your money, along with the files. One of the best tools that could restore at least some of the encrypted files – Data Recovery Pro.



