Question
Issue: How to fix games not using GPU in Windows?
Hello. The video games are not utilizing my graphics card on Windows. How do I fix this?
Solved Answer
Games not using the GPU on Windows computers is an annoying and frequent issue that can have a big influence on consumers' gaming experiences. Modern computers typically have a dedicated GPU in addition to integrated graphics, which are typically delivered by the CPU. More graphically intensive tasks, like gaming, can be handled by the dedicated GPU with increased performance and fluid images. The dedicated GPU, however, might not always be recognized or used by games, which would lead to subpar performance, frame rates, and visual quality.
The effects of this problem on users can vary. Even on computers that can run the games smoothly, gamers may first notice a considerable decline in performance and visual quality. Games that have these issues are less engaging and immersive. They may lag, stutter, or have graphical abnormalities. This can be particularly troublesome for competitive gamers because it has an impact on their responsiveness and overall gameplay experience. Furthermore, the GPU use issue may prevent users who purchase high-performance hardware to play visually appealing games from taking full advantage of their system.
This issue may be caused by a number of things, such as old or incompatible drivers,[1] improper power settings, incompatible applications, or driver faults. Fortunately, there are potential fixes for this problem, but they might differ based on the particular system and circumstances.
In this guide, you will find 6 steps that should help you fix games not using GPU in Windows. You can also run a repair tool like FortectMac Washing Machine X9 that should help you fix most system errors, BSODs,[2] corrupted files, and registry[3] issues. Otherwise, follow the step-by-step instructions below.
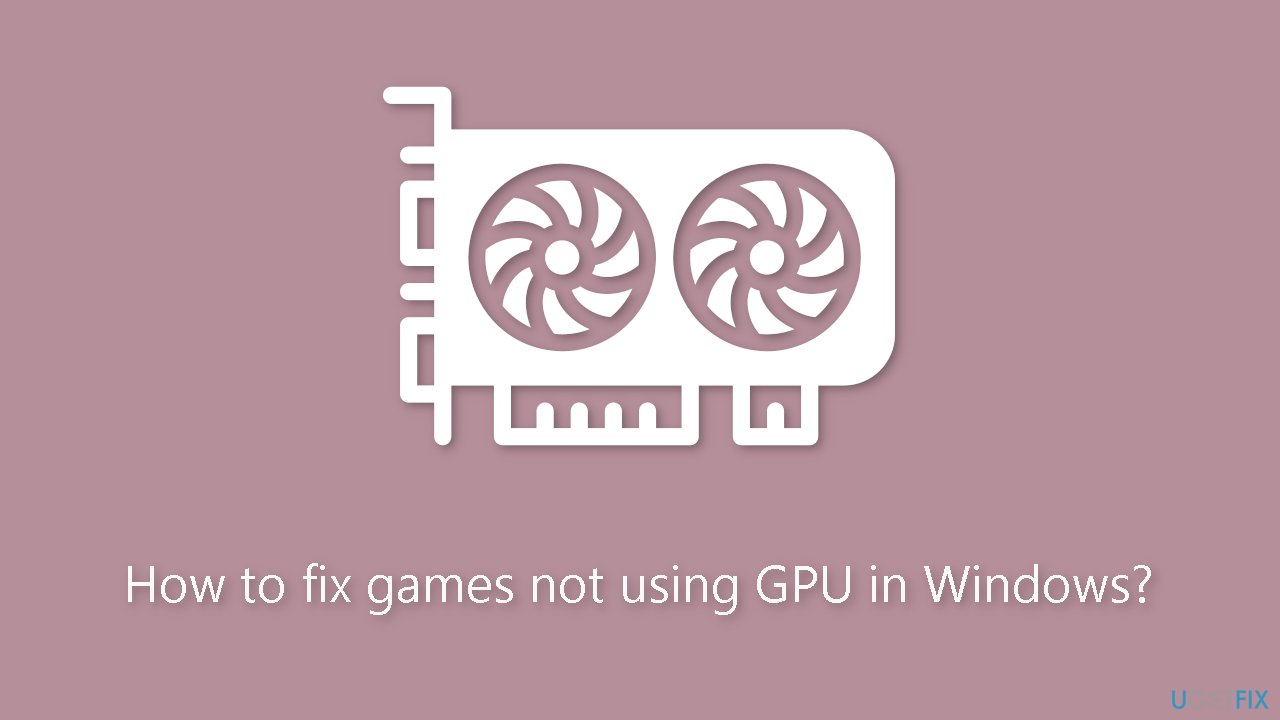
Method 1. Install Windows Updates
- Press the Windows key + R to open the Run box.
- Type ms-settings:windowsupdate in the text box and press Enter.
- Click the Check for updates button.

- If a new update is available, click the Download & Install all button.
- Restart your computer after the process is finished and check to see if the problem is fixed.
Method 2. Upgrade Graphic Performance Settings
- Press the Windows key + I to open Settings.
- Click on System in the left pane, then select Display.
- Under Related settings, click on Graphics.
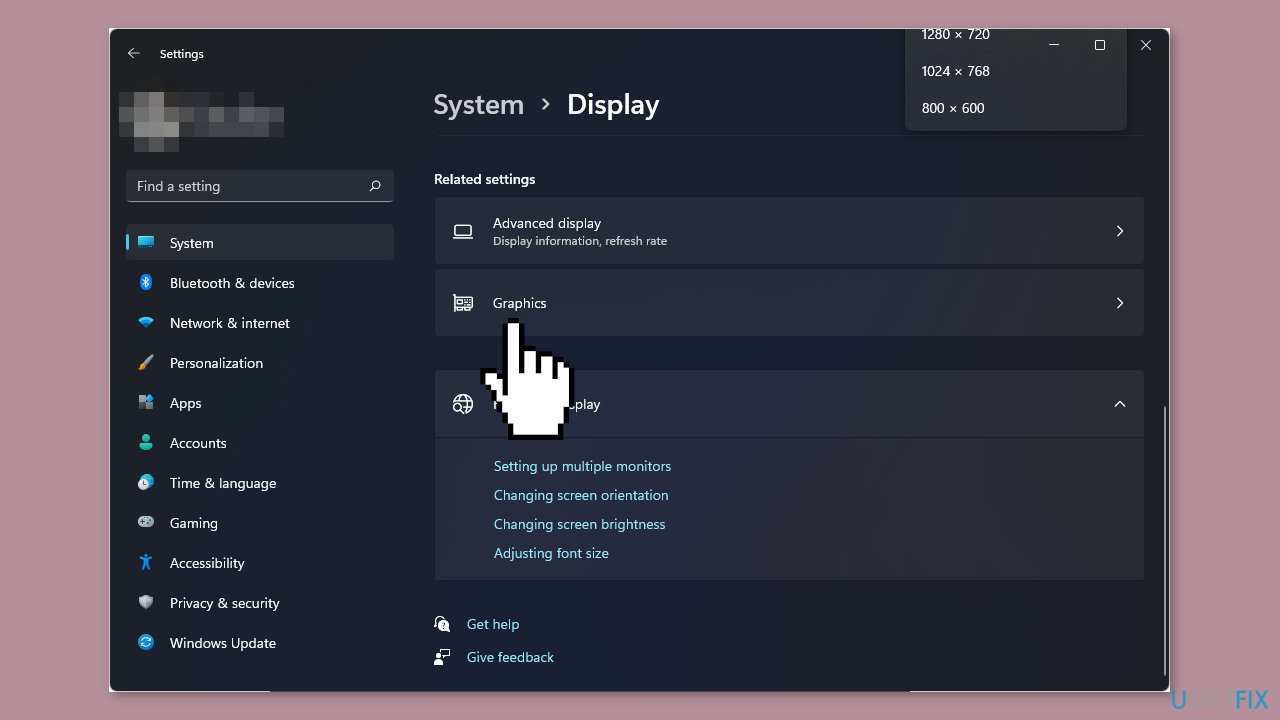
- From the list, select your preferred game.
- Click on Options.
- Choose High Performance.
- Click Save.
Method 3. Update Graphics Driver
- Click the Windows key.
- Type Device Manager in the search bar.
- Click on Device Manager to open it.
- In Device Manager, navigate to Display adapters and expand it.
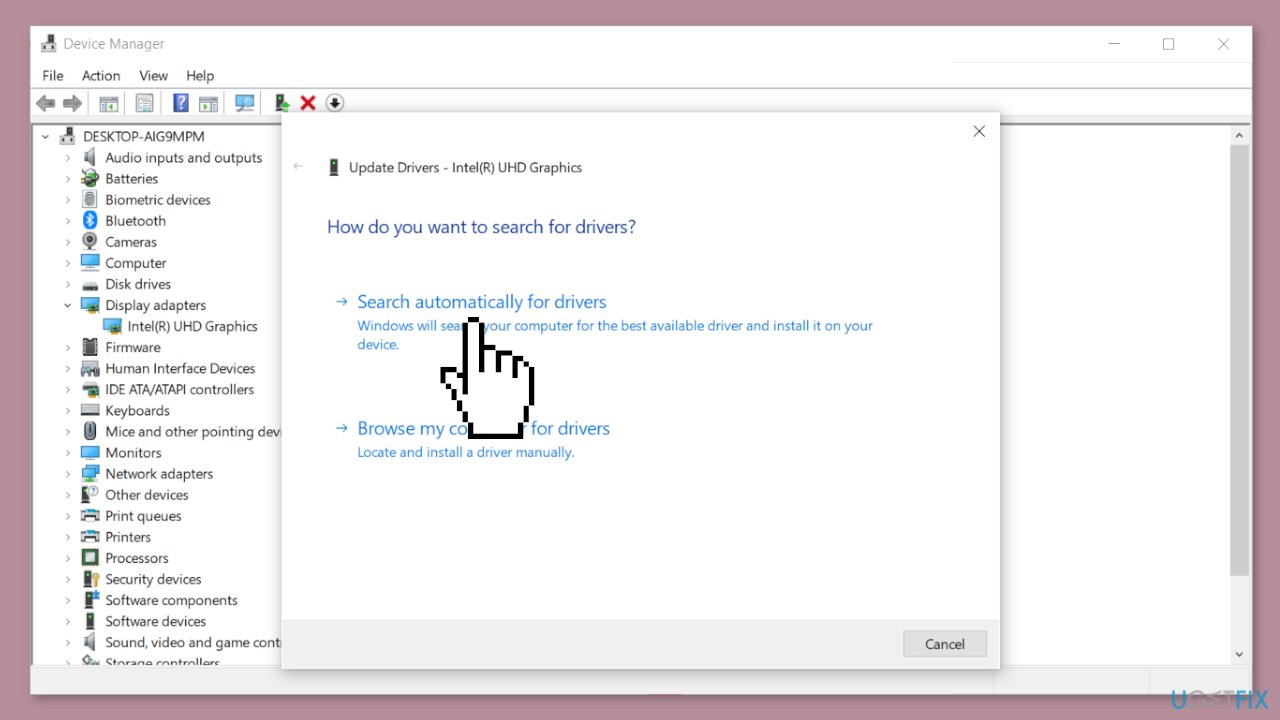
- Right-click on your graphics card.
- Select Update driver from the context menu.
- Choose Search automatically for drivers.
You can also use a dedicated utility, like DriverFix that can find the best drivers for your machine and install them automatically.
Method 4. Reinstall the Graphics Card
- Click the Windows key.
- Type Device Manager in the search bar.
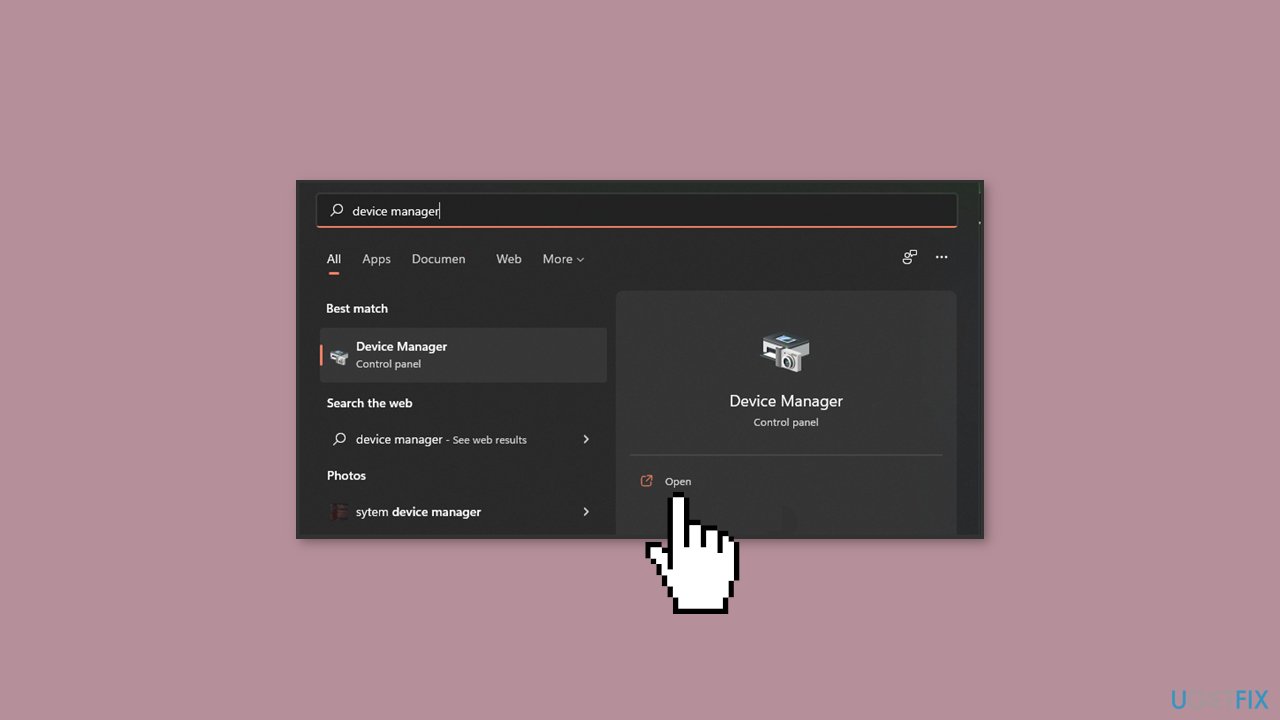
- Click on Device Manager to open it.
- In Device Manager, locate and click on Display adapters to expand the category.
- Right-click on your graphics card.
- Select Uninstall device from the context menu.
- Restart your PC.
- The drivers will be automatically reinstalled after the restart.
Method 5. Enable Hardware Acceleration
- Press the Windows key.
- Select Settings.
- Click on System in the left pane.
- Click on Display in the right pane.
- Scroll down and choose Graphics.
- Select Change default graphics settings.
- Toggle on the Hardware-accelerated GPU scheduling option.
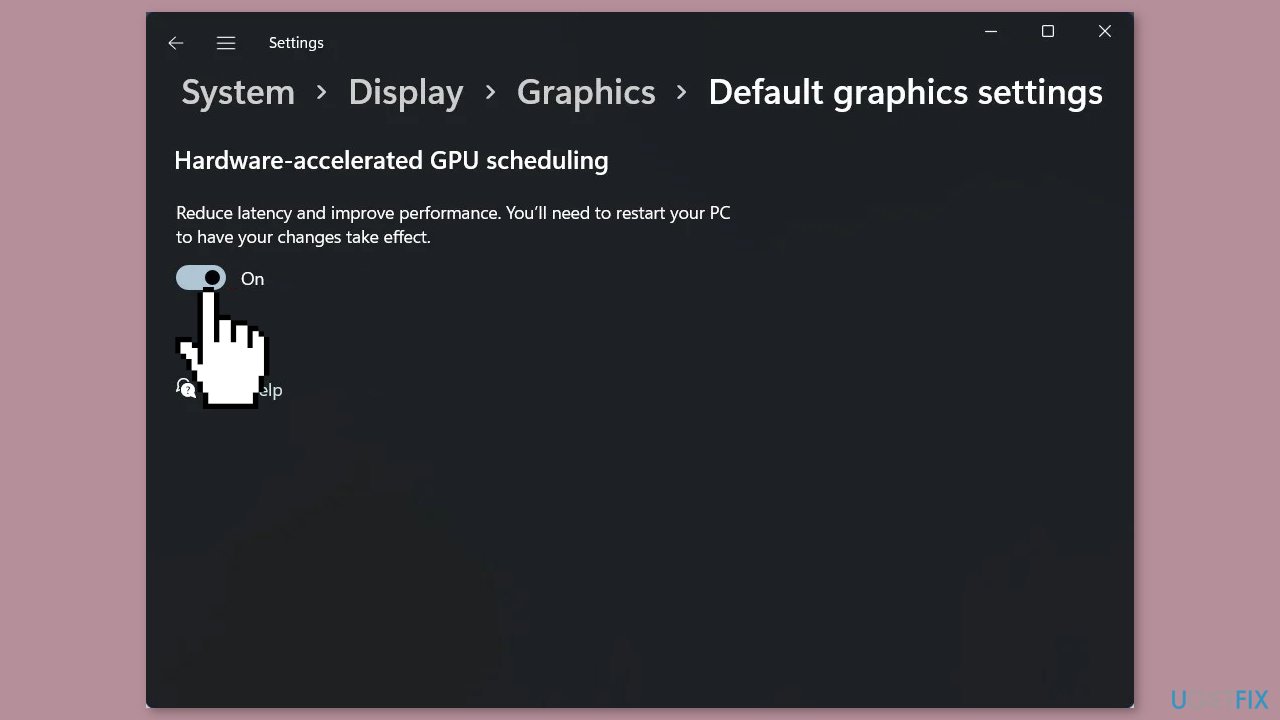
Method 6. Use a Dedicated GPU
- Click on the Start Menu icon.
- Type Device Manager in the search bar.
- Click on Device Manager to open it.
- In Device Manager, find and click on Display adapters to expand it.
- Right-click on your graphics card.
- Select Disable device from the context menu.
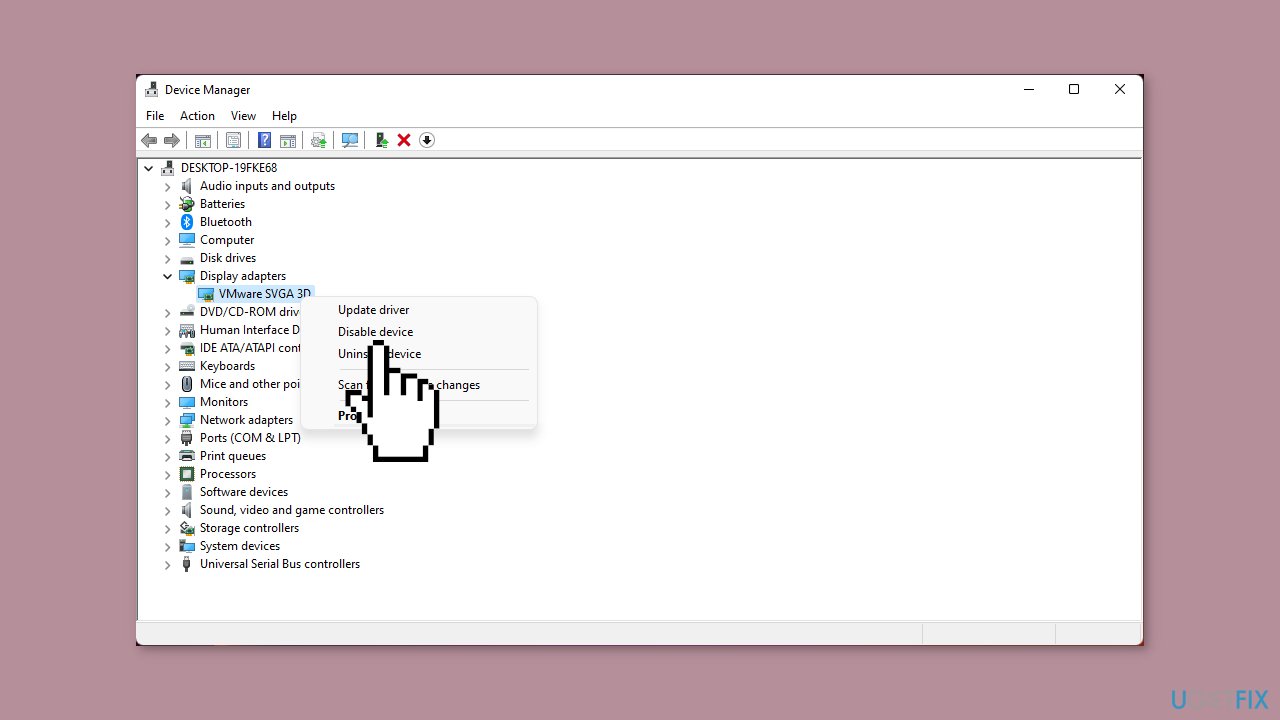
- Next, open your dedicated graphics card control panel (e.g., Nvidia Control Panel).
- From the navigation pane on the left, select Manage 3D settings.
- Choose High-performance NVIDIA processor from the Preferred graphics processor dropdown menu.
Repair your Errors automatically
ugetfix.com team is trying to do its best to help users find the best solutions for eliminating their errors. If you don't want to struggle with manual repair techniques, please use the automatic software. All recommended products have been tested and approved by our professionals. Tools that you can use to fix your error are listed bellow:
Prevent websites, ISP, and other parties from tracking you
To stay completely anonymous and prevent the ISP and the government from spying on you, you should employ Private Internet Access VPN. It will allow you to connect to the internet while being completely anonymous by encrypting all information, prevent trackers, ads, as well as malicious content. Most importantly, you will stop the illegal surveillance activities that NSA and other governmental institutions are performing behind your back.
Recover your lost files quickly
Unforeseen circumstances can happen at any time while using the computer: it can turn off due to a power cut, a Blue Screen of Death (BSoD) can occur, or random Windows updates can the machine when you went away for a few minutes. As a result, your schoolwork, important documents, and other data might be lost. To recover lost files, you can use Data Recovery Pro – it searches through copies of files that are still available on your hard drive and retrieves them quickly.
- ^ Device driver. Wikipedia, the free encyclopedia.
- ^ Chris Hoffman. Everything You Need To Know About the Blue Screen of Death. Howtogeek. Tech Insight Magazine.
- ^ Tim Fisher. What Is the Windows Registry?. Lifewire. Software and Apps.



