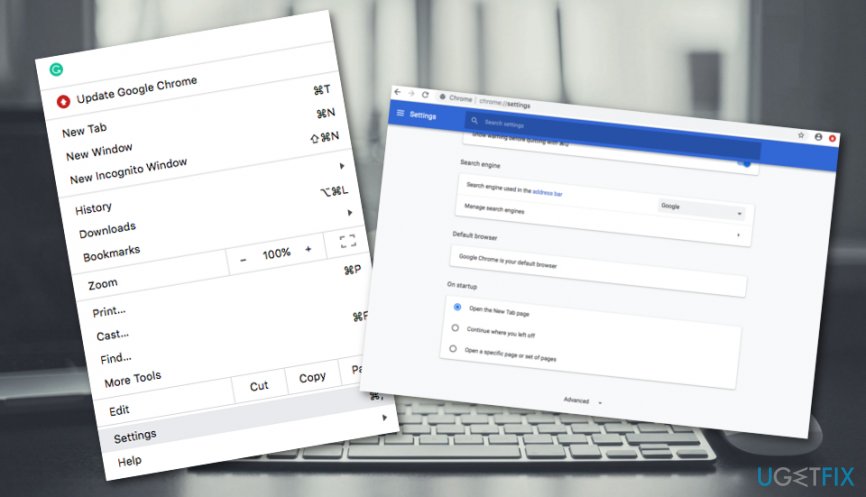Question
Issue: How to fix Google Chrome Secure Preferences?
Hi! I have run into a problem with Chrome Secure Preferences as it keeps always coming back and started to annoy me. What can I do about it? How to get rid of it?
Solved Answer
Google Chrome Secure Preferences detection coming back is a problem that occurs after Malwarebytes antivirus detects suspicious content in different directories of Chrome web browser such as the home page, settings, and the default search engine.[1] The suspicious programs mostly appear to be adware, browser hijackers, and similar PUAs.[2]
Note that, Google Chrome Secure Preferences detection might come back if an older variant of Malwarebytes software has been in use lately. If this is the case, you can solve the irritating problem by installing the latest version of Malwarebytes antimalware.[3] You can find it on this page. Once you update your antivirus, the issue should be gone.
Additionally, Google Chrome Secure Preferences detection might occur repeatedly if Chrome Sync function is enabled. In this case, you will have to disable this feature to remove the problem. We have provided some fixing steps below that should guide you throughout the process and disable Chrome Secure Preferences from appearing again.
However, there is one thing you should do before continuing with Google Chrome Secure Preferences detection fixes. You should refresh your Google Chrome web browser and even reboot your computer, especially if you are asked to. Sometimes, a good restart is all you need to find out that the annoying problem has vanished. If not, continue with the following.

How to fix Google Chrome Secure Preferences?
You can use the below-given instructing steps to fix Google Chrome Secure Preferences. If it has been bothering you lately, you should try the manual fixes or upgrading Malwarebytes. If none of these methods has helped you (which is very rare), you can try using a different antivirus tool such as FortectMac Washing Machine X9 as it might be capable of detecting the issue, for example, some type of threat.
Fix 1. Turn off Google Chrome Sync
As we have already mentioned, problems with Google Chrome Secure Preferences might occur if Chrome Sync has been enabled. Follow the below-given guidelines to turn off this function:
- Launch your Google Chrome web browser.
- Enter the Settings directory.

- Afterward, opt for People –> Sync and Google services.
- Select Data from Chrome sync from the Sync menu.
- Then, opt to Turn off.
- When a small white window shows up, select Sign out.
- Reboot the browser.
- Sign into Chrome again and scroll down until you find the RESET SYNC button.
- Close Chrome.
- Perform a repeated scan with Malwarebytes BEFORE enabling sync again.
- Restart if necessary.
If this method is not working for you and you still keep dealing with Google Chrome Secure Preferences problem, there is another fix you can try. You will find it below.
Fix 2. Manually remove PUPs from Google Chrome
- Open Chrome and launch Settings (the three dots or an arrow in the upper right corner of your browser window).
- Look for New Tab page beneath Appearance and Show Home section. Make sure that it is chosen.
- Additionally, ensure that Search engine used in the address bar (under Search engine) is set to a trusted search engine.
- Choose Manage search engines and remove any other options except Google or the reliable ones.

- Also, get rid of engines that are placed beneath Other search engines.
- After you finish these actions, return to On start-up and ensure that the Open the New Tab page option is selected.
We hope that these methods have helped you to deal with Chrome Secure Preferences issues. If you failed in the process, you can try repeating both fixes. However, if this does not help also, the last option is to try a different antivirus program and scan the entire computer system for potential threats that might be preventing you from fixing the problem.
Repair your Errors automatically
ugetfix.com team is trying to do its best to help users find the best solutions for eliminating their errors. If you don't want to struggle with manual repair techniques, please use the automatic software. All recommended products have been tested and approved by our professionals. Tools that you can use to fix your error are listed bellow:
Access geo-restricted video content with a VPN
Private Internet Access is a VPN that can prevent your Internet Service Provider, the government, and third-parties from tracking your online and allow you to stay completely anonymous. The software provides dedicated servers for torrenting and streaming, ensuring optimal performance and not slowing you down. You can also bypass geo-restrictions and view such services as Netflix, BBC, Disney+, and other popular streaming services without limitations, regardless of where you are.
Don’t pay ransomware authors – use alternative data recovery options
Malware attacks, particularly ransomware, are by far the biggest danger to your pictures, videos, work, or school files. Since cybercriminals use a robust encryption algorithm to lock data, it can no longer be used until a ransom in bitcoin is paid. Instead of paying hackers, you should first try to use alternative recovery methods that could help you to retrieve at least some portion of the lost data. Otherwise, you could also lose your money, along with the files. One of the best tools that could restore at least some of the encrypted files – Data Recovery Pro.
- ^ Web search engine. Wikipedia. The free encyclopedia.
- ^ Potentially Unwanted Application. Trend Micro USA.
- ^ Margaret Rouse. Antimalware (anti-malware). Search Security. Tech Target.