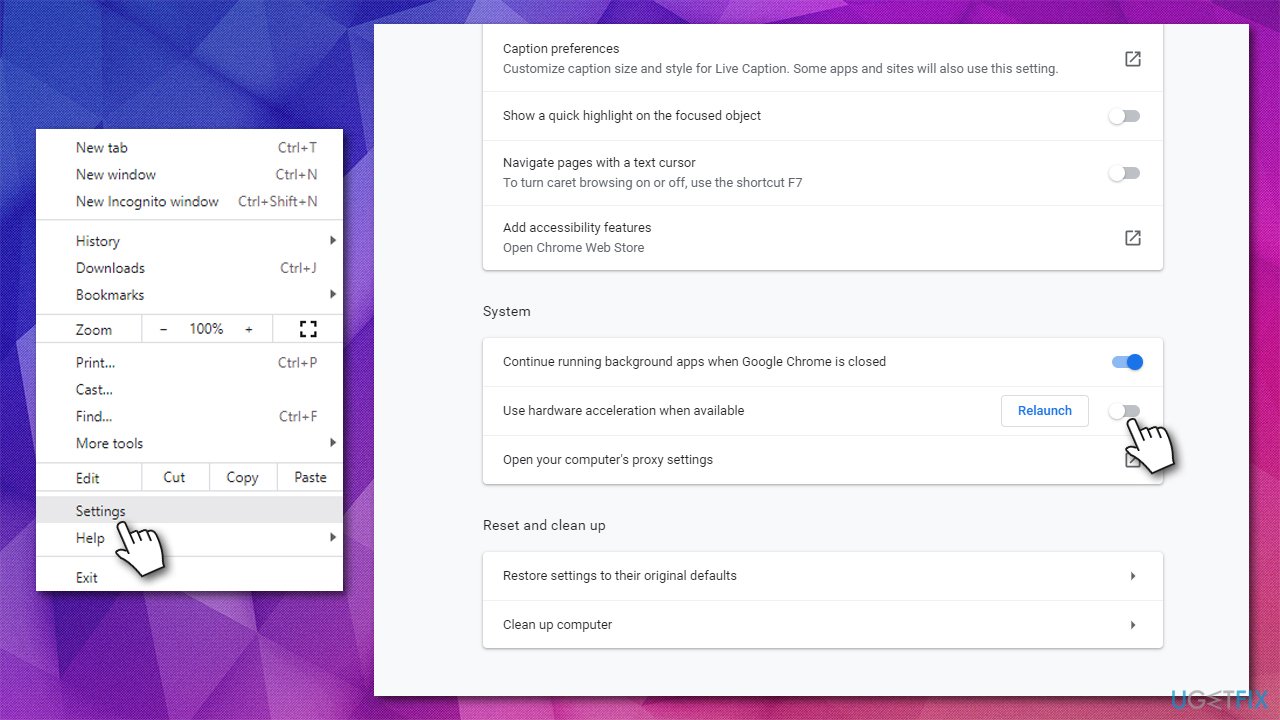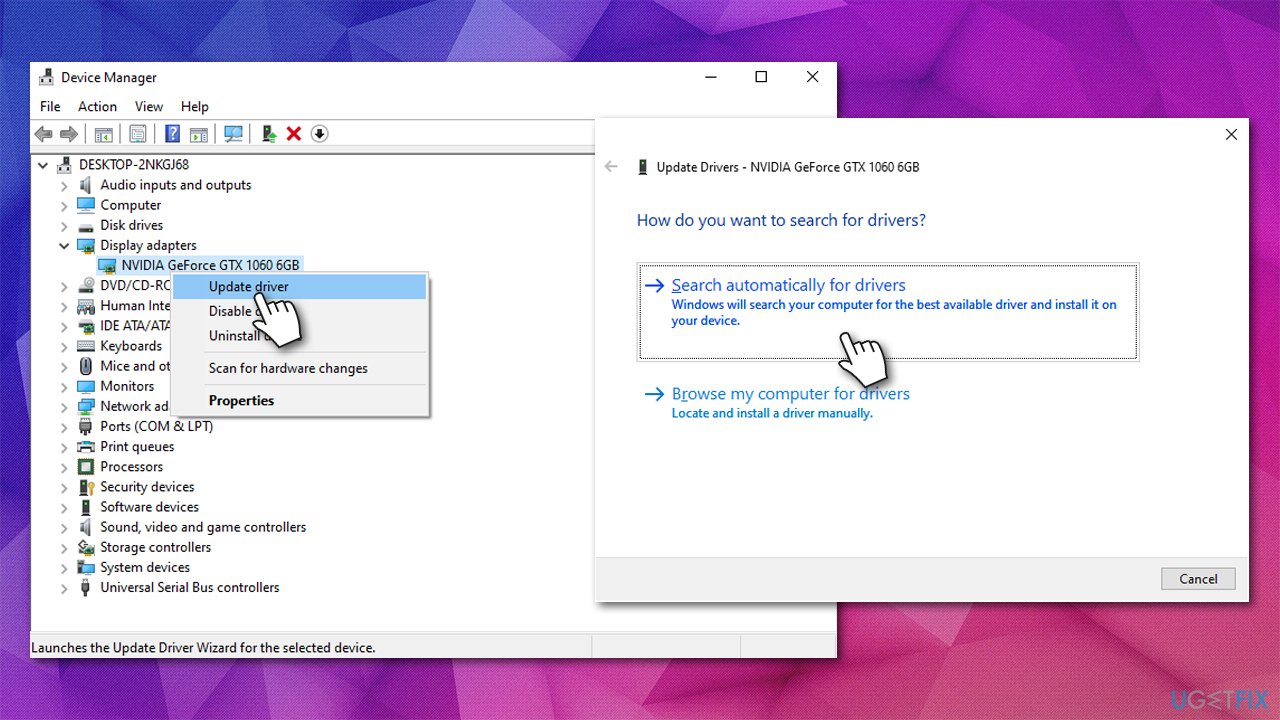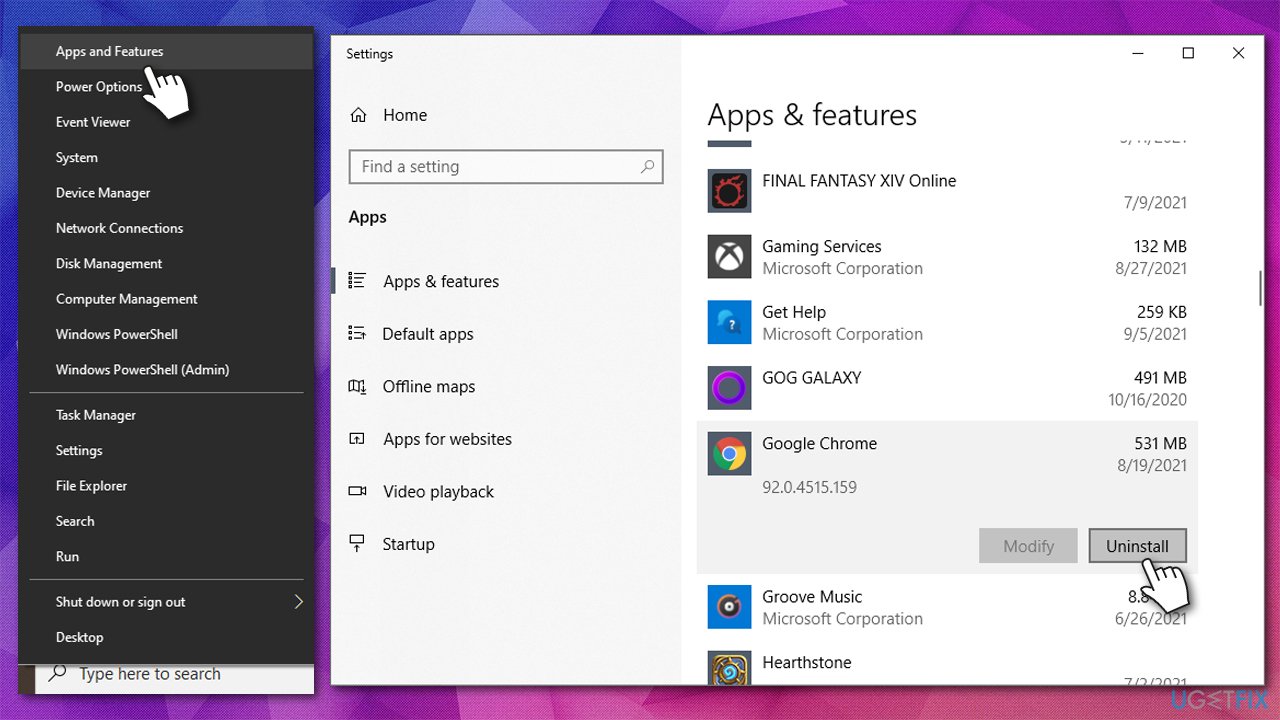Question
Issue: How to fix Green and Purple videos on Google Chrome?
Why are all videos, including the ones on Youtube and Facebook, are in green and purple overlay? I’m able to hear the audio on all videos, but the view looks weird. This started happening right after upgrading Chrome. I tried watching videos on Firefox and Edge, and everything there is ok. Is this a Chrome issue or something? Can you please help me with this?
Solved Answer
These days, many people are experiencing a weird bug while watching videos on the Google Chrome browser. All videos are being displayed in green and purple colors, which looks rather weird, to say the least. The majority of people that encounter this issue have reported that this is happening on YouTube.
Nevertheless, videos on Facebook, Twitter, 9GAG, and other popular social media platforms are also shown in green and purple colors. To check whether this issue is only related to Google Chrome, switch to another web browser (Mozilla Firefox, Microsoft Edge, Safari, Opera, etc.) and try watching the same videos. If you can see it displayed in normal colors, then it means that the problem is related to Chrome.
According to experts, green and purple-colored videos on Google Chrome are caused by Google Chrome GPU processes ending abruptly. This is the reason why HTMP/HTML5/CSS videos and other graphics on Google Chrome are displayed with a green and purple overlay.
The web browser uses a video card (be it integrated or dedicated) to display GPU-accelerated videos and graphic files featuring high pixels. In comparison to the CPU, the GPU consumes less power, involves more pixels, and is much more effective in what it does. Although everything that we’ve mentioned may create a view that the issue with Google Chrome videos covered with purple and green overlay is quite serious, we can assure you that it’s not difficult to solve.
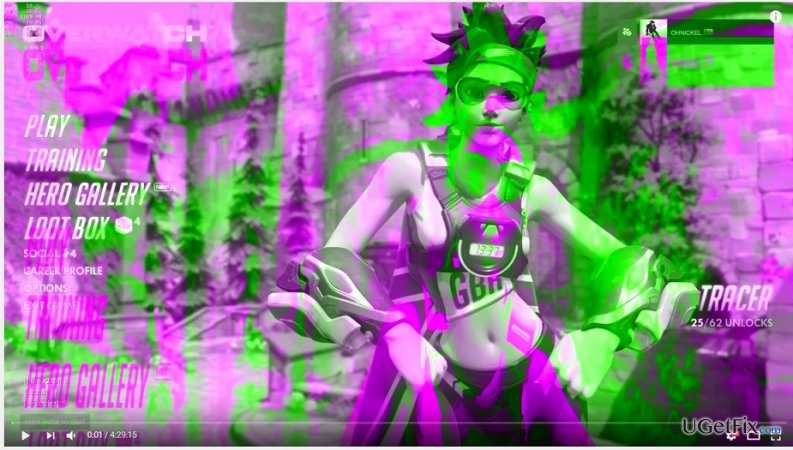
Below you will find several methods that should help you fix this problem once and for all. However, before you proceed, we recommend you check your system with FortectMac Washing Machine X9 repair software, as it might find some unrelated, underlying Windows issues causing this problem in the first place.
How to Fix Green/Purple Videos in Google Chrome?
Lots of videos on YouTube and other video streaming sites are streamed through multimedia (used to be Flash Player, although it has been replaced due to security issues) plug-in, which renders hardware acceleration to improve video playing quality. Unfortunately, but hardware acceleration may cause a various issue; therefore, green and purple colors on Google Chrome videos is not an exception. Thus, one of the solutions would be to disable hardware acceleration.
Solution 1. Disable hardware acceleration
- Open Google Chrome and go to Menu > Settings.
- Scroll down and click on Advanced.
- Scroll down once again until you see the Use hardware acceleration when available.
- Make sure the switch is turned to the left (Disabled position).

Solution 2. Enable hardware acceleration
If you have tried to disable hardware acceleration and found it disabled already, then try to do the contrary, i.e. enable it. For that, you have to:
- Go to Menu > Settings.
- Select Advanced.
- Scroll down and disable Use hardware acceleration when available by turning the switch to the right.
Solution 3. Update your GPU drivers
In some cases, outdated or corrupt GPU drivers might be causing the problem. In order to address that, you should update your video drivers. We strongly recommend you use an automatic driver updater such as DriverFix for this process, as the Device Manager might not find the relevant drivers. Also, you could visit the official website of your GPU manufacturer and download the driver from there (you need to know the model of your graphics card for this).
- Right-click on Start and select Device Manager.
- Expand Display adapters section.
- Right-click on your GPU and select Update driver.
- Pick Search automatically for drivers.

- Restart your PC.
Solution 4. Reinstall Google Chrome
If fixes related to hardware acceleration did not help, then try reinstalling the Google Chrome browser. This can be done by performing these simple steps:
- Right-Click on the Start button and Apps and Features.
- Scroll down until you find Google Chrome entry and click it.
- Click Uninstall > Uninstall and proceed with on-screen instructions.

- Visit the official Chrome website and download the browser anew.
Repair your Errors automatically
ugetfix.com team is trying to do its best to help users find the best solutions for eliminating their errors. If you don't want to struggle with manual repair techniques, please use the automatic software. All recommended products have been tested and approved by our professionals. Tools that you can use to fix your error are listed bellow:
Prevent websites, ISP, and other parties from tracking you
To stay completely anonymous and prevent the ISP and the government from spying on you, you should employ Private Internet Access VPN. It will allow you to connect to the internet while being completely anonymous by encrypting all information, prevent trackers, ads, as well as malicious content. Most importantly, you will stop the illegal surveillance activities that NSA and other governmental institutions are performing behind your back.
Recover your lost files quickly
Unforeseen circumstances can happen at any time while using the computer: it can turn off due to a power cut, a Blue Screen of Death (BSoD) can occur, or random Windows updates can the machine when you went away for a few minutes. As a result, your schoolwork, important documents, and other data might be lost. To recover lost files, you can use Data Recovery Pro – it searches through copies of files that are still available on your hard drive and retrieves them quickly.