Question
Issue: How to fix "incorrect psk provided for network ssid" error in Windows?
Hello. I tried connecting to my Wi-Fi on Windows but I keep getting the “incorrect psk provided for network ssid” error/ What does it mean and how do I get rid of it?
Solved Answer
When a user attempts to connect to a Wi-Fi network and the security key (PSK) they have entered is incorrect, Windows displays the “incorrect PSK provided for network SSID” error. PSK is an abbreviation for “Pre-Shared Key,” which is a password used to authenticate and encrypt a Wi-Fi connection. To prevent unauthorized access to the Wi-Fi network, it is critical to have a unique and secure PSK.
Network SSID is the “Service Set Identifier” and it is the name of the Wi-Fi network that is broadcasted to the devices within its range. This error can impact users by preventing them from accessing the internet via the Wi-Fi network. This can be extremely inconvenient, especially if the user requires internet access for work or other critical tasks.
Possible solutions for this issue include checking the PSK for typos, verifying the PSK with the network administrator, or resetting the Wi-Fi router to its default settings. If the issue persists, restarting the device or resetting the network adapter may also help.
In this guide, you will find 5 steps that should help you fix “incorrect psk provided for network ssid” error in Windows. Keep in mind that the manual troubleshooting process can be lengthy. You can use a maintenance tool like FortectMac Washing Machine X9 that can fix most system errors, BSODs,[1] corrupted files, registry[2] issues, or clear cookies and cache.[3] Otherwise, follow the step-by-step instructions below.
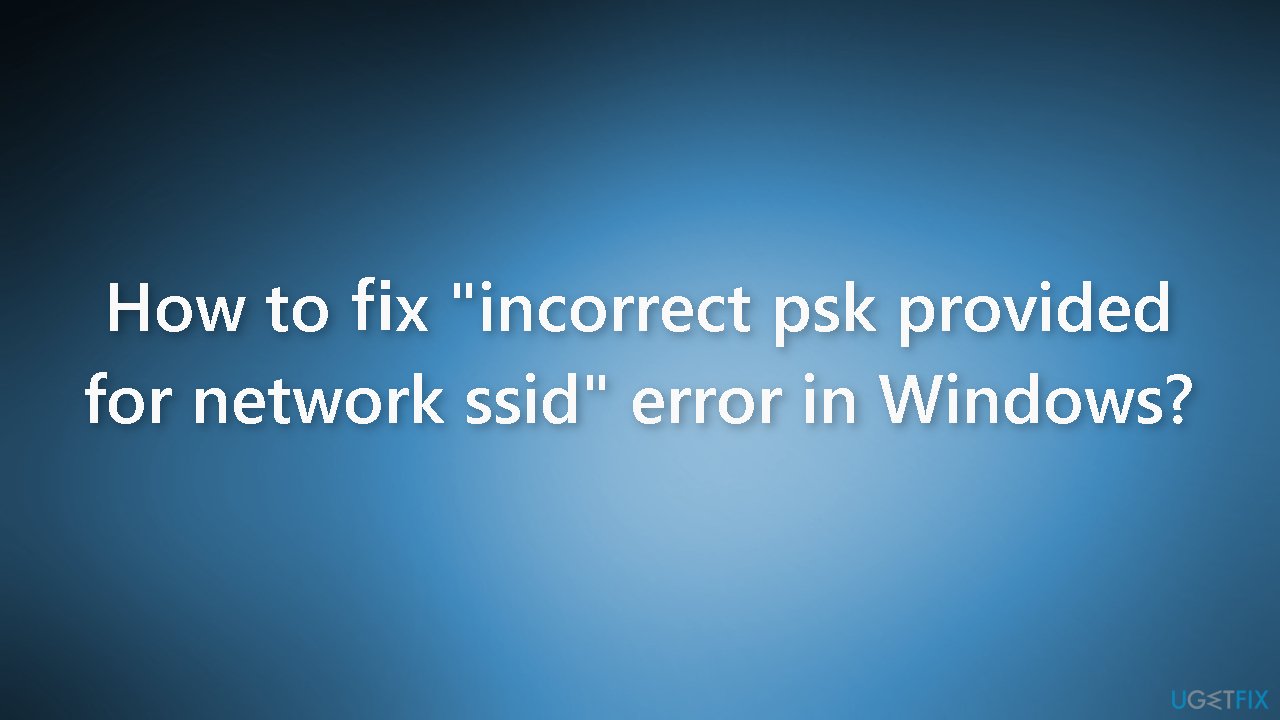
Method 1. Restart your Router
- Turn off your modem/router
- Disconnect all cables
- Wait for a minute or two
- Turn on the device
- Wait for it to connect
- Internet connection is refreshed
Note: Restarting the network devices flushes out the cache and resolves network glitches.
Method 2. Re-connect to the Network
- Press the Windows key + I to open the Settings app
- Click on Network and internet option
- Click on the Wi-Fi option and select Manage known networks
- Locate the troublesome network
- Click on it and then click on Forget
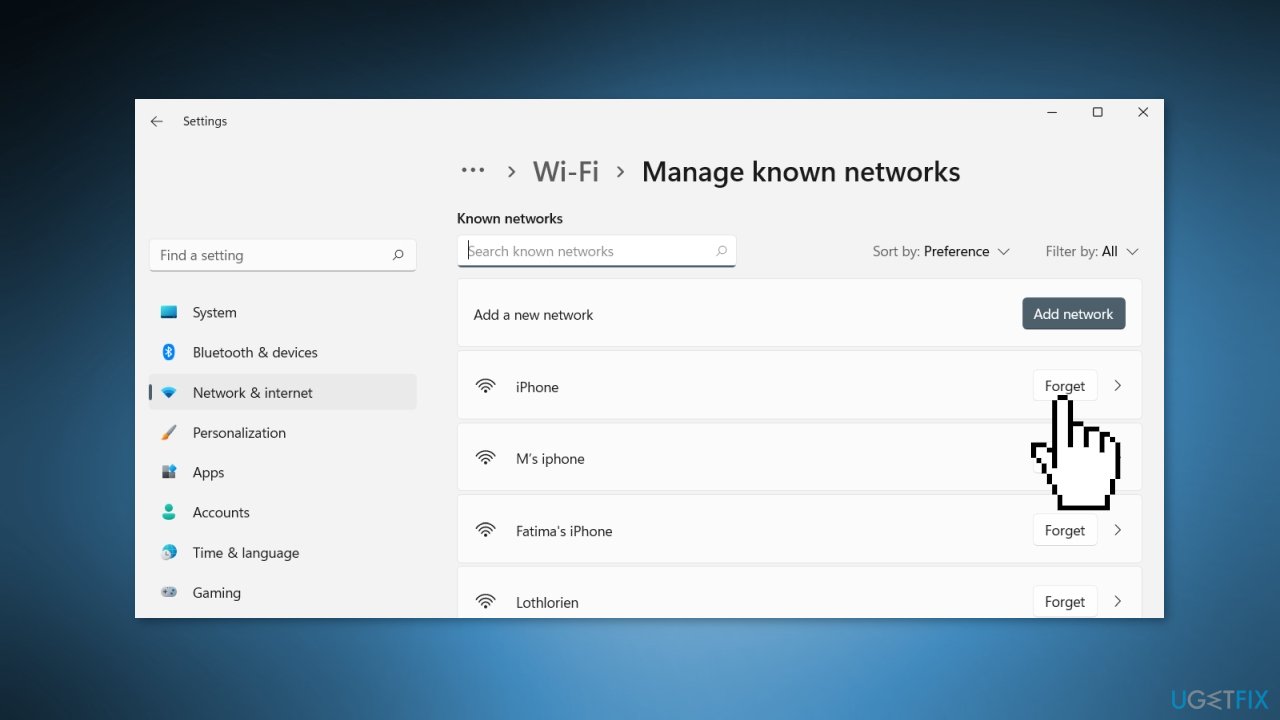
- Reconnect to the network again
- Check if the connection problem has been solved
Method 3. Connect to the Network Manually
- Open the Search using the Windows key + S
- Type Control Panel and press Enter
- Click on Network and Sharing Center
- Inside the Network and Sharing Center window, click on Set up a new connection or network
- Click on Manually connect to a wireless network and press the Next button
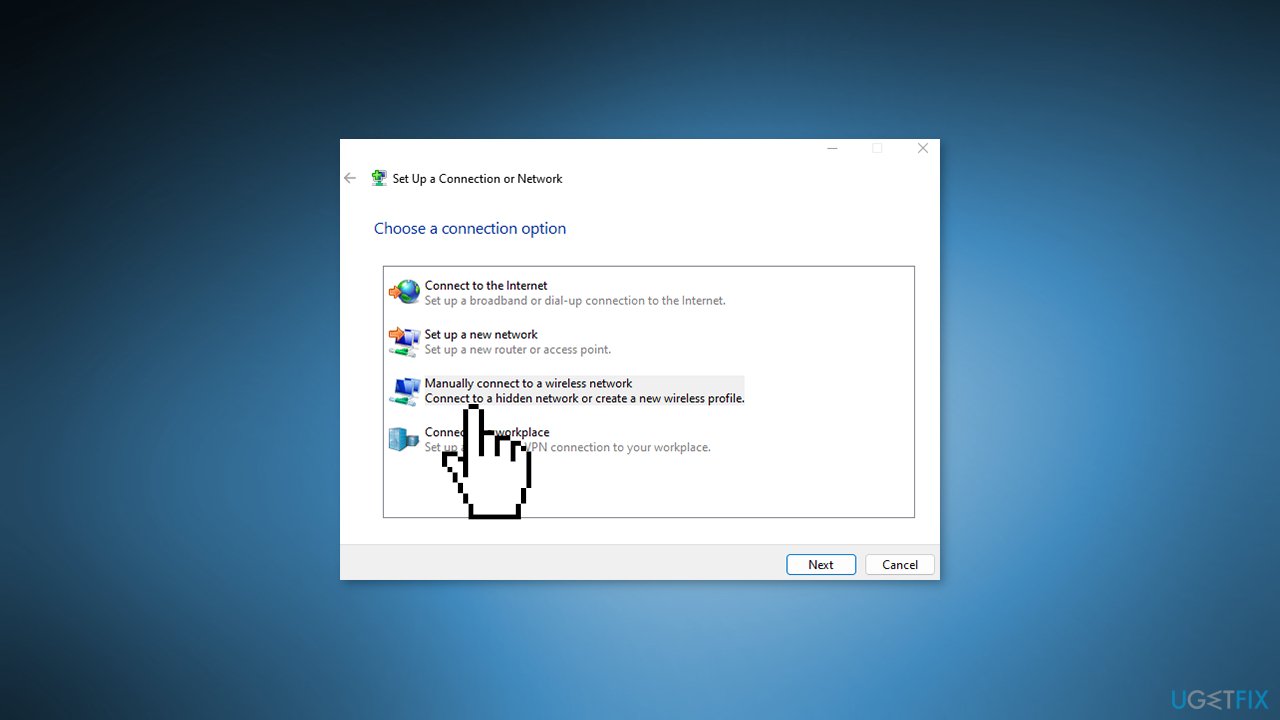
- Enter the correct network name and click on the Next button
- Set the Security type as WPA2-Personal and the Encryption type as AES protocol
- Enter the appropriate Security Key
- Click the Next button and select Use the existing network
Method 4. Update Network Driver
Outdated drivers could be the cause of this issue. In this case, you can fix it automatically by using DriverFix, which will scan your PC for missing and out-of-date device drivers. Or you can update them manually:
- Open Settings
- Click on Update & Security
- Click on Windows Update
- Click the Check for updates button
- Click the View optional updates option
- Click the Driver updates tab
- Select the driver you want to update
- Click the Download and install button
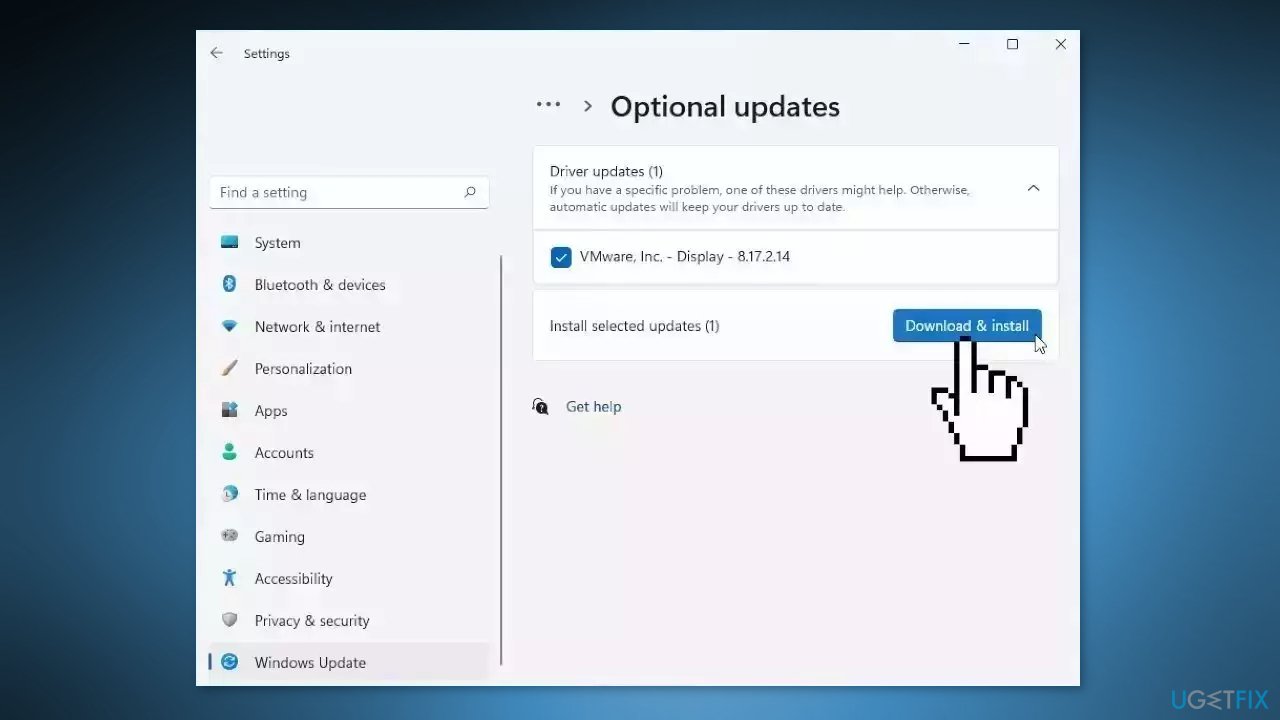
If the View optional updates link is not available after checking for updates, then Windows Update does not have any new drivers or any updates for other products at that particular time.
Method 5. Use the Command Prompt
- Open Command Prompt as an administrator
- Execute the following command to see all available network names:
netsh wlan show profiles
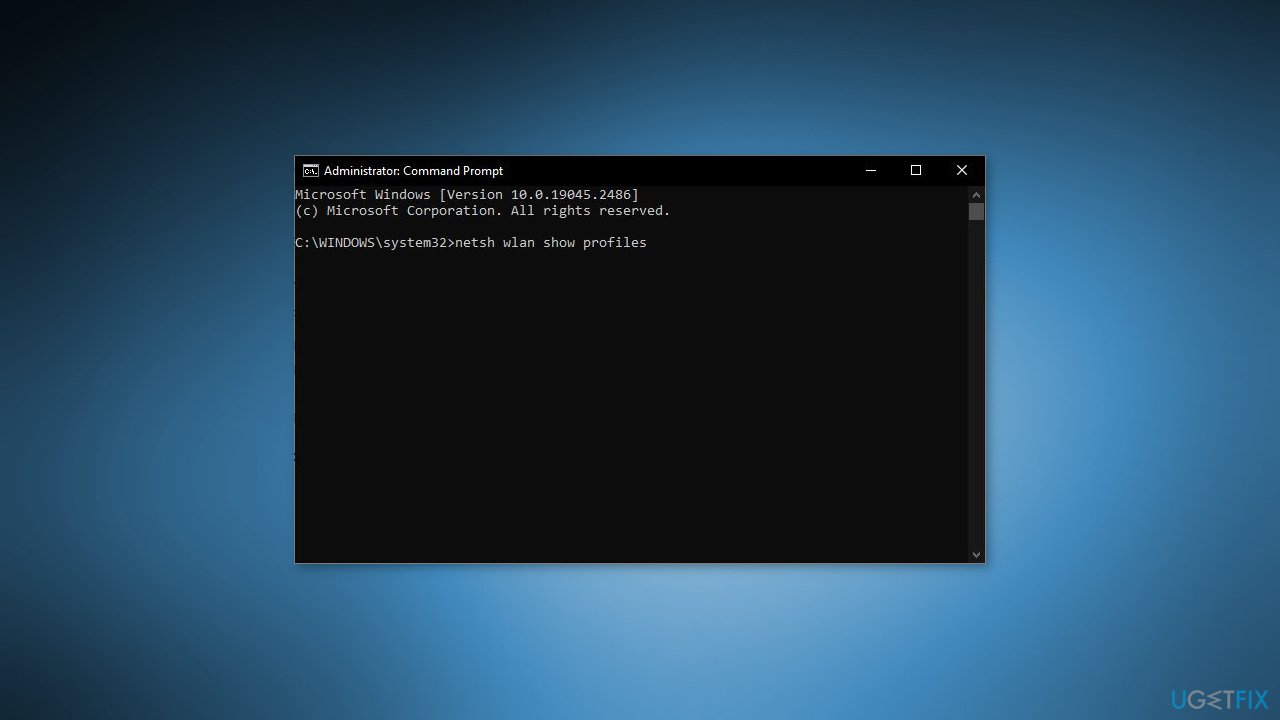
- Execute the following command to connect to a network:
netsh wlan connect name=<Network-Profile-Name>
- Replace <Network-Profile-Name> with the name of the network you want to connect to
Repair your Errors automatically
ugetfix.com team is trying to do its best to help users find the best solutions for eliminating their errors. If you don't want to struggle with manual repair techniques, please use the automatic software. All recommended products have been tested and approved by our professionals. Tools that you can use to fix your error are listed bellow:
Access geo-restricted video content with a VPN
Private Internet Access is a VPN that can prevent your Internet Service Provider, the government, and third-parties from tracking your online and allow you to stay completely anonymous. The software provides dedicated servers for torrenting and streaming, ensuring optimal performance and not slowing you down. You can also bypass geo-restrictions and view such services as Netflix, BBC, Disney+, and other popular streaming services without limitations, regardless of where you are.
Don’t pay ransomware authors – use alternative data recovery options
Malware attacks, particularly ransomware, are by far the biggest danger to your pictures, videos, work, or school files. Since cybercriminals use a robust encryption algorithm to lock data, it can no longer be used until a ransom in bitcoin is paid. Instead of paying hackers, you should first try to use alternative recovery methods that could help you to retrieve at least some portion of the lost data. Otherwise, you could also lose your money, along with the files. One of the best tools that could restore at least some of the encrypted files – Data Recovery Pro.
- ^ Chris Hoffman. Everything You Need To Know About the Blue Screen of Death. Howtogeek. Technology Magazine.
- ^ Windows Registry. Wikipedia, the free encyclopedia.
- ^ Difference between Cache and Cookies. Geeksforgeeks. IT Education.



