Question
Issue: How to fix INVALID_DATA_ACCESS_TRAP BSOD in Windows?
Hello. I have tried to upgrade my PC from Windows 10 to Windows 11 but I encountered a BSOD with an error code INVALID_DATA_ACCESS_TRAP. What could be the issue?
Solved Answer
A blue screen occurs when Windows encounters something known as a “STOP Error.” This critical failure causes Windows to crash and stop working. The only thing Windows can do is restart the PC. This can sometimes lead to data loss as active apps do not have a chance to save the data. There should be no need to say that BSOD errors like INVALID_DATA_ACCESS_TRAP should be taken seriously and fixed as soon as possible.
There are different reasons that may cause this error – missing core files, corrupt device drivers,[1] memory or storage issues, and others. Sometimes, the presence of a third-party application can also cause INVALID_DATA_ACCESS_TRAP BSOD. For example, some third-party antivirus software have been known to cause issues during Windows updates and upgrades.
Troubleshooting manually could take a while because it is unclear what exactly is causing the issue, so you can try using an automatic solution FortectMac Washing Machine X9 to avoid going through all of the possibilities. The repair tool can identify the damaged system components, fix BSODs, and registry[2] issues by scanning the system. This software could also be used to free up space by clearing cookies and cache,[3] which should boost the device's performance.
Below you will find a few manual methods that could fix INVALID_DATA_ACCESS_TRAP BSOD in Windows and let you upgrade your system. Note that this will take a while, so please follow all of the steps very carefully. Hardware failure cannot be ruled out so if our guide will not help you, please look into the possibility of fixing hardware issues.
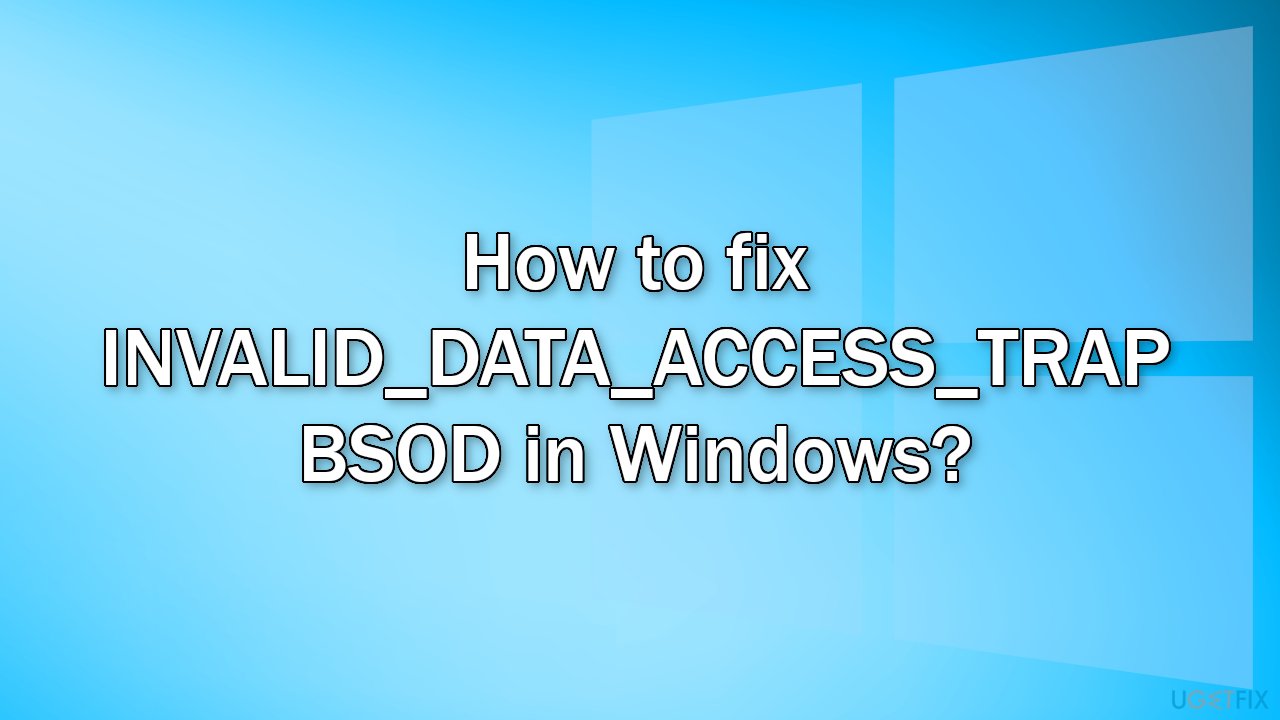
Solution 1. Update Windows
- Click Settings from your start menu and click Update & Security
- Choose Windows Upgrade from the left panel and click the Check for updates button, and then your computer will check for, download, and install any updates found
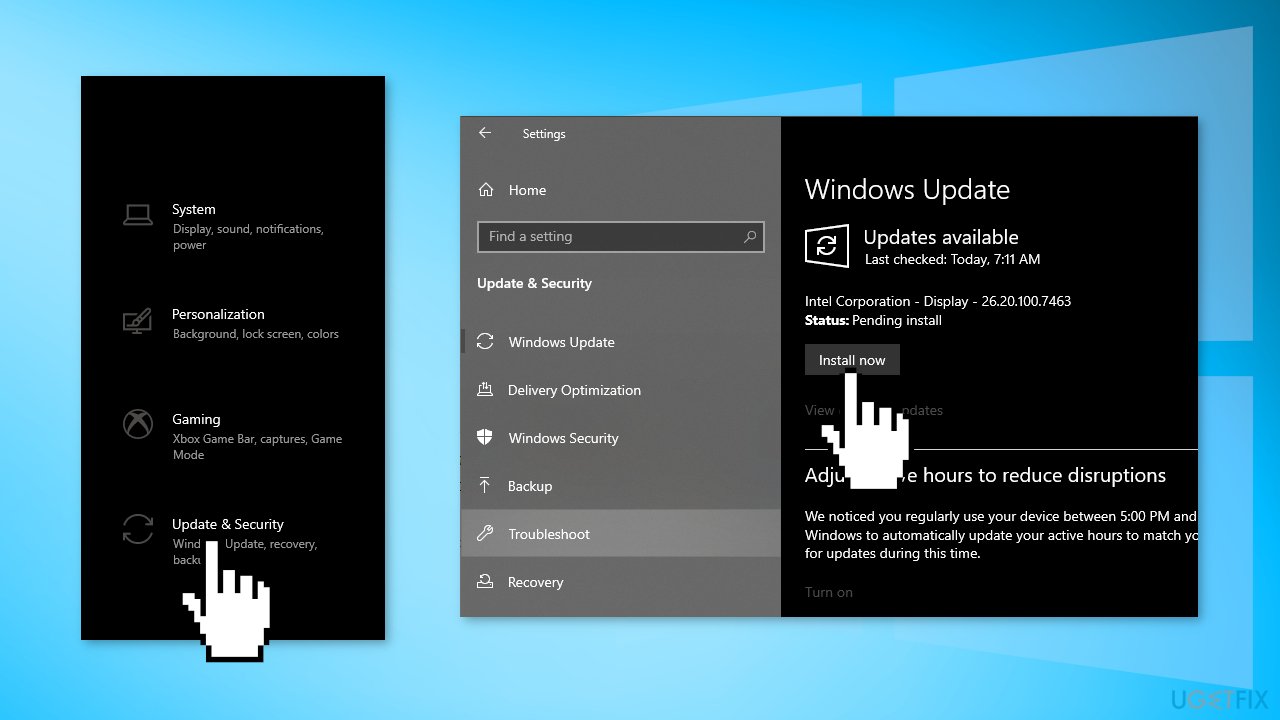
Solution 2. Repair Corrupted System Files
In order to address corrupted system files, you should use an elevated Command Prompt and run an SFC scan.
- Type cmd in Windows search bar, right-click on Command Prompt and select Run as administrator
- When User Account Control shows up, click Yes
- Type in the following command, and press Enter:
sfc /scannow
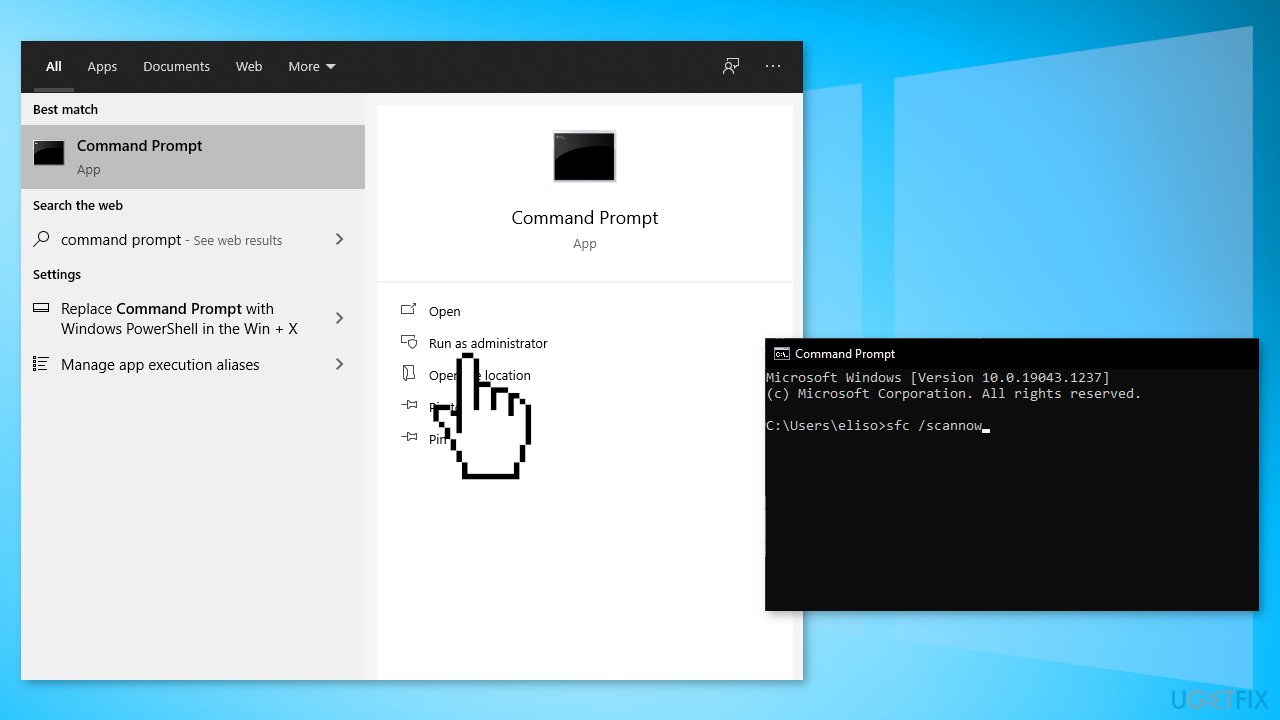
- Reboot your system
- If SFC returned an error, then use the following command lines, pressing Enter after each:
DISM /Online /Cleanup-Image /CheckHealth
DISM /Online /Cleanup-Image /ScanHealth
DISM /Online /Cleanup-Image /RestoreHealth
Solution 3. Check Disk
- Ensure that your disk is not damaged. You can perform checks using Administrative Command Prompt:
- If you are using an HDD as your main driver (where your operating system is installed – C: by default), use the following command and press Enter:
chkdsk c: /f - If you are using SSD, use this command:
chkdsk c: /f /r /x
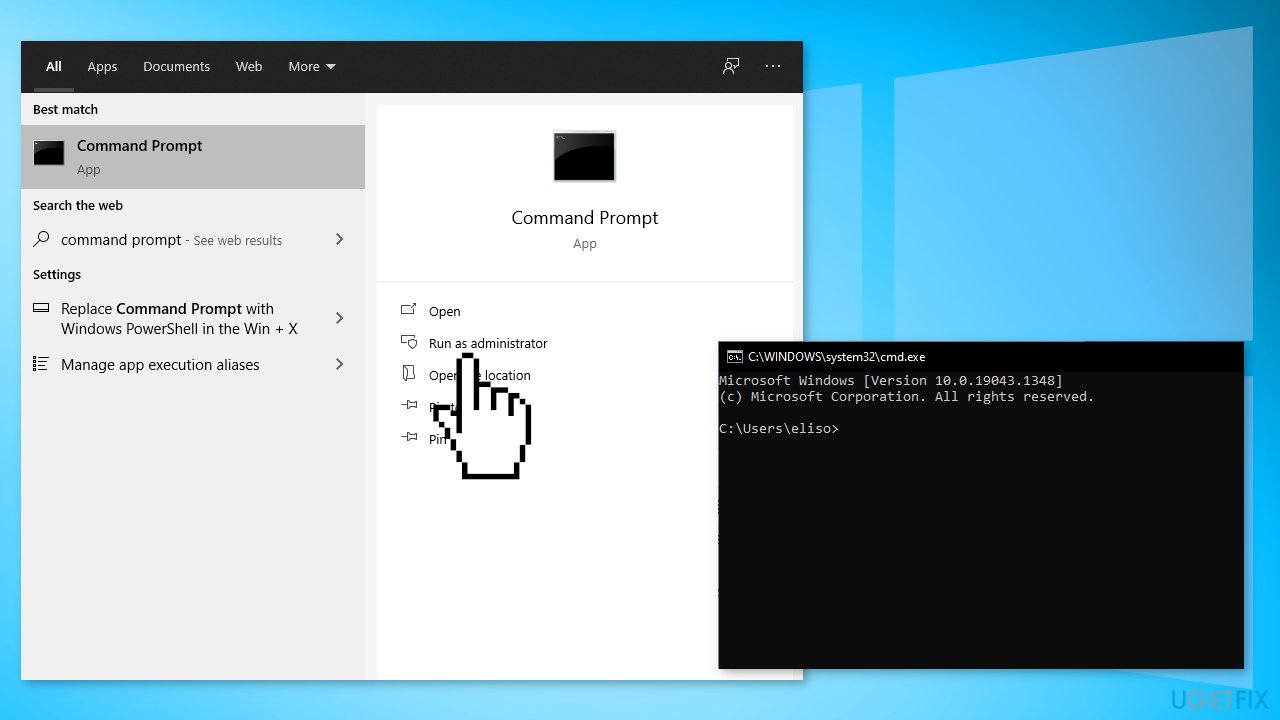
- If you receive an error, type in Y and hit Enter
- Restart your device to perform the check
Solution 4. Run the BSOD Troubleshooter
- Open the Settings and go to the Update & Security section
- Select Troubleshoot from the menu on the left
- Select BSOD from the right pane and click Run the troubleshooter
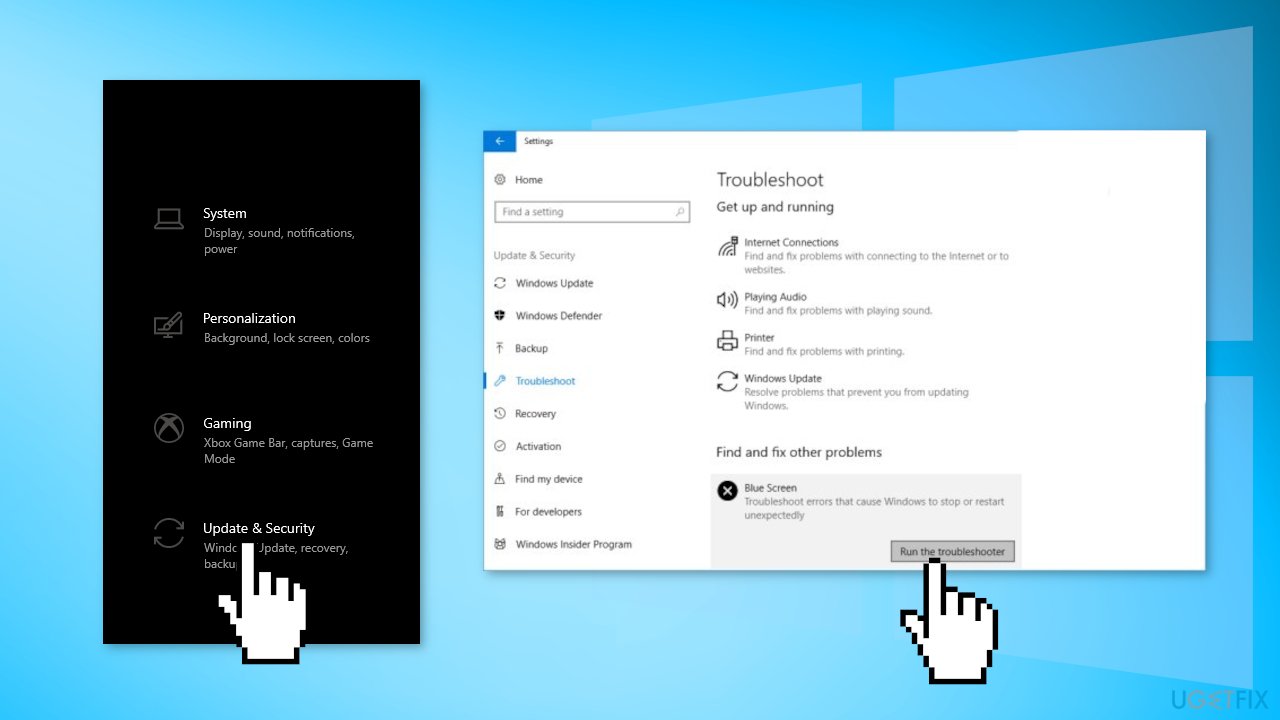
- Follow the instructions on the screen
Solution 5. Remove Third-Party Antivirus
Some security programs might be conflicting with your applications, mistakenly perceiving some files as insecure. Thus, it is known that removing or disabling AV software helped some users when trying to upgrade Windows.
- Type Apps and Features in the Search menu
- Find your Antivirus software in the list
- Click Uninstall
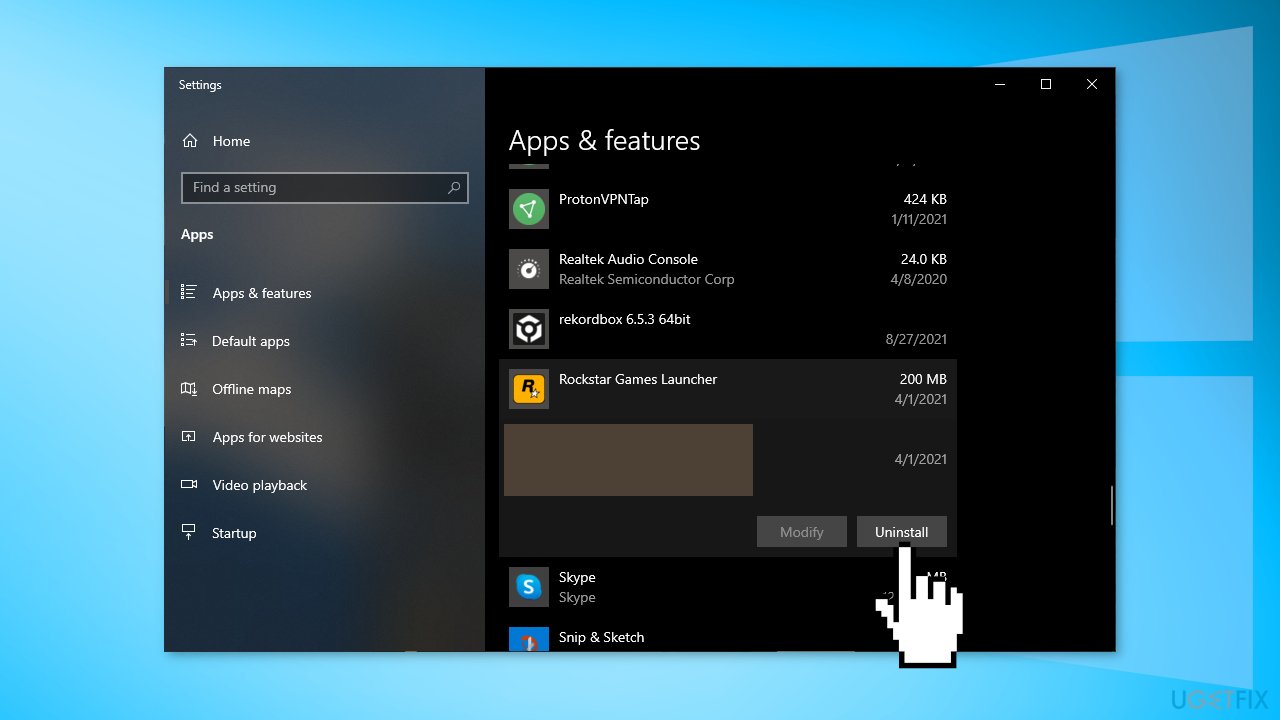
Solution 6. Run Windows Memory Diagnostic Tool
Windows has a built-in RAM testing tool. It’s included on Windows 10, Windows 11, Windows 7, and all other modern versions of Windows.
- Open the Start menu, type Windows Memory Diagnostic, and press Enter
- Click Restart now and check for problems (recommended)
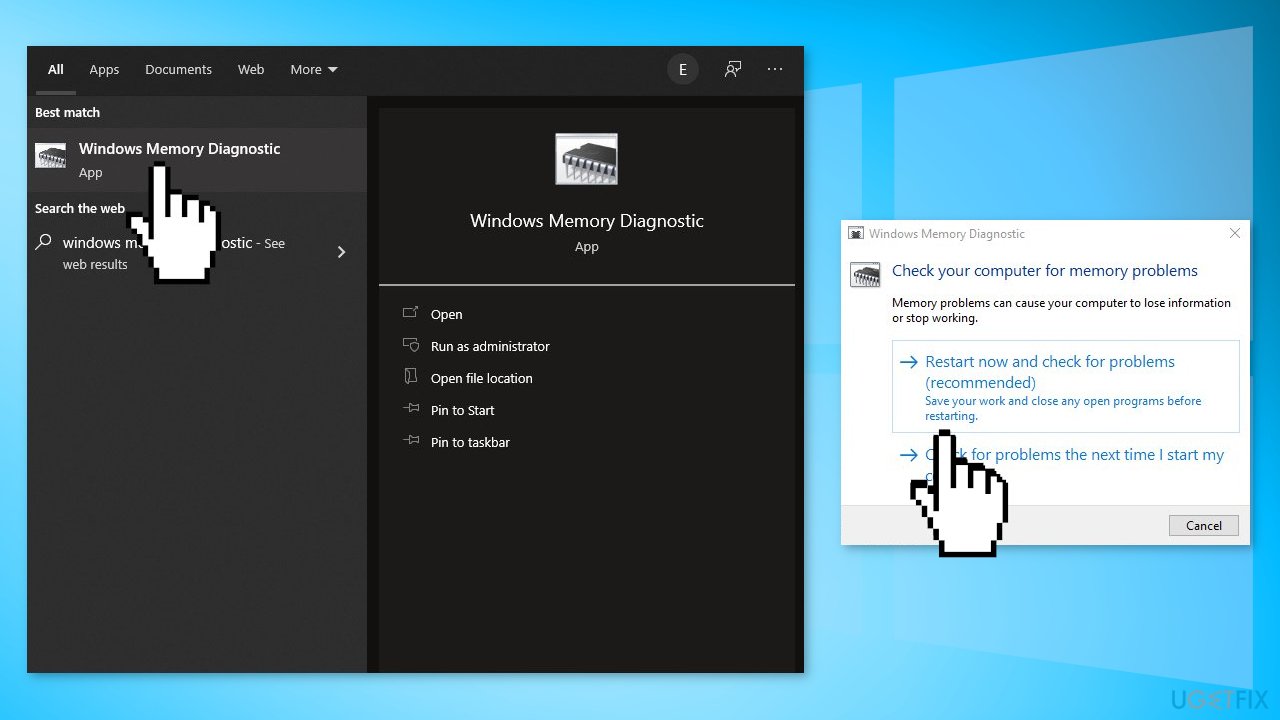
- Your computer will now restart
- The test may take several minutes. You will see a progress bar and a Status message will inform you if any problems have been detected during the process
Solution 7. Disable Automatic Restart
- Move to the Desktop screen by using the Windows + D keys
- Press Windows + E keys to open File Explorer
- Locate This PC and right-click on it
- Choose Properties
- Select Advanced System Settings on the left column
- Scroll to the Startup and Recovery section and hit the Settings button
- Locate the System failure section
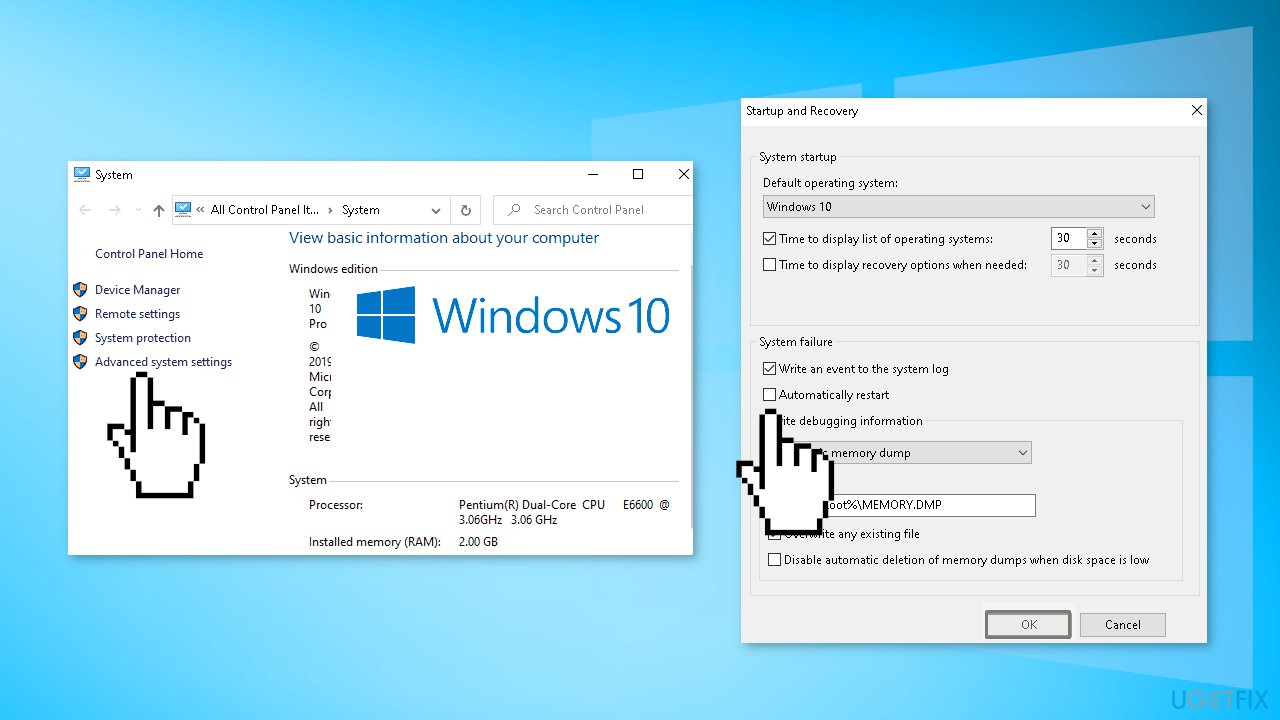
- Unmark the checkbox against Automatically restart
- Click the Apply then OK to save the changes made so far
Solution 8. Update Drivers
- Press Windows key + S and write device manager
- Hit the Enter button to proceed
- Look for the exclamation marks near any devices on the console
- If found, expand them, right-click and select the Update driver option
- Select Search automatically for updated driver software
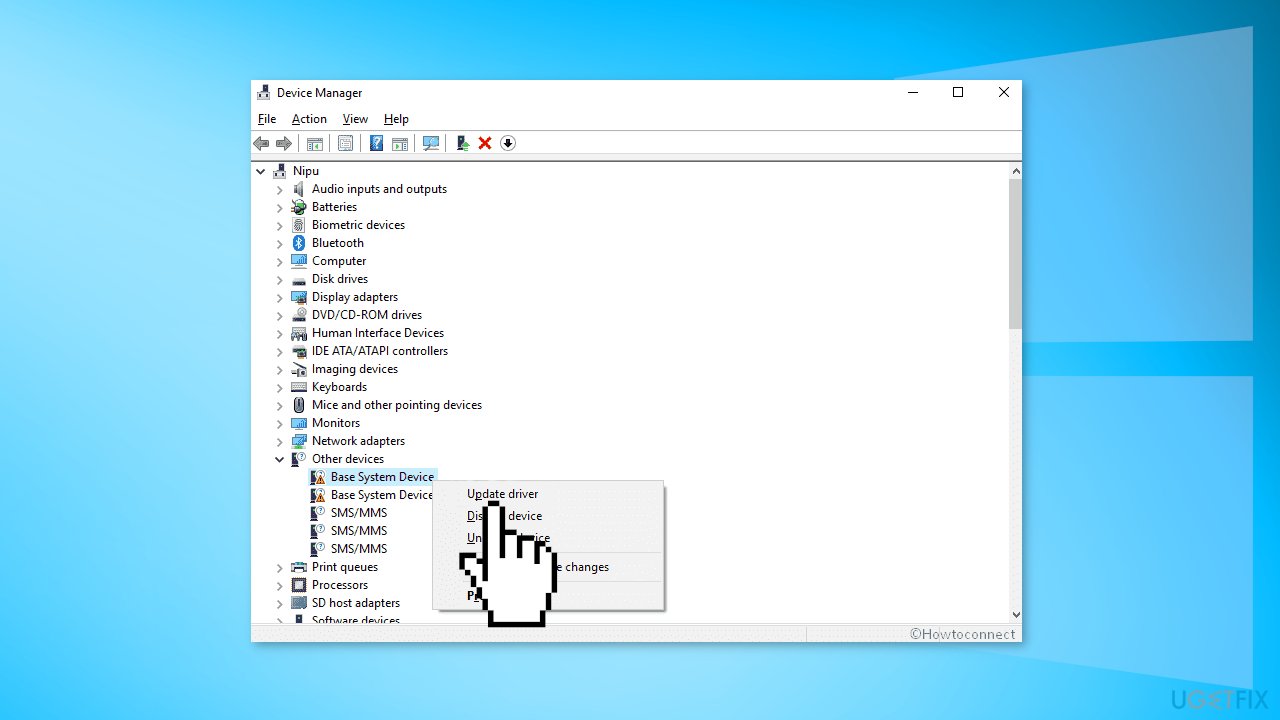
- After these steps, the newer version (if available) of the following driver will automatically download
- Restart Windows
Solution 9. Perform a Clean Install
Performing a clean install wipes out data from the PC, so please create backups before you proceed.
- Download the ISO file
- Select Create installation media for another PC and click Next
- Select ISO file and click Next
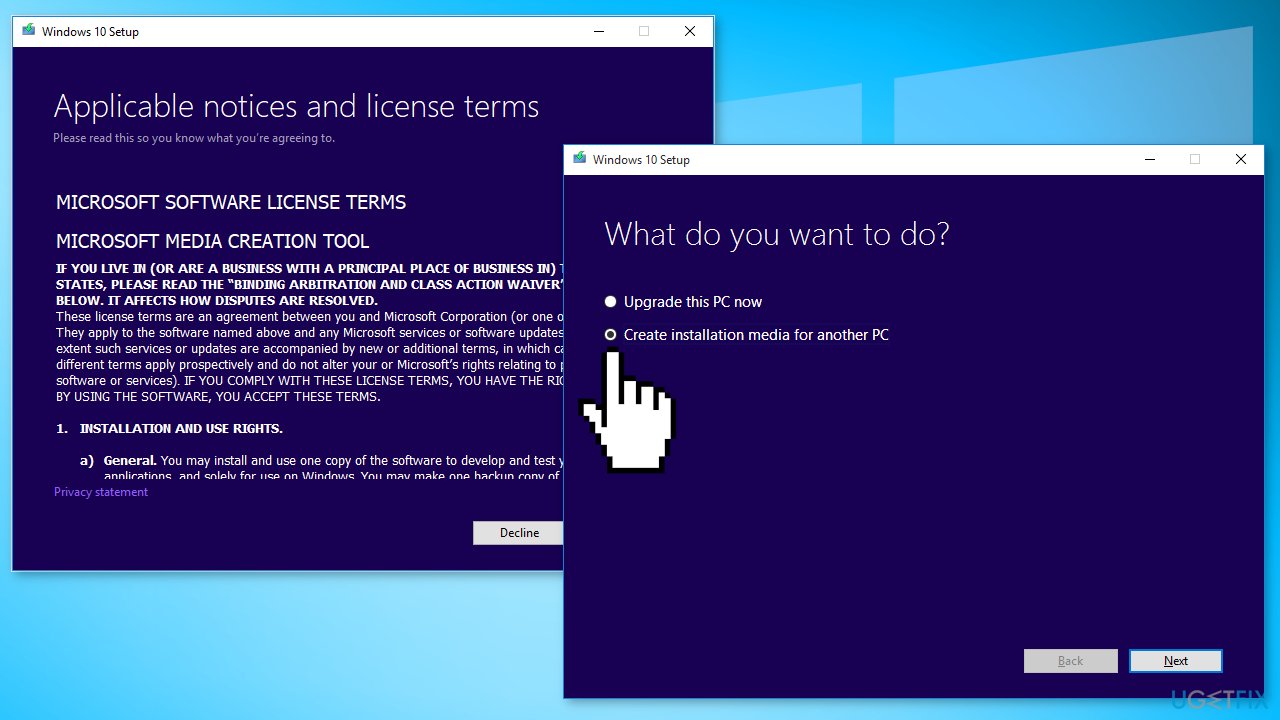
- Click Finish
- Open the Windows ISO file you downloaded
- Open Setup and click Next
- Click Accept (Be prepared to wait; this next part may take a while)
- Click Install
- Wait for your system to restart and install Windows
Repair your Errors automatically
ugetfix.com team is trying to do its best to help users find the best solutions for eliminating their errors. If you don't want to struggle with manual repair techniques, please use the automatic software. All recommended products have been tested and approved by our professionals. Tools that you can use to fix your error are listed bellow:
Protect your online privacy with a VPN client
A VPN is crucial when it comes to user privacy. Online trackers such as cookies can not only be used by social media platforms and other websites but also your Internet Service Provider and the government. Even if you apply the most secure settings via your web browser, you can still be tracked via apps that are connected to the internet. Besides, privacy-focused browsers like Tor is are not an optimal choice due to diminished connection speeds. The best solution for your ultimate privacy is Private Internet Access – be anonymous and secure online.
Data recovery tools can prevent permanent file loss
Data recovery software is one of the options that could help you recover your files. Once you delete a file, it does not vanish into thin air – it remains on your system as long as no new data is written on top of it. Data Recovery Pro is recovery software that searchers for working copies of deleted files within your hard drive. By using the tool, you can prevent loss of valuable documents, school work, personal pictures, and other crucial files.
- ^ Device driver. Wikipedia, the free encyclopedia.
- ^ Tim Fisher. What Is the Windows Registry?. Lifewire. Software and apps.
- ^ Difference between Cache and Cookies. Geeksforgeeks. IT Education Platform.



