Question
Issue: How to fix KB5014666 fails to install in Windows 10?
Hello. I have been trying to install the most recent update on my Windows 10 computer but the process fails every time. What should I do?
Solved Answer
Windows is one of the most popular operating systems in the world. It is used for various tasks, like work, and gaming. It is praised for its user-friendly interface, customization abilities, built-in troubleshooters, and much more. However, it relies on thousands of processes to keep running smoothly.
Issues with Windows updates are probably the most common. What makes it even more frustrating is the fact that they provide important security patches, bug fixes, and new features.[1] So when users try to install them multiple times and the process fails, people can get worried about the operating system's security.
Recently, people encountered problems when trying to install the KB5014666 update on Windows 10. This can happen because of corrupted system files, malfunctioning Windows services, update components, etc. In this guide, you will find 7 steps that could help you fix the KB5014666 fails to install on Windows 10 issue. You will learn how to use the built-in update troubleshooter, or how to even install the update manually.
However, manual troubleshooting can take a long time. You can also use a maintenance tool like FortectMac Washing Machine X9. It can scan the machine and fix most system errors, BSODs,[2] corrupted files, and registry[3] issues. Otherwise, follow the instructions below.

Solution 1. Run the Windows Update Troubleshooter
- Press the Windows + X keys and go to Settings
- Go to Update and Security
- Click Troubleshooter
- Select Additional troubleshooters
- Run the Update troubleshooter
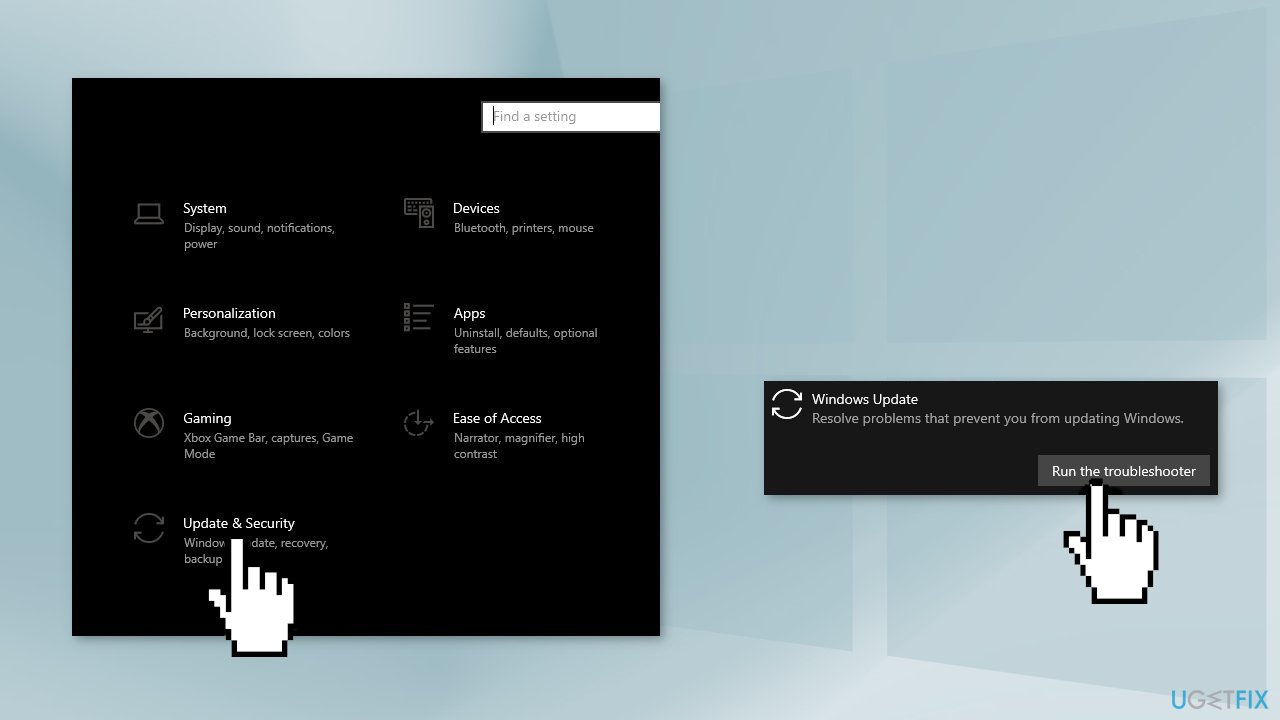
- Restart
Solution 2. Remove the DataStore Files
- Open the Start menu, and type services.msc
- Open the first result
- Search for Windows Update
- Right-click on it an click Stop
- Hold the Windows key + R to open the Run box
- Type %windir%\SoftwareDistribution\DataStore and click OK
- Delete all contents in the folder
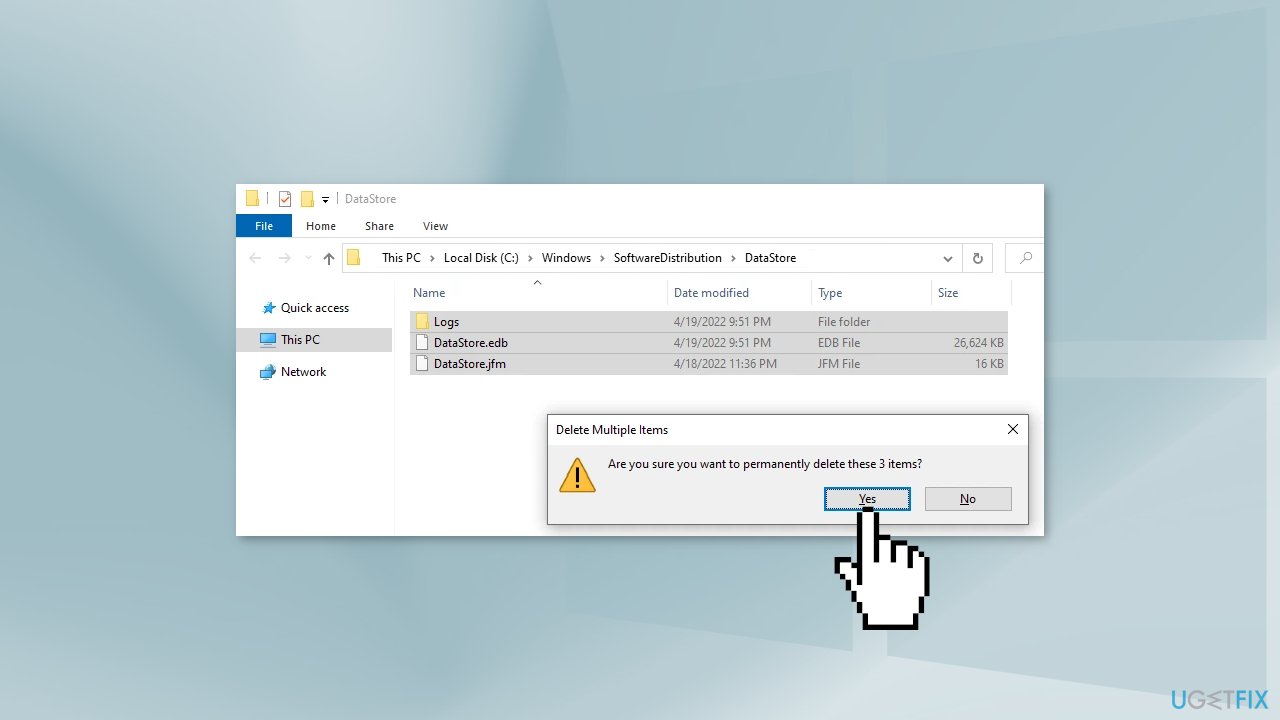
- Open Services, locate Windows Update Service again
- Right-click and choose Start
Solution 3. Restart Windows Services
- Press Windows + R to open the Run box
- Type in services.msc and press OK
- Double-click Background Intelligent Transfer Service
- If the Startup status lists Stopped, click Start and then click OK
- If the status is Running, right-click then select Restart
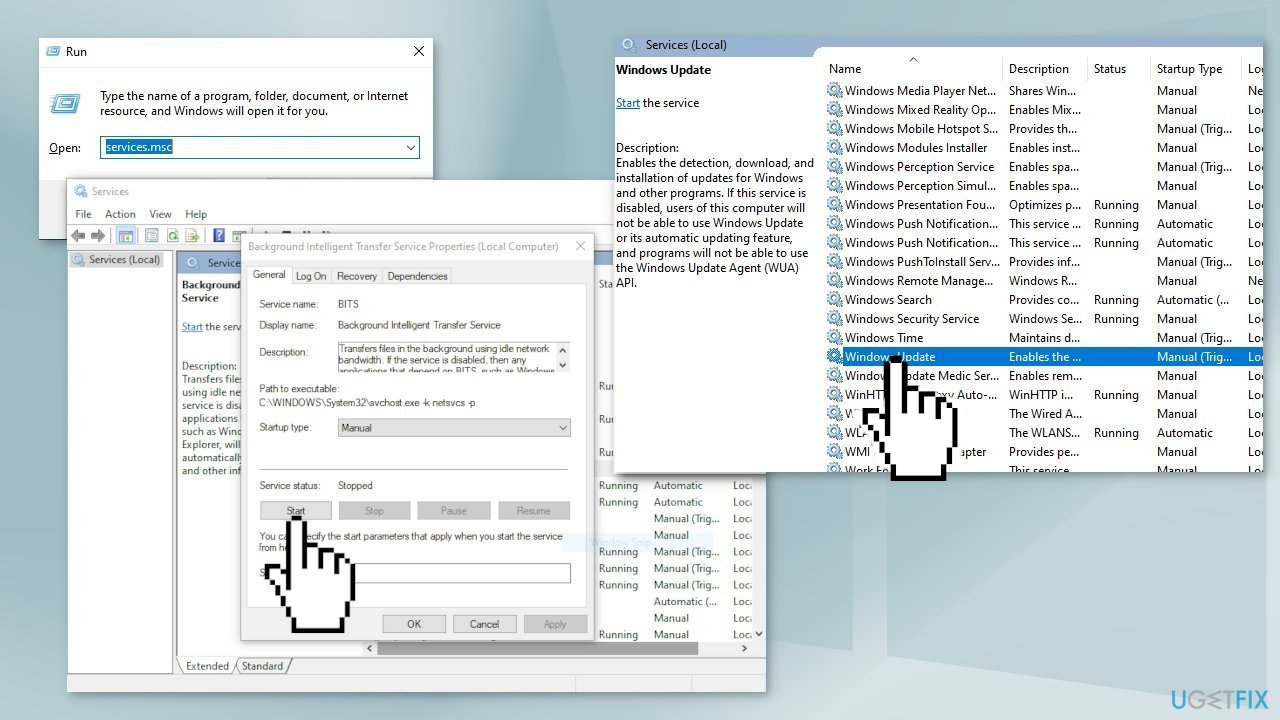
- Locate Windows Update service and double-click it
- If the Startup status lists Stopped, click Start and OK. If the status is Running, right-click, then select Restart
Solution 4. Delete Files in the SoftwareDistribution Folder
- Press Windows key + R to open the Run command box
- Type services.msc and click OK
- In Services control panel locate the Windows Update service
- Right-click on Windows Update service and select Stop
- Now open Windows Explorer and navigate to: C:\Windows folder
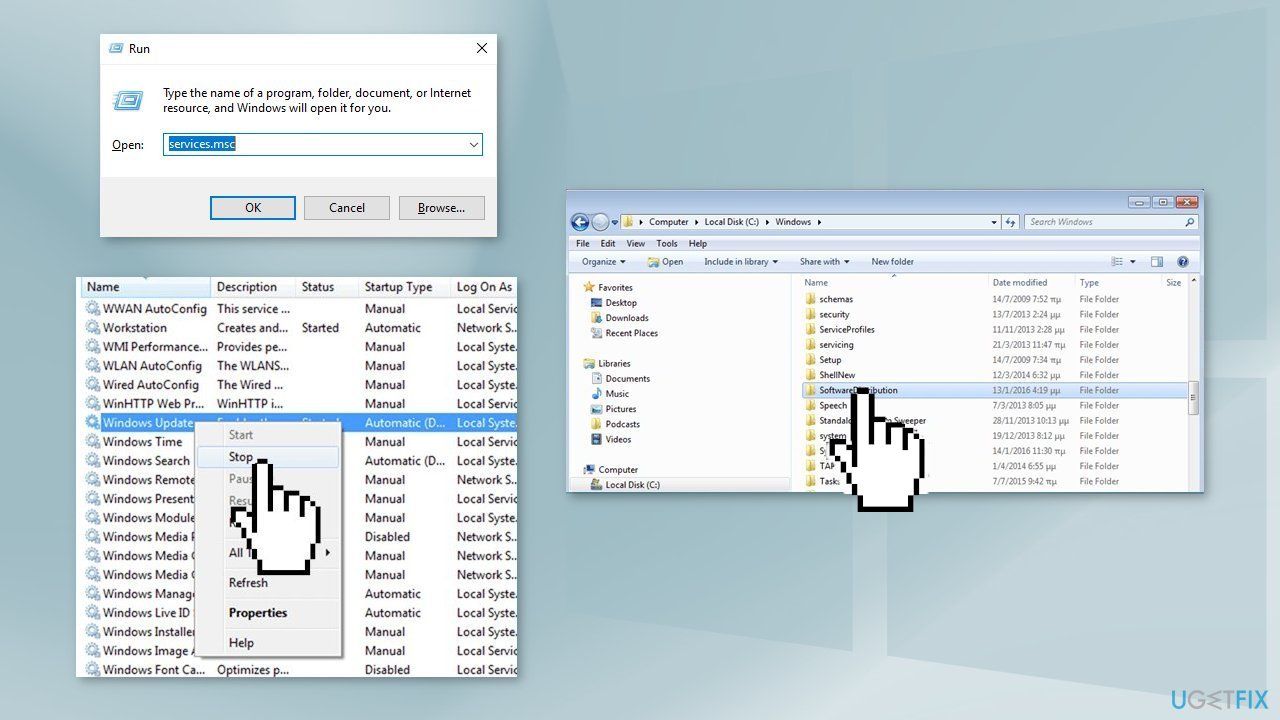
- Find the SoftwareDistribution folder and Delete its contents
Solution 5. Reset Windows Update Components
- Open Command Prompt as administrator again
- Copy and paste the following commands, pressing Enter after each:
net stop bits
net stop wuauserv
net stop appidsvc
net stop cryptsvc
Del “%ALLUSERSPROFILE%\Application Data\Microsoft\Network\Downloader\*.*”
rmdir %systemroot%\SoftwareDistribution /S /Q
rmdir %systemroot%\system32\catroot2 /S /Q
regsvr32.exe /s atl.dll
regsvr32.exe /s urlmon.dll
regsvr32.exe /s mshtml.dll
netsh winsock reset
netsh winsock reset proxy
net start bits
net start wuauserv
net start appidsvc
net start cryptsvc
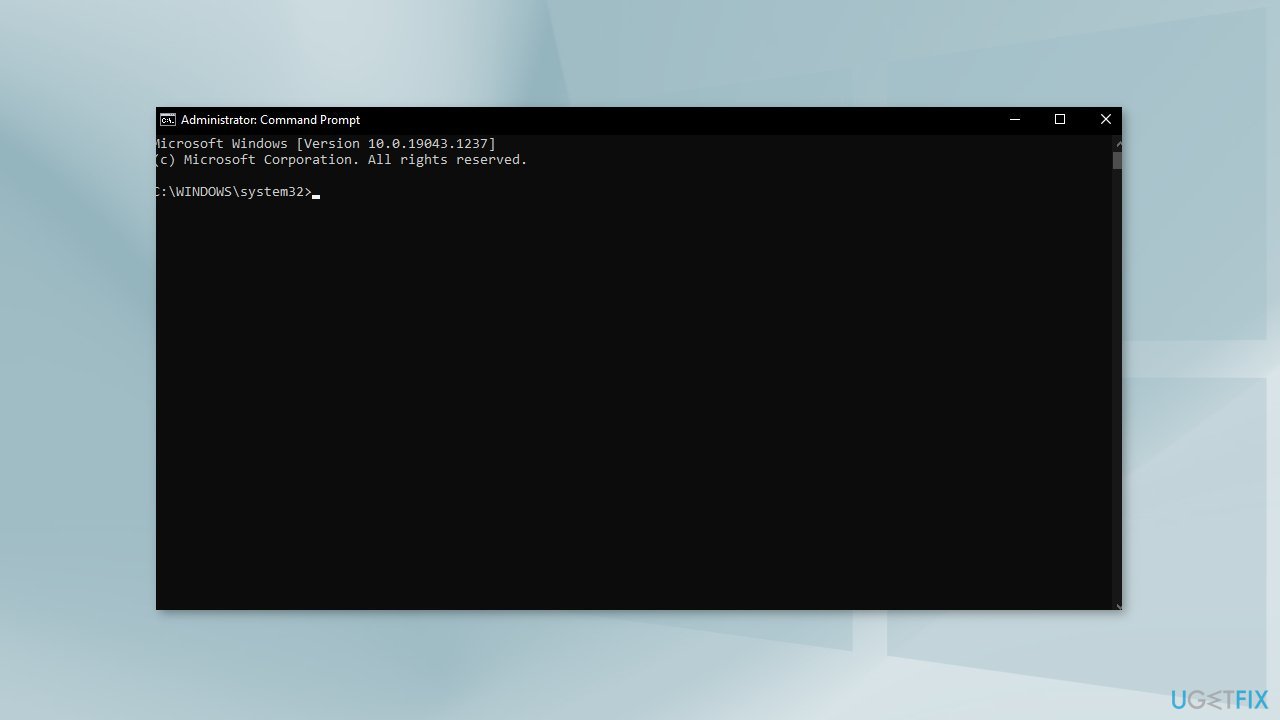
- Restart your PC
Solution 6. Install the Update Manually
Whenever Windows updates fail to install automatically, you can always try doing it manually. First, you need to find out which KB number is relevant to you.
- Right-click Start button and pick Settings
- Go to Update & Security
- On the right, locate and click View update history
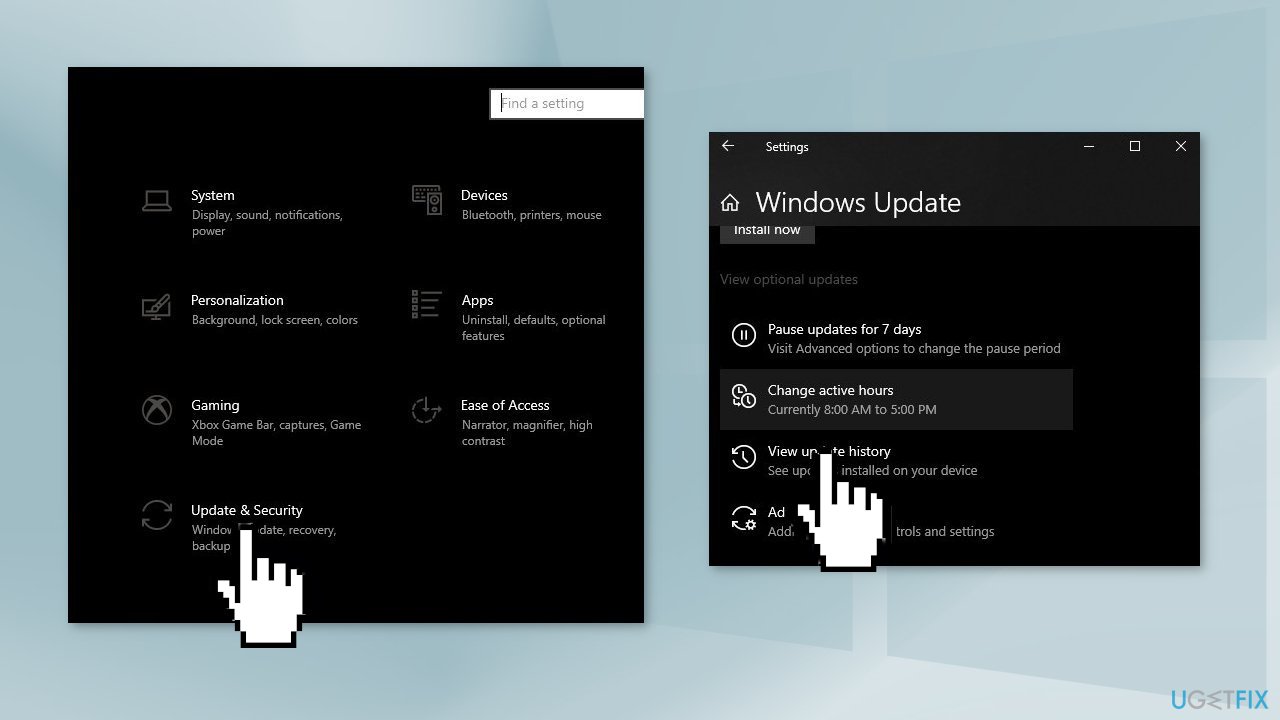
- From the list, note the KB number that fails to install with the error code
- Go to Microsoft Update Catalog page, type in the KB number and press Search
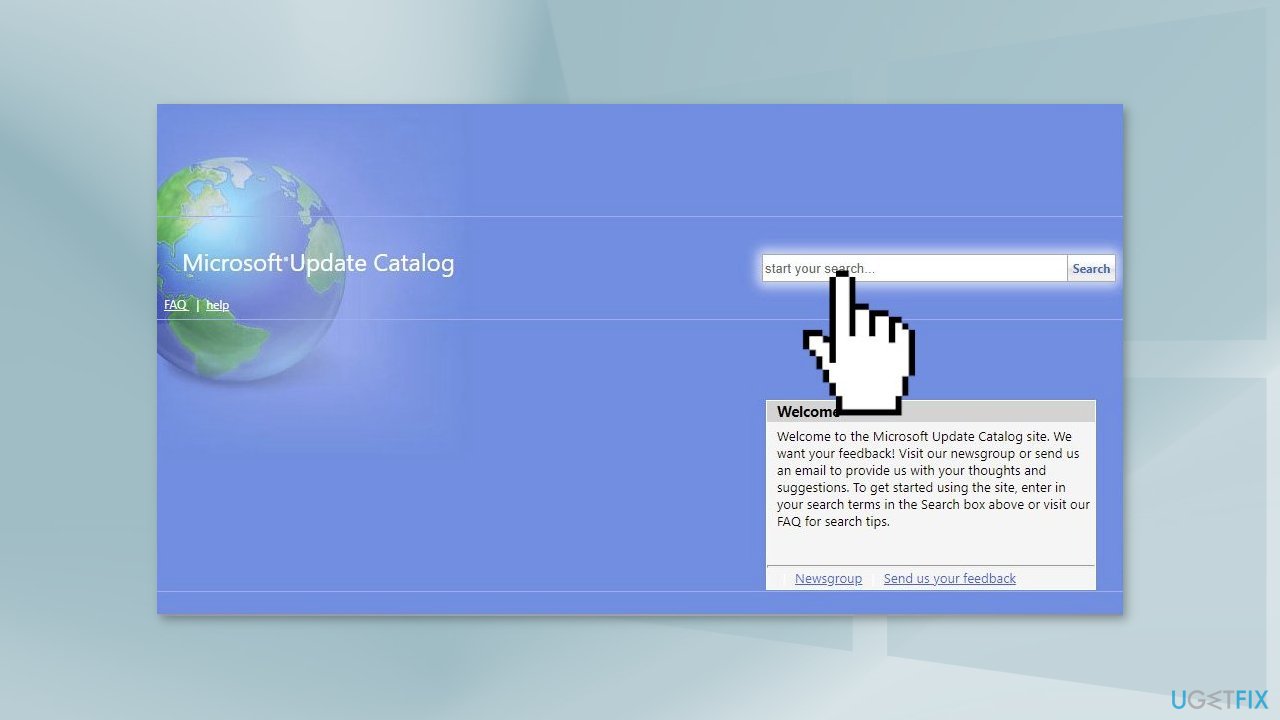
- Download the update and install it manually
Solution 7. Update via Media Creation Tool
- Download Windows 10 installation media from the official website
- Open the tool once it installed
- Agree to license terms
- Choose Upgrade this PC now
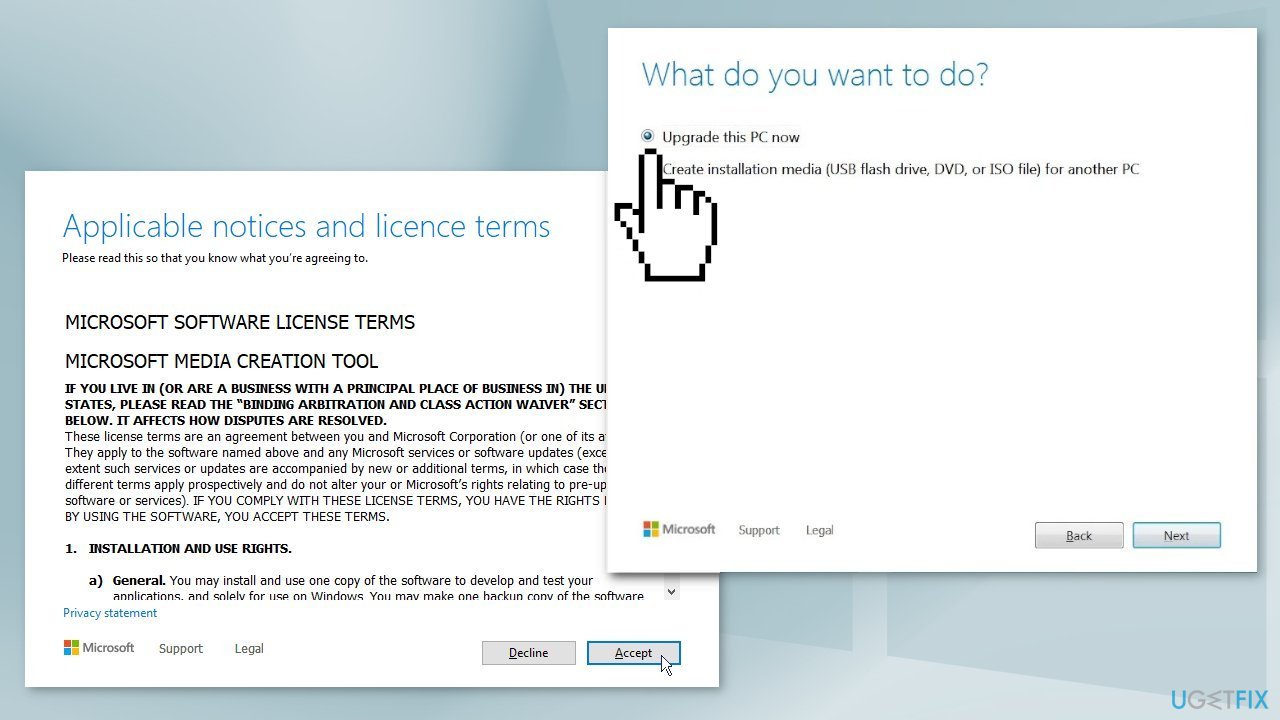
Repair your Errors automatically
ugetfix.com team is trying to do its best to help users find the best solutions for eliminating their errors. If you don't want to struggle with manual repair techniques, please use the automatic software. All recommended products have been tested and approved by our professionals. Tools that you can use to fix your error are listed bellow:
Protect your online privacy with a VPN client
A VPN is crucial when it comes to user privacy. Online trackers such as cookies can not only be used by social media platforms and other websites but also your Internet Service Provider and the government. Even if you apply the most secure settings via your web browser, you can still be tracked via apps that are connected to the internet. Besides, privacy-focused browsers like Tor is are not an optimal choice due to diminished connection speeds. The best solution for your ultimate privacy is Private Internet Access – be anonymous and secure online.
Data recovery tools can prevent permanent file loss
Data recovery software is one of the options that could help you recover your files. Once you delete a file, it does not vanish into thin air – it remains on your system as long as no new data is written on top of it. Data Recovery Pro is recovery software that searchers for working copies of deleted files within your hard drive. By using the tool, you can prevent loss of valuable documents, school work, personal pictures, and other crucial files.
- ^ Why It’s Important to Install Windows updates and patches. Zunesis. IT Solutions.
- ^ Chris Hoffman. Everything You Need To Know About the Blue Screen of Death. Howtogeek. Tech Insight Magazine.
- ^ Tim Fisher. What Is the Windows Registry?. Lifewire. Software and Apps.



