Question
Issue: How to fix KB5018483 fails to install in Windows 11?
I have been trying to install the latest Windows update KB5018483, and it always fails, saying I should try again later. I did try again but to no avail. Is there anything that can be done about this, or should I simply wait? Thanks.
Solved Answer
Windows update failures can be extremely frustrating, especially if you are dealing with some type of bug[1] or you want to check out the newest feature promised in the newest update. Unfortunately, there are plenty of users who come across Windows update errors or failures when they try to implement the newest patches.
KB5018483 is one of the installments that was released for Windows 11 systems in late October 2022. It included a lot of improvements to the existing features, such as better search results or the addition of the Task Manager when right-clicking the taskbar. Likewise, it promised various fixes, including issues with the font size of Chinese characters, issues in games that use Microsoft D3D9, etc.[2]
In any case, the newest update is something that many users were looking forward to. Unfortunately, some users who wanted to install KB5018483 were unable to because they were receiving the 0x80070017 error instead. The error message, as per usual, did not bring any insights into why Windows failed to install the update or how to fix this issue.
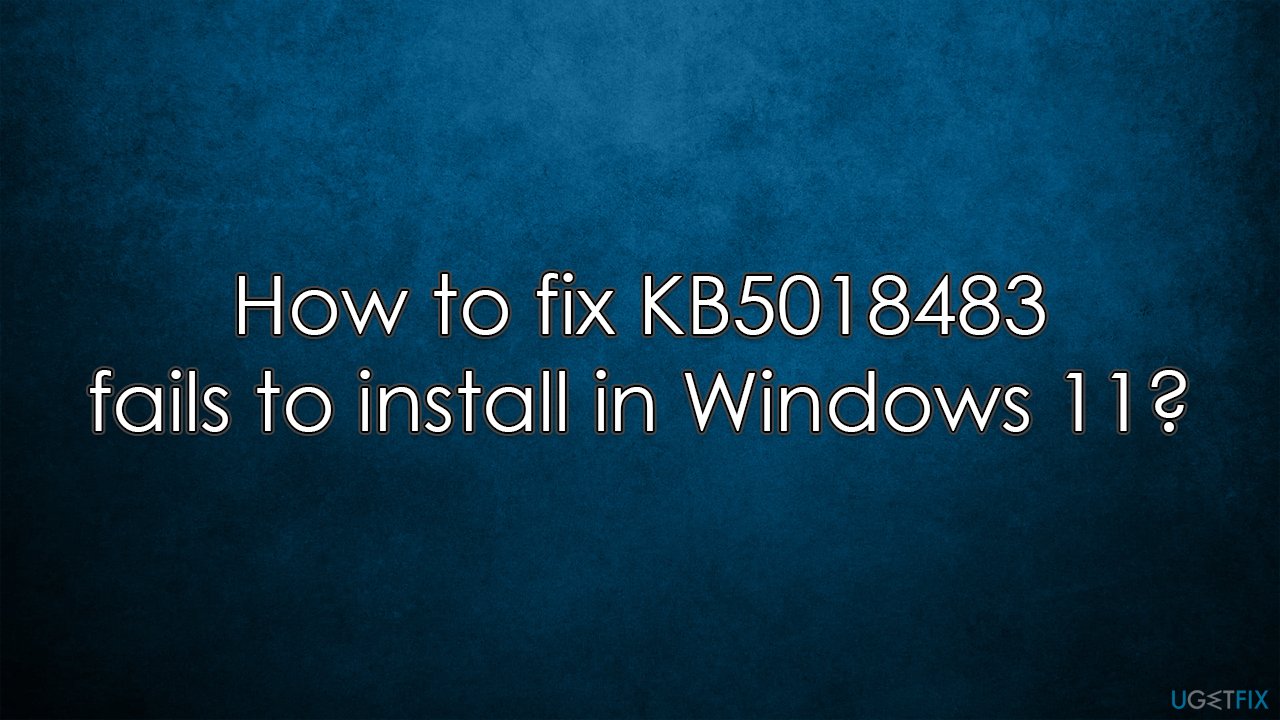
The reasons why KB5018483 fails to install on Windows 11 could be many, as each operating system is different and has different settings, installed applications, services enabled or disabled, etc. Thus, in order to find a way how to fix the update failure, you'll have to go through several different troubleshooting steps.
Before proceeding with the manual steps below, we recommend you scan your system with FortectMac Washing Machine X9 PC repair tool, which can automatically eliminate common Windows problems for you.
1. Run the troubleshooter
A good place to start is by running the built-in Windows troubleshooter, which can often point out what's going on with the update failures.
- In Windows search, type in troubleshoot and press Enter (you can also go to Start > Settings > System > Troubleshoot)
- Pick Other trouble-shooters (in Windows 10, pick Additional troubleshooters)
- Scroll down to locate the Windows Update option and click Run
- Wait till the scan is finished, apply the changes, and try running the update process once again.
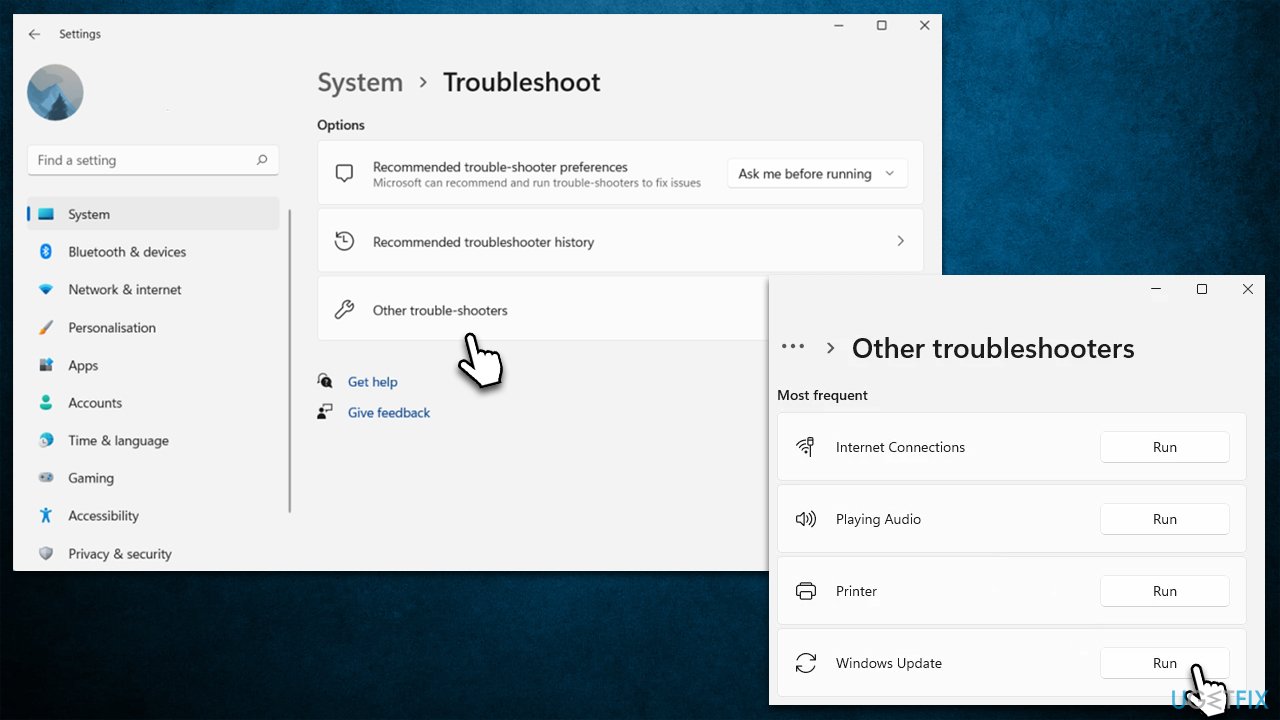
2. Ensure your system files aren't corrupted
Running DISM and SFC scans can help to eliminate any system-related issues of file corruption. It would also check the system's image integrity.
- Type cmd in Windows search
- Right-click on Command Prompt result and select Run as administrator
- Paste the following command into the new window:
sfc /scannow - Press Enter and wait till the scan is finished
- Once done, run this set of commands, pressing Enter after each:
DISM /Online /Cleanup-Image /CheckHealth
DISM /Online /Cleanup-Image /ScanHealth
DISM /Online /Cleanup-Image /RestoreHealth - Restart the system.
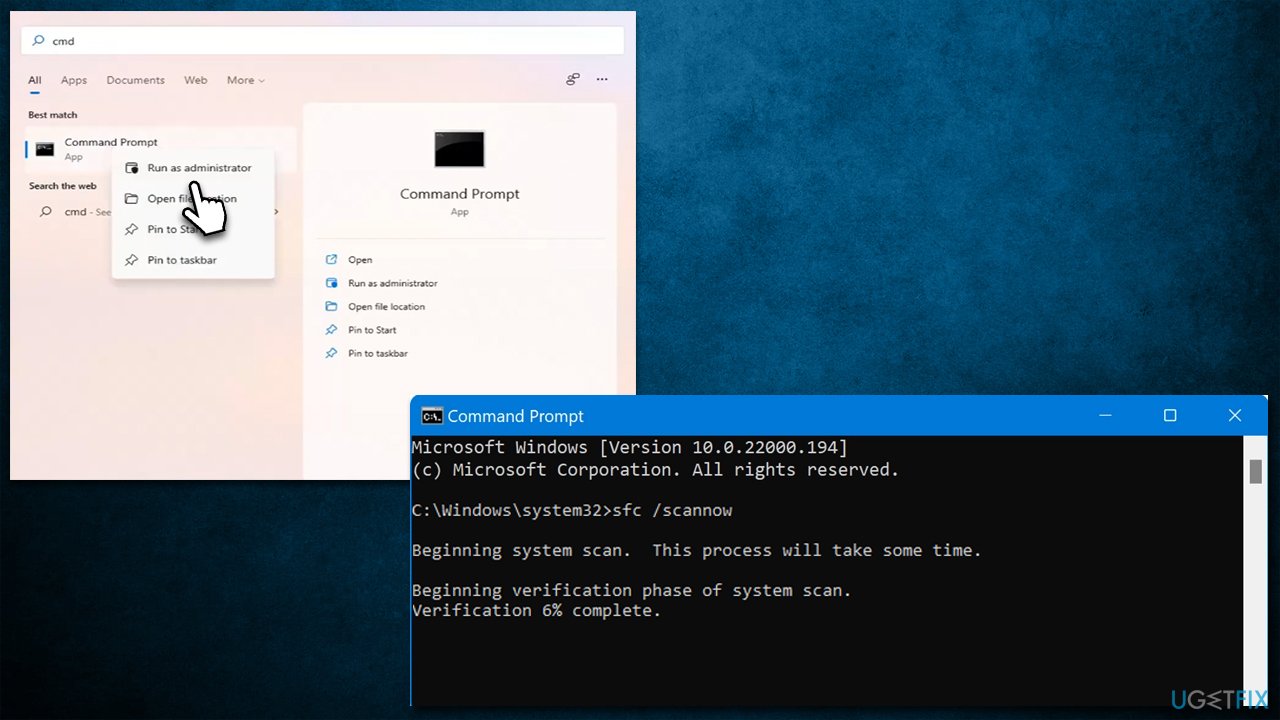
3. Check the relevant services
BITS (Background Intelligent Transfer) and Windows Update services should both be running for the update process to go smoothly. If they aren't, you should enable them; otherwise, restart the services.
- Type in Services in Windows search and press Enter
- Scroll down a bit to find Background Intelligent Transfer Service (BITS)
- If it is already running, right-click and select Restart
- if the service is not running, double-click it, pick Automatic under the Startup type drop-down menu
- Click Start, Apply, and OK
- Locate Windows Update Service and do the same as with the BITS service.
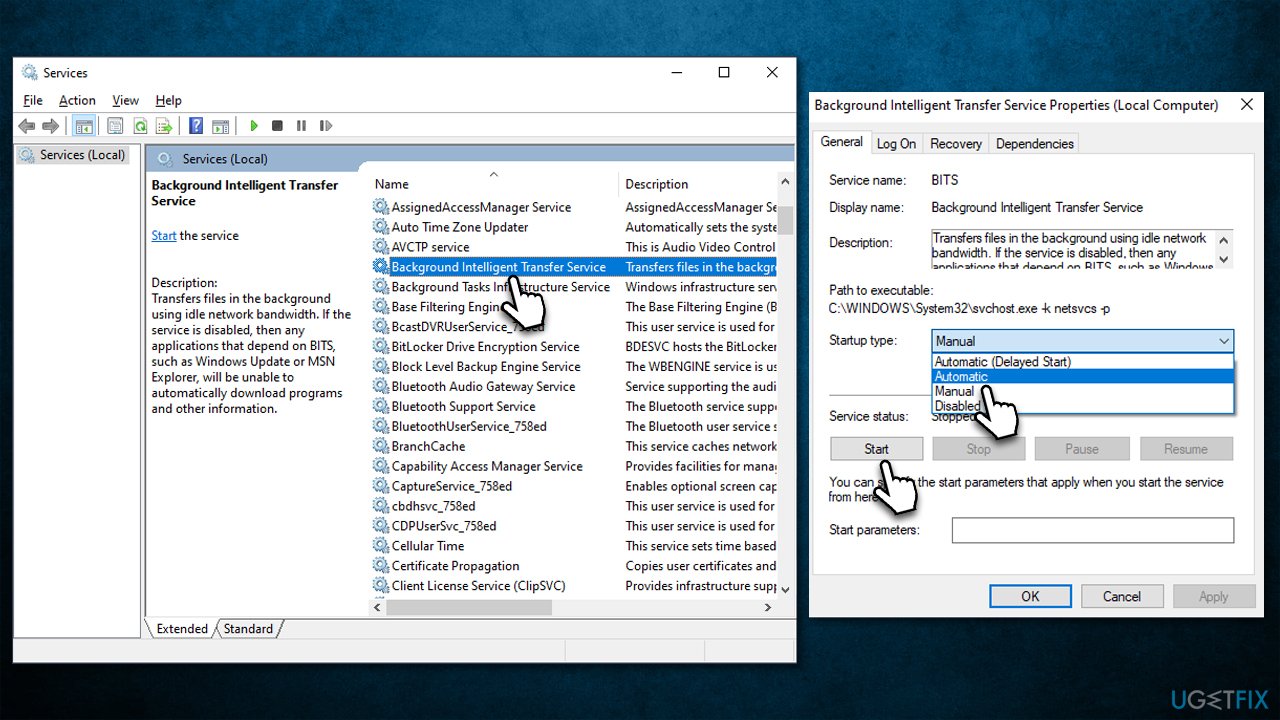
4. Reset Windows Update Components
Bugged caches can be one of the main reasons for Windows update failures. That can be fixed by resetting Windows Update components as follows:
- Access Command Prompt as administrator (explained above)
- Use the following commands, pressing Enter each time:
net stop wuauserv
net stop cryptSvc
net stop bits
net stop msiserver - Press Win + E to open File Explorer (make sure Hidden Files are visible)
- Go to the following locations and delete the contents of these folders:
C:\Windows\System32\catroot2
C:\Windows\SoftwareDistribution
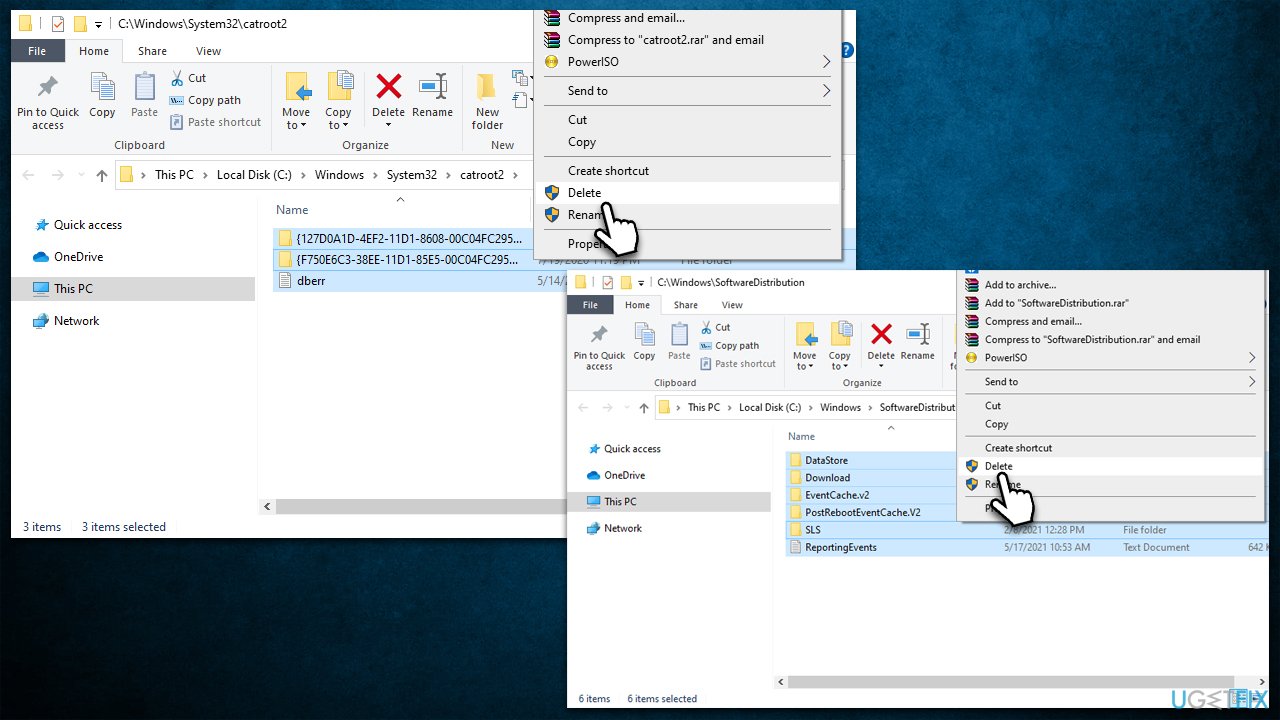
- Go back to the Command Prompt window and use these commands, pressing Enter every time:
net start wuauserv
net start cryptSvc
net start bits
net start msiserver - Restart your computer.
5. Disable third-party antivirus
One of the most common reasons why Windows updates fail is the presence of a third-party antivirus. Upon installation, a security application makes changes on the kernel[3] level usually, which can impact the way the OS operates. In particular, some overly-aggressive security applications may block connections to Microsoft servers, resulting in Windows update errors or installation failures. To check if it's the case, you should either temporarily disable protection and attempt to download the newest update or simply uninstall the software.
6. Use Media Creation Tool
You can always employ the installation media from the official Microsoft website to upgrade your system.
- Visit the official Microsoft website and download Windows 11 installation media
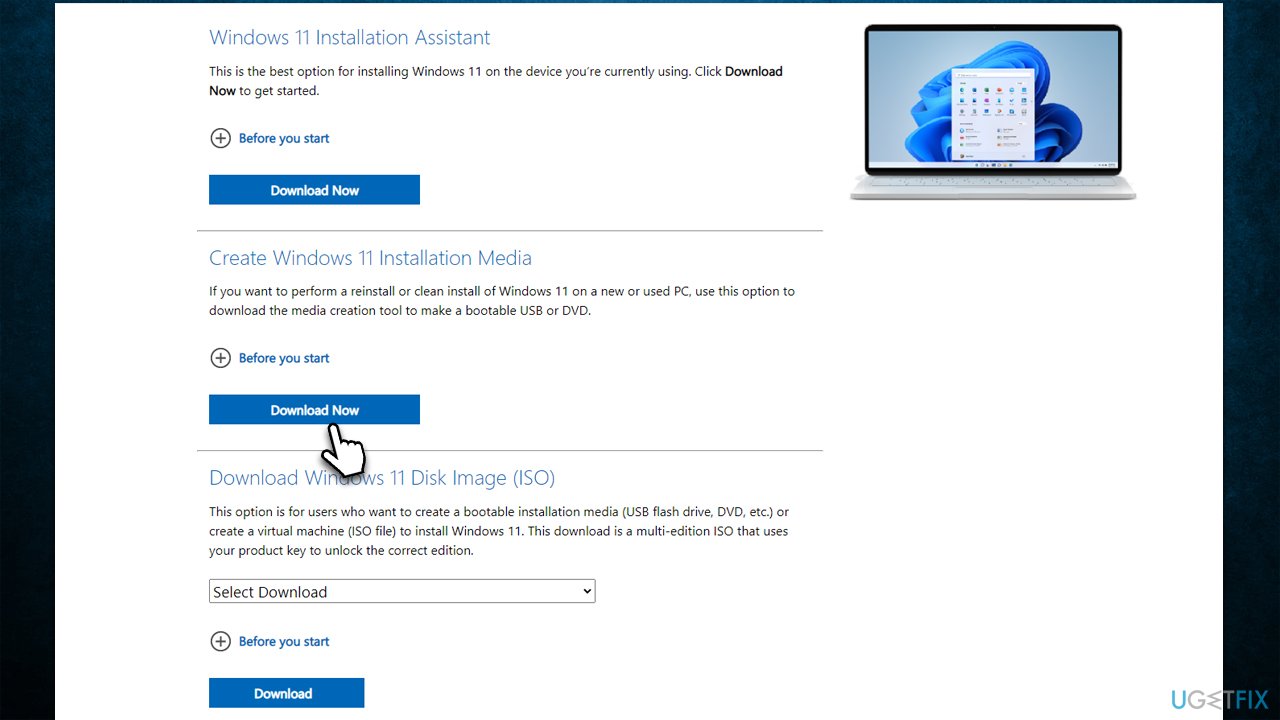
- Double-click the installer, select Yes when UAC shows up, and agree to the terms
- Select Upgrade this PC now and click Next
- Windows will start downloading the needed files
- Agree to terms again and click Next
- Before installing, make sure that you are happy with your choices (you can click Change what to keep option if not)
- Click Install to begin the upgrade process.
Repair your Errors automatically
ugetfix.com team is trying to do its best to help users find the best solutions for eliminating their errors. If you don't want to struggle with manual repair techniques, please use the automatic software. All recommended products have been tested and approved by our professionals. Tools that you can use to fix your error are listed bellow:
Prevent websites, ISP, and other parties from tracking you
To stay completely anonymous and prevent the ISP and the government from spying on you, you should employ Private Internet Access VPN. It will allow you to connect to the internet while being completely anonymous by encrypting all information, prevent trackers, ads, as well as malicious content. Most importantly, you will stop the illegal surveillance activities that NSA and other governmental institutions are performing behind your back.
Recover your lost files quickly
Unforeseen circumstances can happen at any time while using the computer: it can turn off due to a power cut, a Blue Screen of Death (BSoD) can occur, or random Windows updates can the machine when you went away for a few minutes. As a result, your schoolwork, important documents, and other data might be lost. To recover lost files, you can use Data Recovery Pro – it searches through copies of files that are still available on your hard drive and retrieves them quickly.
- ^ Software Bug. Techopedia. Professional IT insight, from defining complex tech jargon to exploring the latest tech trends..
- ^ October 25, 2022—KB5018483 (OS Build 22000.1165) Preview. Microsoft. Official support page.
- ^ Kernel (operating system). Wikipedia. The free encyclopedia.



