Question
Issue: How to fix keyboard arrow keys not working in Windows?
Hello. The arrow keys on my keyboard have stopped working suddenly. What could cause this and how do I fix it?
Solved Answer
Arrow keys are a necessary component of any computer keyboard, as they are used to navigate through various applications and programs. However, some Windows users have reported that their arrow keys are not working properly or at all.
The arrow keys on a keyboard enable users to move the cursor in different directions, select options from drop-down menus, navigate through documents or web pages, and do a variety of other things. They are especially important for professionals who use word processors, spreadsheet programs, and other software that requires precise editing and navigation.
When arrow keys stop working, it can have a significant impact on a user's productivity and workflow. It can cause frustration, time loss, and even missed deadlines. The problem may also affect those who use their computer for recreational purposes such as gaming or browsing the internet.
There are several possible solutions to the problem of Windows arrow keys not working. Restarting the computer, checking for driver updates, disabling the Scroll Lock, and attempting the On-Screen Keyboard are all options. If none of these solutions work, users may need to consider purchasing a new keyboard or seeking professional help.
In this guide, you will find 7 steps that should help you fix keyboard arrow keys not working in Windows. However, you can also try a system repair tool like FortectMac Washing Machine X9 that can fix most system errors, BSODs,[1] corrupted files, registry[2] issues, or clear cookies and cache[3] automatically. Otherwise, proceed with the step-by-step instructions provided below.
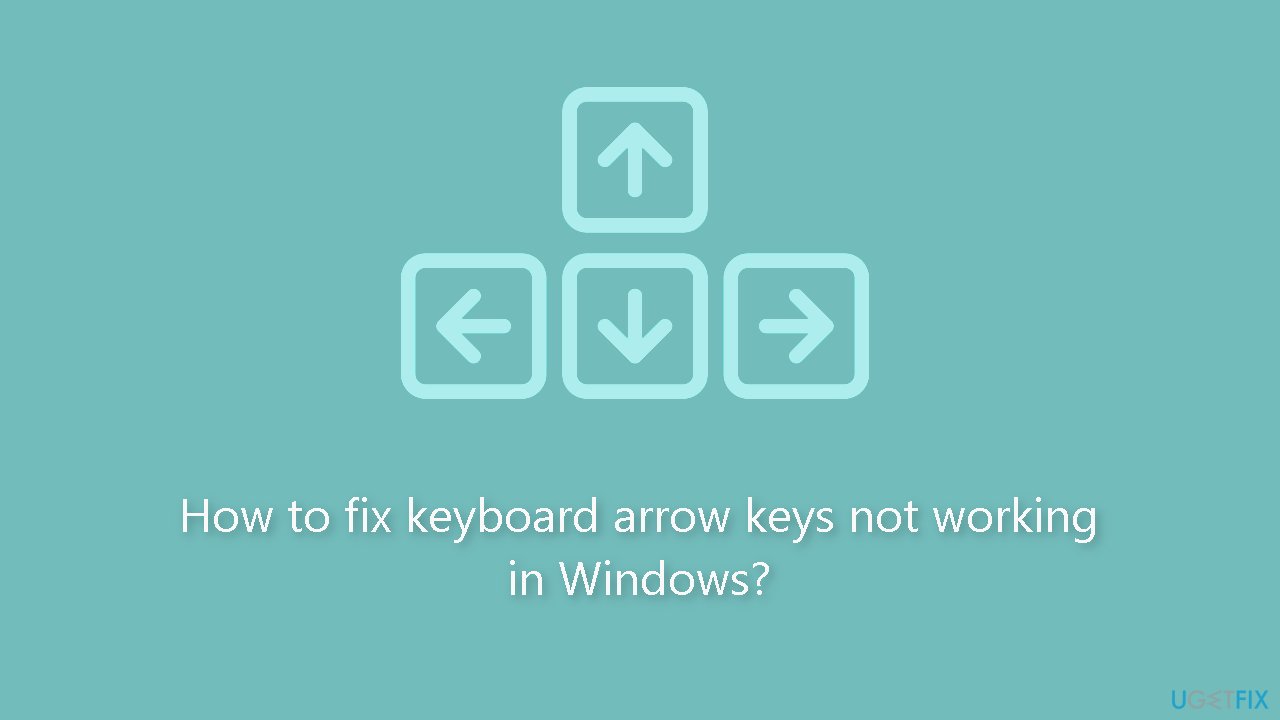
Method 1. Restart your PC
If your arrow keys are not functioning, restarting your computer is typically the easiest and initial troubleshooting step to take. This can frequently address small software malfunctions that could be causing the problem. Prior to restarting, ensure that you save any ongoing work or projects to avoid losing your progress.
Method 2. Run the Hardware and Devices Troubleshooter
- Run Command Prompt as an administrator.
- Type the following command in the elevated command prompt window and press Enter:
msdt.exe -id DeviceDiagnostic
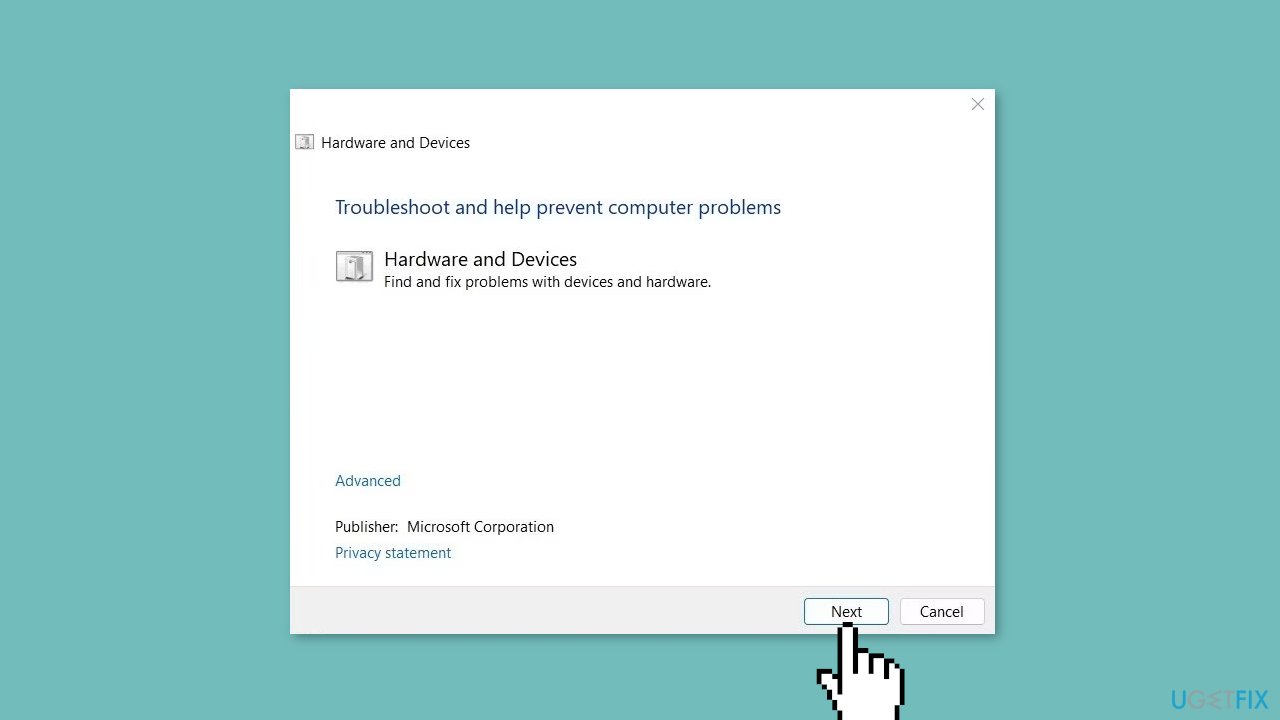
- The Hardware and Devices Troubleshooter will open.
- Click Next to initiate the scan process.
- Follow the on-screen instructions.
- After completing the above steps, restart your computer.
- Check whether the arrow keys are now functioning properly.
Method 3. Run the Keyboard Troubleshooter
Running the keyboard troubleshooter can be a helpful tool in resolving issues with keyboard malfunctions, such as arrow key problems. The troubleshooter is intended to automatically diagnose and resolve various keyboard-related issues.
When a user runs the keyboard troubleshooter, it checks for issues with the keyboard driver and settings, scans for hardware malfunctions, and attempts to resolve any issues that are discovered. If the troubleshooter detects any errors or discrepancies, it can offer solutions or apply automatic fixes to the system.
- Open the Settings window.
- In the Settings menu, select System > Troubleshoot > Other troubleshooters.
- Scroll down to the Keyboard section and click Run.
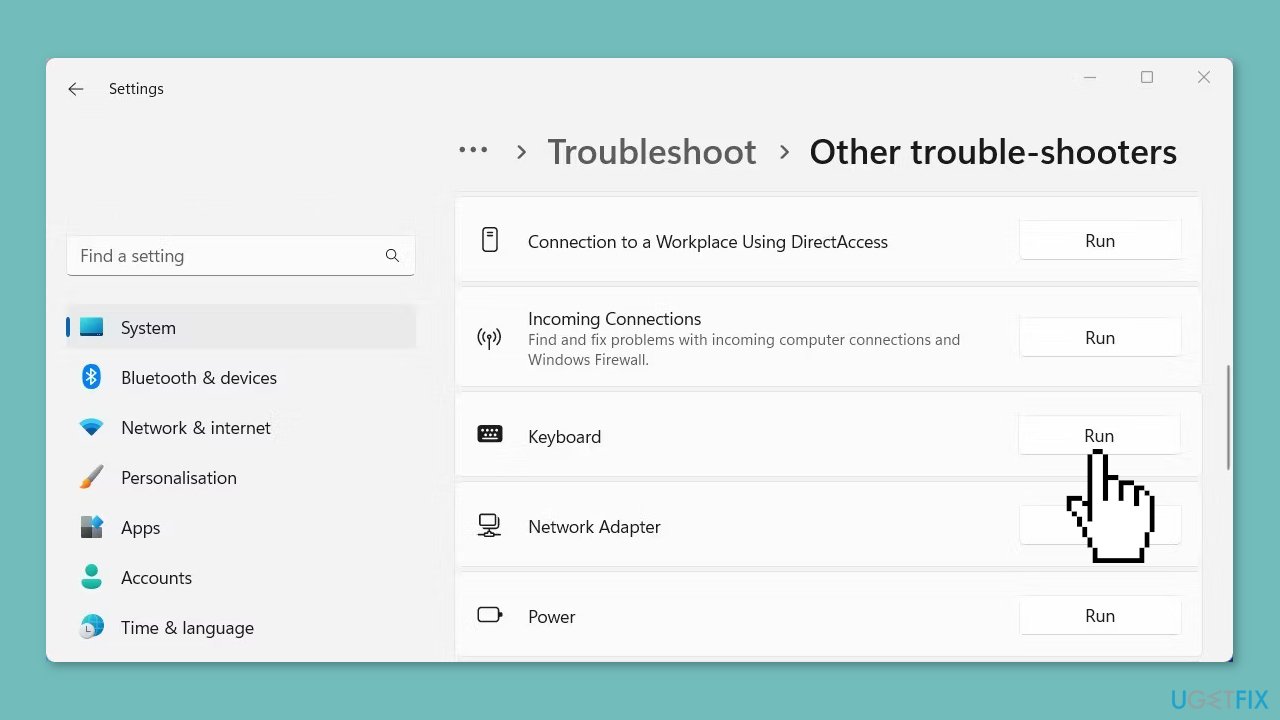
- Follow the on-screen instructions to finish the process.
- Check if the problem has been resolved.
Method 4. Try a Different Keyboard
If you're still experiencing issues with your arrow keys even after applying the aforementioned methods, it's possible that your keyboard is defective. To troubleshoot this, try using a different keyboard. You can purchase one from an electronics store or borrow one from a friend for testing purposes. Follow these steps to determine if your keyboard is causing the problem:
- Connect the new keyboard to your computer.
- Check whether the arrow keys are functioning properly.
- If the arrow keys are now working, it's likely that your original keyboard is defective and requires replacement.
Method 5. Update or Reinstall the Keyboard Driver
The keyboard driver is a piece of software that enables the operating system to communicate with the physical keyboard hardware. If the driver is out of date, missing, or corrupted, it can cause keyboard malfunctions, including arrow key issues.
Users can ensure that the keyboard driver is functioning properly and that any errors or bugs have been fixed by updating or reinstalling the driver. This can improve the keyboard's performance and functionality while also resolving the arrow key problem. To update the keyboard driver:
- Press the Windows key + R on your keyboard to open the Run dialog box.
- Type devmgmt.msc in the dialog box and press Enter to launch Device Manager.
- In the Device Manager window, expand the Keyboards category.
- Right-click on the keyboard entry and select Update driver.
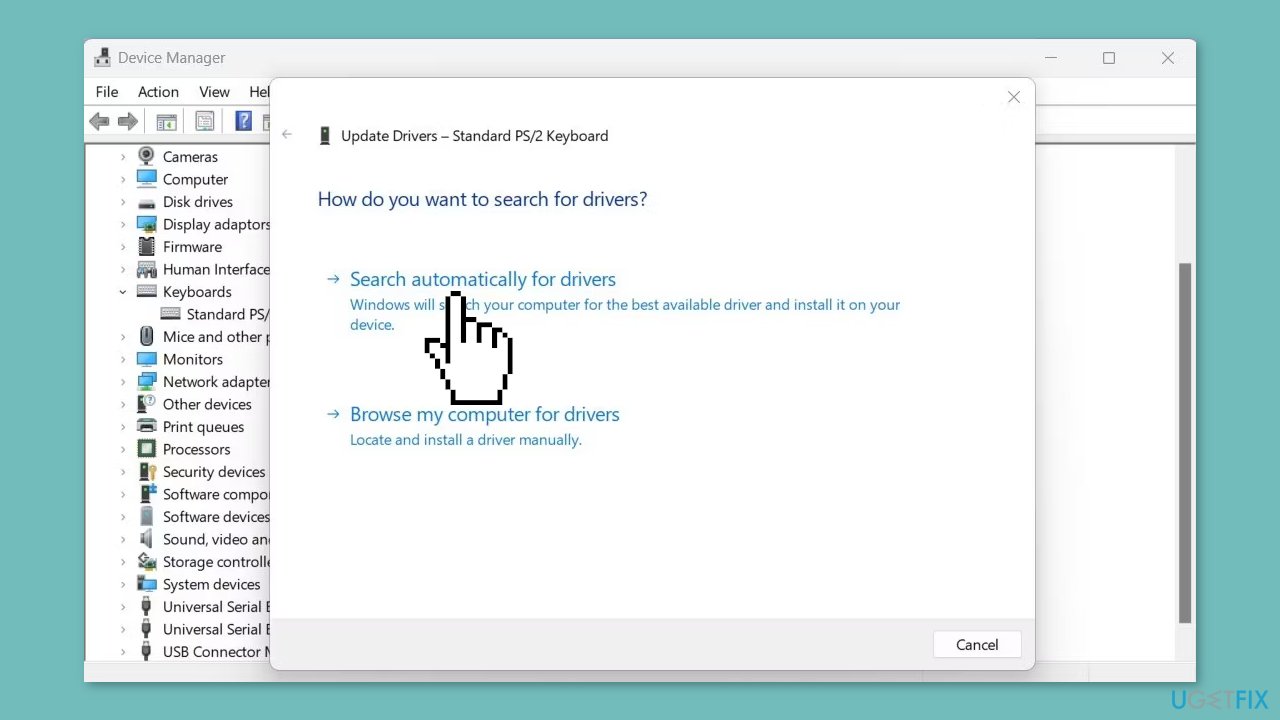
- Choose Search automatically for drivers and wait for the process to complete.
- Restart your computer.
- Check whether the arrow keys are functioning properly.
If the arrow keys are still not working, try reinstalling the keyboard driver by following these steps:
- In Device Manager, right-click on the keyboard entry and select Uninstall device.
- When the confirmation prompt appears, click Uninstall to proceed.
- Restart your computer, and the driver will automatically be reinstalled.
- Once your computer restarts, check whether the arrow keys are functioning properly.
You can also use a dedicated utility like DriverFix that can find the vest drivers for your machine and install them automatically.
Method 6. Disable Scroll Lock for Excel
If you are encountering difficulties using the arrow keys in Excel, it may be necessary to disable the Scroll Lock function. Scroll Lock is a feature that halts scrolling when you press the arrow keys in Microsoft Excel and similar programs. To troubleshoot the problem, you can attempt to disable the Scroll Lock on your keyboard and determine whether this resolves the issue.
Method 7. Use On-Screen Keyboard
If none of the previously mentioned solutions have resolved the issue, you can try using the On-Screen Keyboard as an alternative.
- To access the On-Screen Keyboard, use the search function on your computer and search for on-screen keyboard.
- Click on the individual search result to launch the On-Screen Keyboard.
Repair your Errors automatically
ugetfix.com team is trying to do its best to help users find the best solutions for eliminating their errors. If you don't want to struggle with manual repair techniques, please use the automatic software. All recommended products have been tested and approved by our professionals. Tools that you can use to fix your error are listed bellow:
Protect your online privacy with a VPN client
A VPN is crucial when it comes to user privacy. Online trackers such as cookies can not only be used by social media platforms and other websites but also your Internet Service Provider and the government. Even if you apply the most secure settings via your web browser, you can still be tracked via apps that are connected to the internet. Besides, privacy-focused browsers like Tor is are not an optimal choice due to diminished connection speeds. The best solution for your ultimate privacy is Private Internet Access – be anonymous and secure online.
Data recovery tools can prevent permanent file loss
Data recovery software is one of the options that could help you recover your files. Once you delete a file, it does not vanish into thin air – it remains on your system as long as no new data is written on top of it. Data Recovery Pro is recovery software that searchers for working copies of deleted files within your hard drive. By using the tool, you can prevent loss of valuable documents, school work, personal pictures, and other crucial files.
- ^ Chris Hoffman. Everything You Need To Know About the Blue Screen of Death. Howtogeek. Technology Magazine.
- ^ Tim Fisher. What Is the Windows Registry?. Lifewire. Software and Apps.
- ^ Difference between Cache and Cookies. Geeksforgeeks. IT Education.



