Question
Issue: How to fix "Loadlibrary failed with error 126" in Windows?
Hello. When I try to game on my Windows PC I receive the “Loadlibrary failed with error 126” error and the game crashes. Is there a way to fix this?
Solved Answer
When users attempt to launch games or other types of software, particularly those that use OpenGL,[1] the error message “LoadLibrary failed with error 126” may appear. This error message indicates that a specific library required by the software was not loaded successfully.
When users encounter this error, they usually close the affected program or game by clicking the OK button on the message. As a result of error 126, users are unable to use the affected programs or play games. Users may be irritated by this issue because it prevents them from accessing and enjoying their favorite software or games. It may interfere with their work, entertainment, or overall computing experience.
There are several possible solutions to the “LoadLibrary failed with error 126” problem. These solutions may include updating graphics drivers, ensuring that all required libraries are correctly installed, verifying system compatibility, or repairing corrupted system files. The specific solution, however, may differ depending on the underlying cause of the error and the software or game in question.
In this guide, you will find 8 steps that should help you fix “Loadlibrary failed with error 126” in Windows. You may also try running a maintenance tool like FortectMac Washing Machine X9 that can fix most system errors, BSODs,[2] corrupted files, and registry[3] issues automatically. Otherwise, follow the step-by-step instructions below.
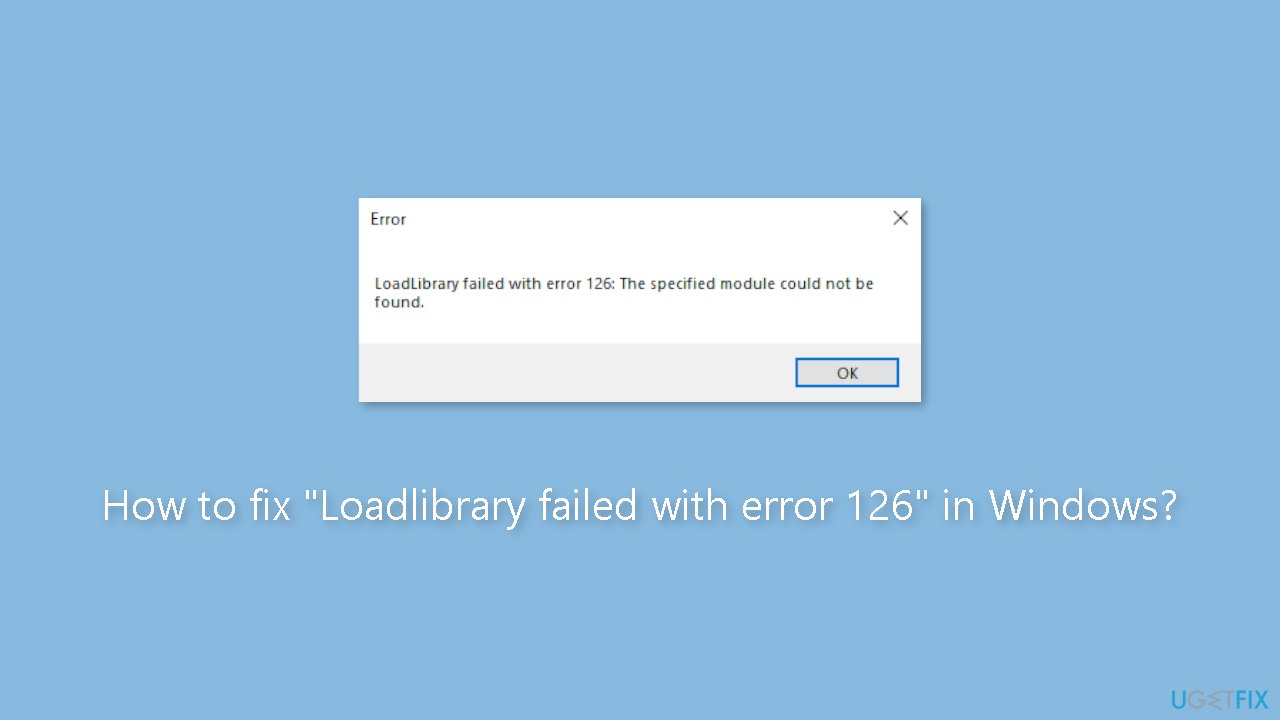
Method 1. Repair Corrupted System Files
Use Command Prompt commands to repair system file corruption:
- Open Command Prompt as administrator
- Use the following command and press Enter:
sfc /scannow
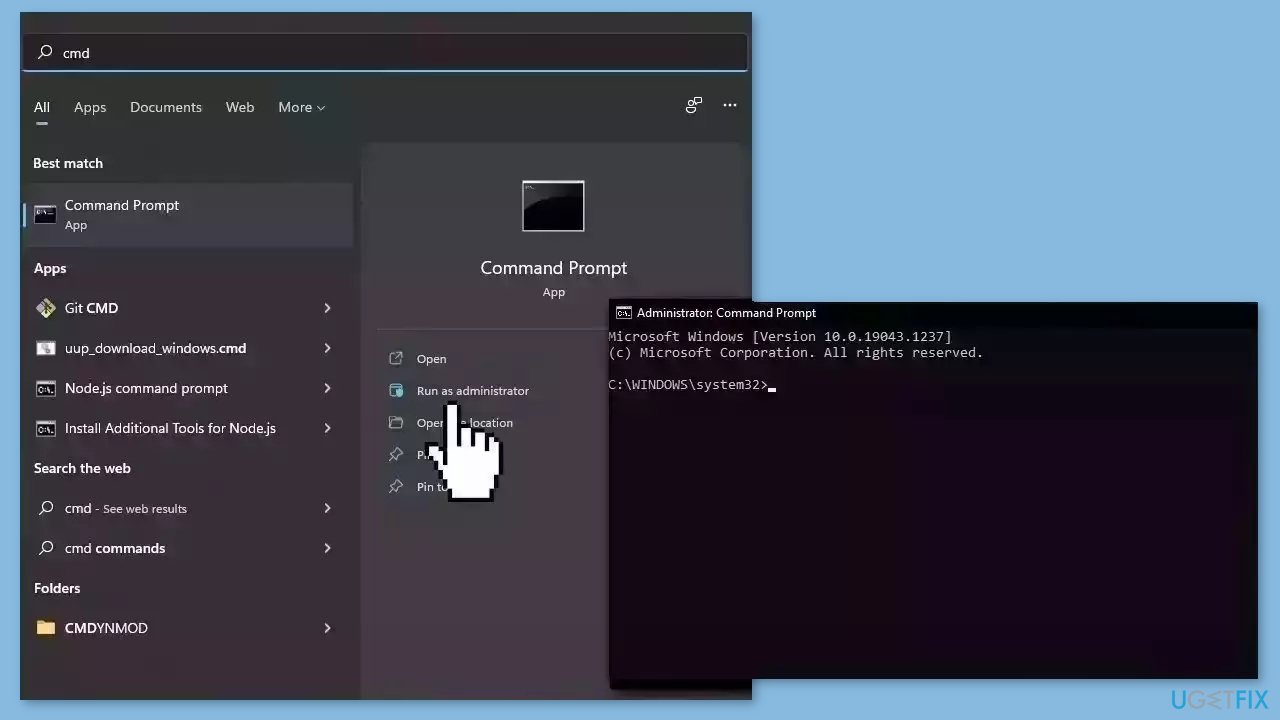
- Reboot your system
- If SFC returned an error, then use the following command lines, pressing Enter after each:
DISM /Online /Cleanup-Image /CheckHealth
DISM /Online /Cleanup-Image /ScanHealth
DISM /Online /Cleanup-Image /RestoreHealth
Method 2. Run Apps as an Administrator
Error 126 can occur due to insufficient system access privileges for the affected software. If the software packages on your PC lack administrator rights, they may encounter difficulty in accessing a system resource, leading to error 126. To resolve this issue, a simple solution is to configure the affected programs to run with administrator rights. By granting them elevated privileges, you can mitigate this potential cause of error 126.
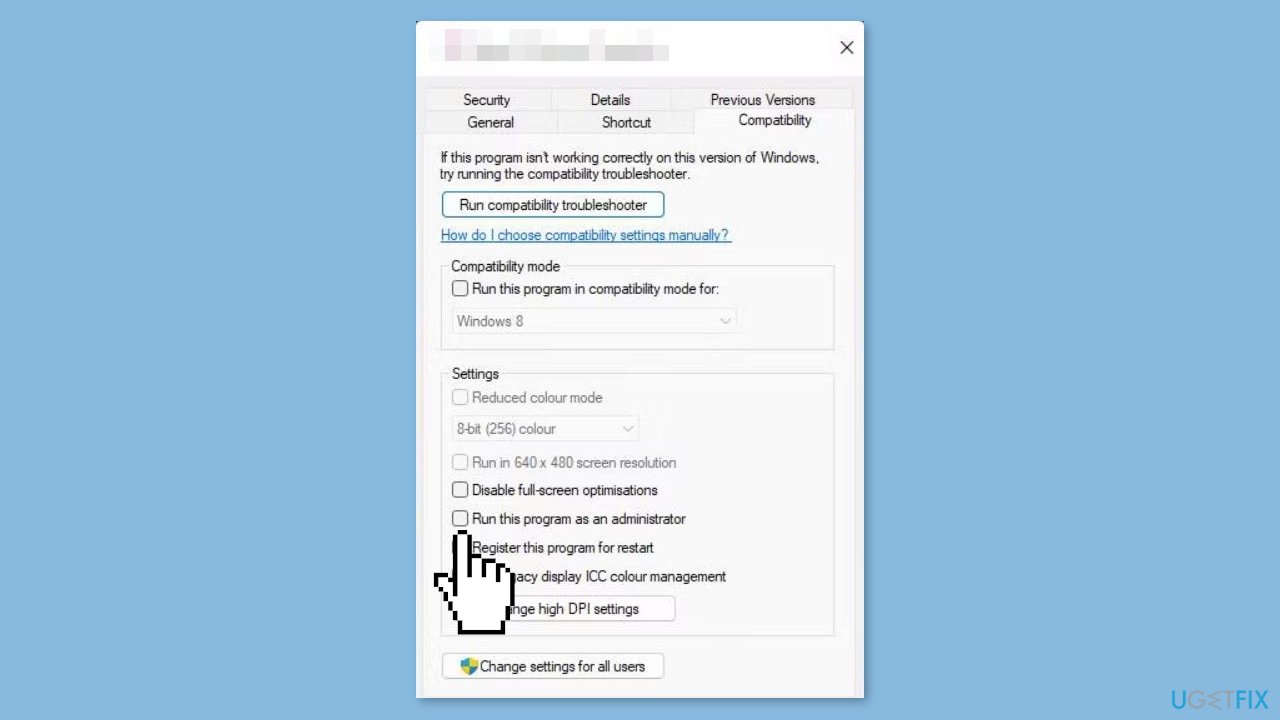
Method 3. Disable Secondary Graphics Driver
- Right-click on the Start button located on your taskbar.
- From the Power User menu that appears, select Device Manager.
- In the Device Manager window, double-click on Display adapters.
- This will display the devices listed under the Display adapters category.
- Right-click on your PC's integrated GPU (typically Intel) from the list.
- From the context menu, select Disable device.
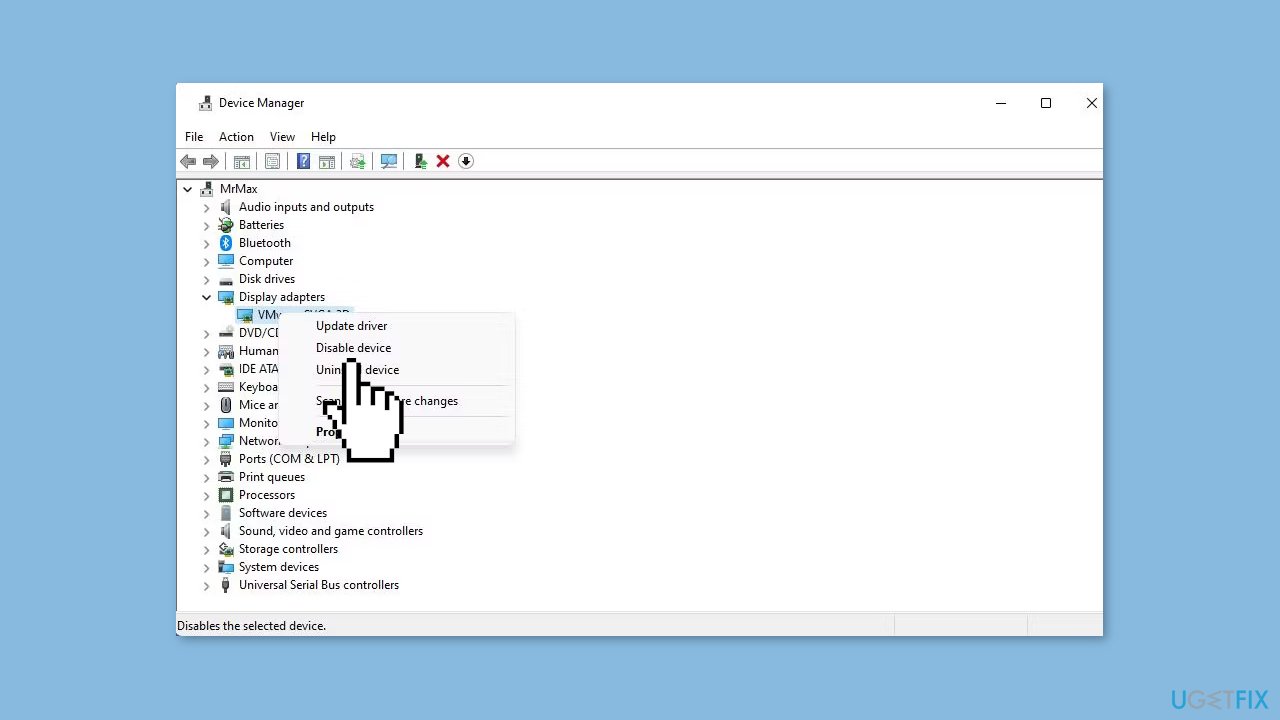
- Confirm the action by clicking Yes when prompted.
- Now, reopen the affected programs that were encountering error 126.
- Check if error 126 still persists.
Method 4. Run a Copy Atio6axx.dll
- Bring up the search box by pressing the Windows key + S or clicking on the magnifying glass icon/bar on the taskbar.
- Type Command Prompt in the search box to find the app.
- Open Command Prompt with elevated permissions by selecting the Run as administrator option when launching the app from the search results.
- If Command Prompt doesn't open in the System32 folder by default, execute the following command to change the directory:
cd\Windows\system32
- Next, input the copy command and press Enter:
copy atio6axx.dll .dll
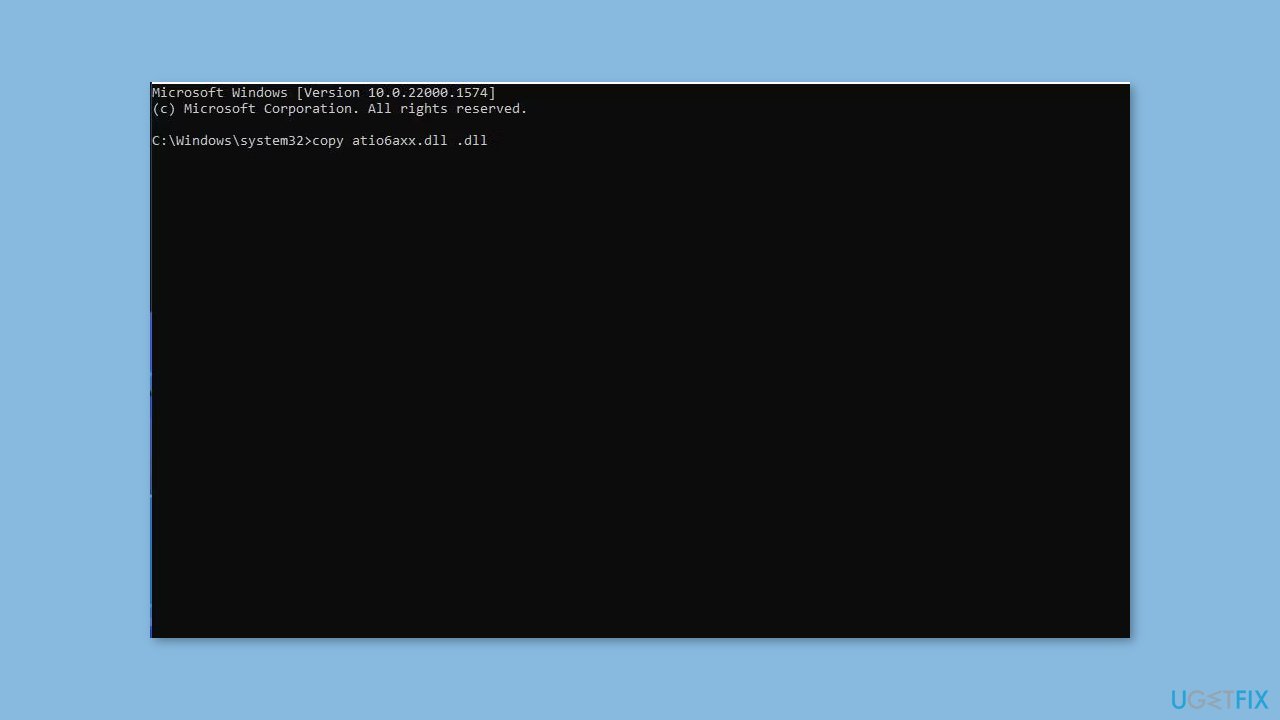
- After executing the copy command, close the Command Prompt window.
- Finally, restart your Windows desktop or laptop.
Method 5. Set a Main Display
- Press the Windows key + I to open the Settings app.
- Within the Settings app, click on the Display option located in the System tab.
- This will open the Display settings page.
- Scroll down and click on Multiple displays to expand the display options.
- Check if the Make this my main display checkbox is selected. If not, click on it to select it.
- If selecting the main display doesn't resolve the issue, try disconnecting the secondary monitor completely so that you are only using a single display.
- After disconnecting the secondary monitor, restart your PC.
- Launch the software packages where the error 126 occurs and check if the issue is resolved.
- If the issue is resolved with a single monitor, you can continue using the programs without multiple monitors.
- Alternatively, if possible, reconnect the secondary monitor to an alternative port and check if the error persists.
Method 6. Update or Reinstall Graphics Driver
- Right-click the Start button and select Device Manager.
- Expand the Display adapters category.
- Right-click on the graphics driver.
- Select Update driver.
- Click on Search automatically for drivers.
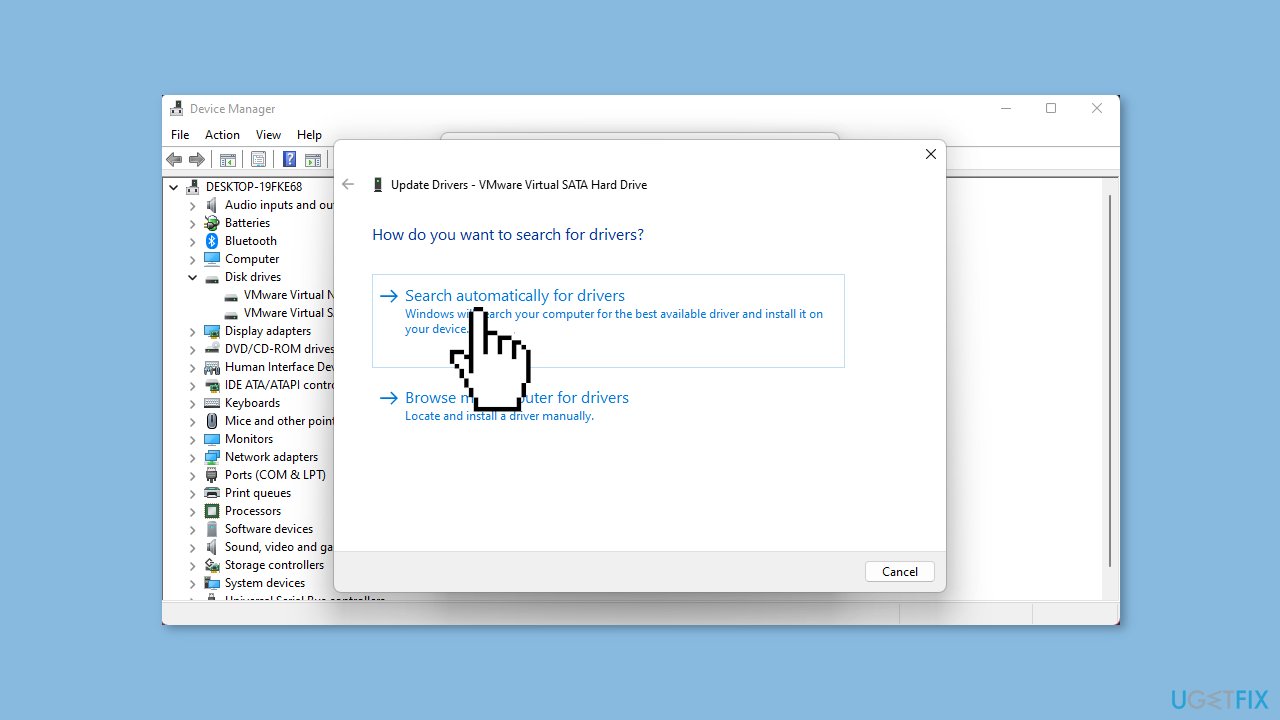
- If the system finds any new versions, it will install the newest, if not, right-click the Start button.
- Select Device Manager.
- Expand the Display adapters category.
- Right-click on the graphics driver.
- Select Uninstall device and restart the PC.
- Windows will find the appropriate driver and install it automatically.
You can also use a dedicated utility, like DriverFix that can find the best drivers for your machine and install them automatically.
Method 7. Try Clean Boot
- Press the Windows key + R on your keyboard.
- Type msconfig in the Run dialog box that appears.
- Click on OK or press Enter to open the System Configuration window.
- Select the Services tab at the top of the window.
- Check the box next to Hide all Microsoft services.
- Click on the Disable all button.
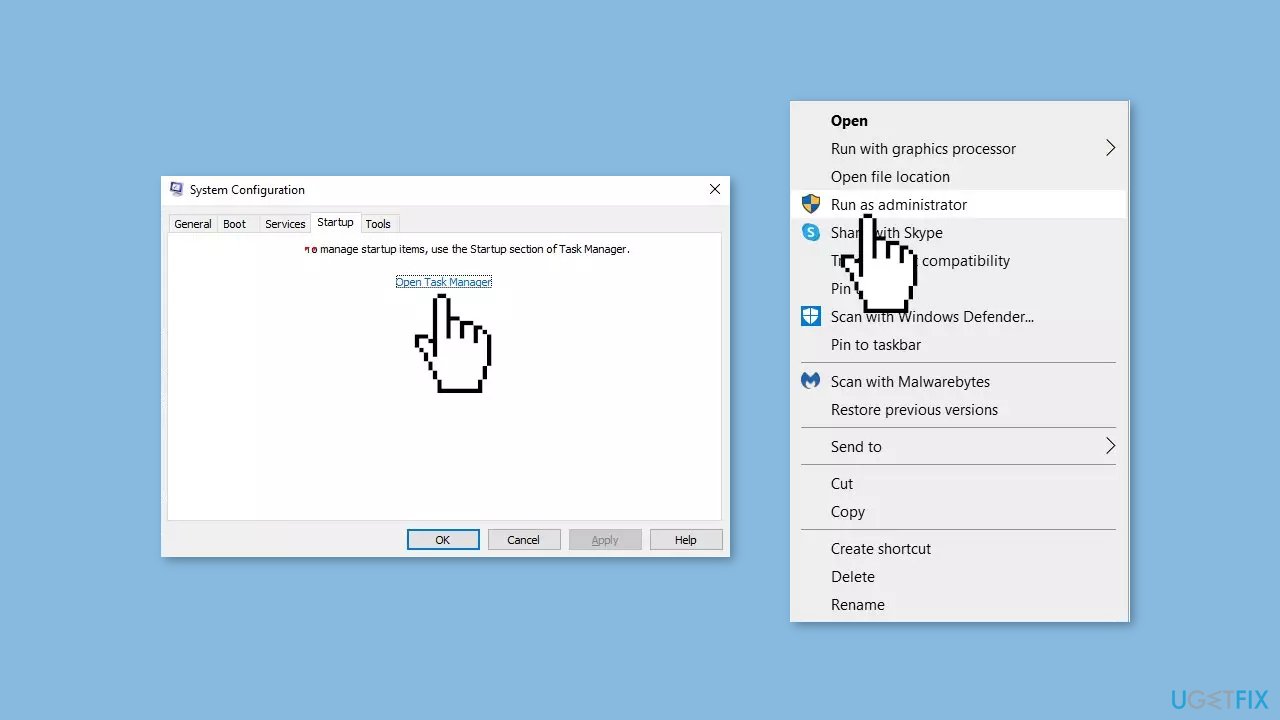
- Select the Startup tab at the top of the window.
- Click on the Open Task Manager link.
- In the Task Manager window that appears, right-click on each app listed under the Startup tab.
- Select Disable from the context menu for each app.
- Close the Task Manager window and go back to the System Configuration window.
- Click on the Apply button and then click on OK to save the changes.
- Restart your PC.
- Once your PC has restarted, uninstall the faulty app.
- Download the app from official sources.
- Right-click on the installer and select Run as administrator.
- Follow the on-screen instructions to install the app.
Method 8. Remove AMD Software
- Right-click on the Start button located on the taskbar to open the Power User menu.
- From the menu, select the Run option.
- In the Run dialog box, type appwiz.cpl and click OK.
- This will open the Programs and Features window.
- From the list of installed software packages, select the one you want to remove.
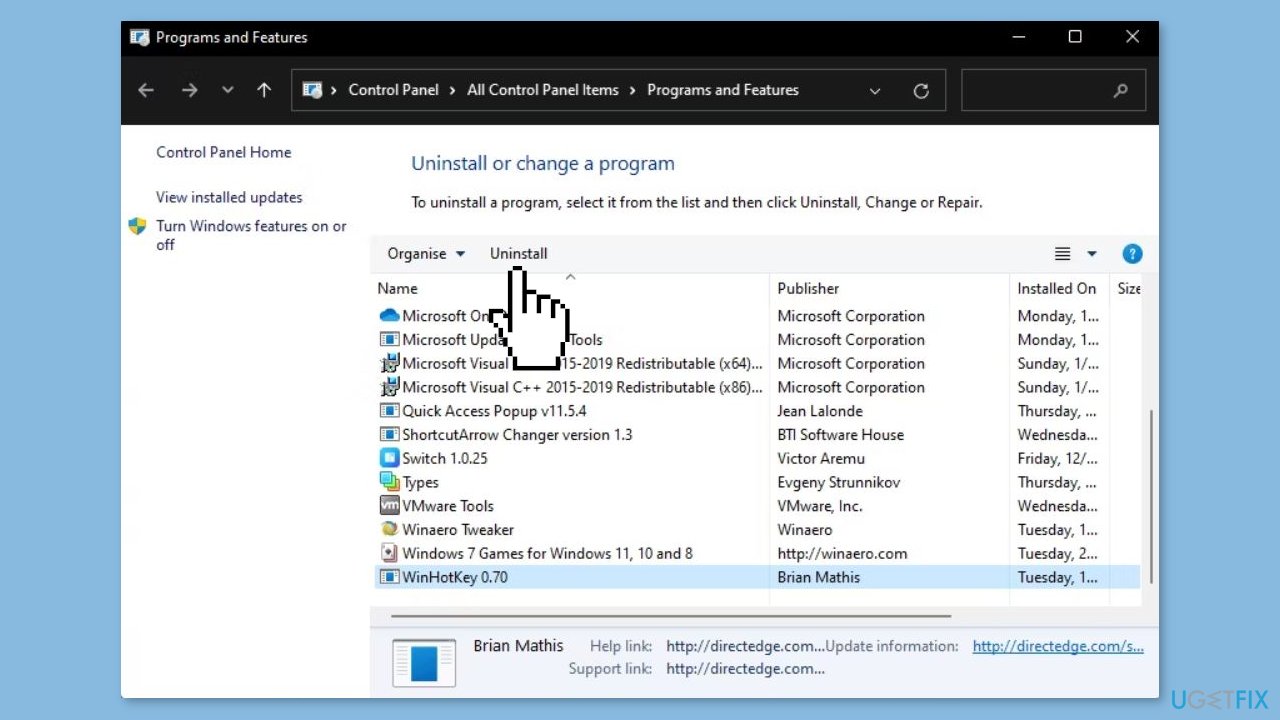
- Click on the Uninstall button located above the list of programs.
- If any confirmation dialog boxes appear, select Yes to proceed with the uninstallation.
- The software's uninstaller wizard may open. Follow the instructions provided in the wizard to select the desired uninstallation options.
Repair your Errors automatically
ugetfix.com team is trying to do its best to help users find the best solutions for eliminating their errors. If you don't want to struggle with manual repair techniques, please use the automatic software. All recommended products have been tested and approved by our professionals. Tools that you can use to fix your error are listed bellow:
Prevent websites, ISP, and other parties from tracking you
To stay completely anonymous and prevent the ISP and the government from spying on you, you should employ Private Internet Access VPN. It will allow you to connect to the internet while being completely anonymous by encrypting all information, prevent trackers, ads, as well as malicious content. Most importantly, you will stop the illegal surveillance activities that NSA and other governmental institutions are performing behind your back.
Recover your lost files quickly
Unforeseen circumstances can happen at any time while using the computer: it can turn off due to a power cut, a Blue Screen of Death (BSoD) can occur, or random Windows updates can the machine when you went away for a few minutes. As a result, your schoolwork, important documents, and other data might be lost. To recover lost files, you can use Data Recovery Pro – it searches through copies of files that are still available on your hard drive and retrieves them quickly.
- ^ OpenGL. Wikipedia, the free encyclopedia.
- ^ Chris Hoffman. Everything You Need To Know About the Blue Screen of Death. Howtogeek. Tech Insight Magazine.
- ^ Tim Fisher. What Is the Windows Registry?. Lifewire. Software and Apps.



