Question
Issue: How to fix Magic Mouse not working in Windows?
Hello. I use the Magic Mouse with my Windows PC and it suddenly stopped working. What do I do?
Solved Answer
The Magic Mouse is an Apple Inc. wireless computer mouse with a multi-touch surface for scrolling. It is primarily intended for use with Mac computers, but it is also compatible with Windows computers.
When a Magic Mouse stops working with a Windows computer, it can be inconvenient for users who rely on it on a daily basis. The problem could be caused by a number of factors, such as driver conflicts, outdated drivers, battery depletion, Bluetooth connectivity issues, or corrupted settings.
To resolve the issue, try ensuring the Magic Mouse is within Bluetooth range of the computer, recharging the battery, removing and reinstalling the device, updating drivers[1] via Bootcamp or Apple Support, restarting the computer, or resetting the Bluetooth settings. To resolve the issue, users may need to try a combination of these solutions.
Because the Magic Mouse is a popular choice for many users who prefer the sleek design and touch-sensitive functionality, it's critical to address any issues that may arise to ensure that the device can be used without interruption. This guide will walk you through 6 steps to resolve Magic Mouse not working in Windows.
If you think this is related to underlying OS problems, you can use a repair tool like FortectMac Washing Machine X9 that can fix most system errors, BSODs,[2] corrupted files, registry[3] issues, or clear cookies and cache automatically. Otherwise, follow the step-by-step instructions below.

Method 1. Restart PC and Magic Mouse
A simple restart can frequently solve multiple problems on your computer. As a result, if you haven't already, it's a good idea to restart your computer.
You should also turn off and then turn on your Magic Mouse. Locate the small switch at the bottom of your Mouse to do so. Turn it off and then back on again. After both devices have restarted, connect your Mouse to the PC and see if it works.
Method 2. Check Range
Check if your Magic Mouse is within your PC's Bluetooth range before attempting complex solutions.
- Open Windows Settings and navigate to the Bluetooth & devices section.
- Click on Add Device.
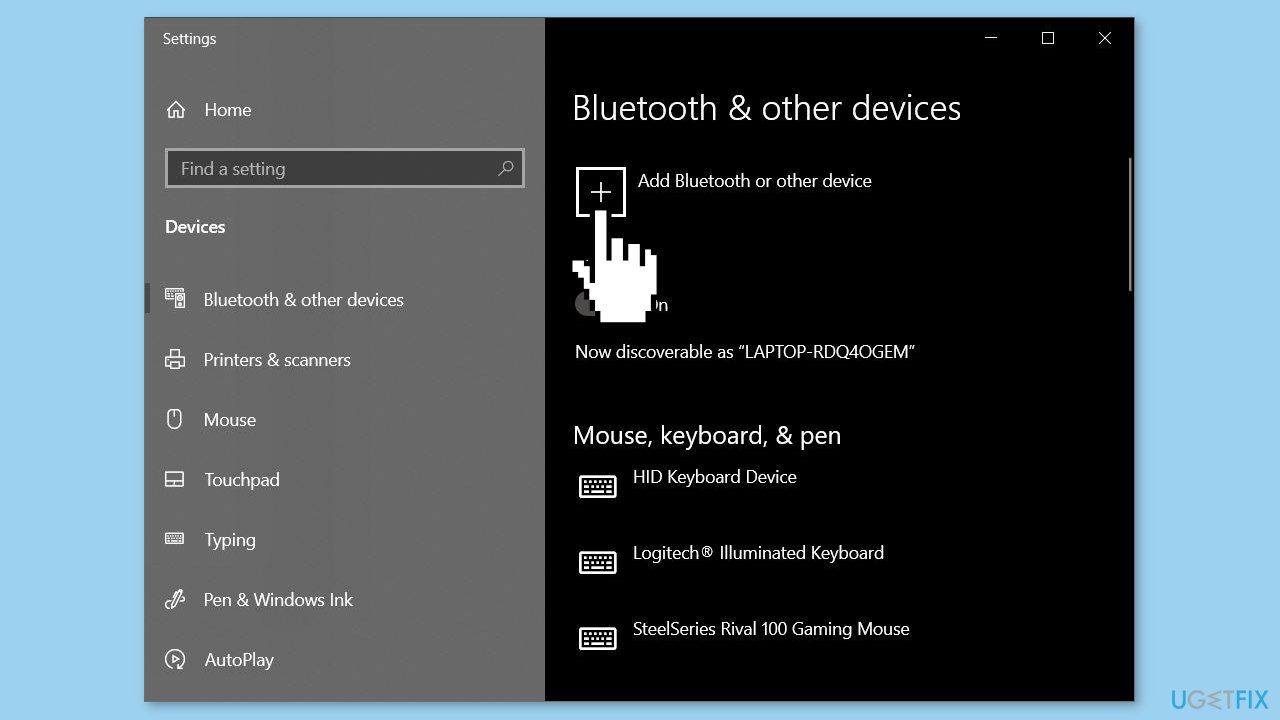
- Select the first option.
- Check if Windows can detect your mouse.
Method 3. Check Batteries
It's possible that your Magic Mouse's battery has died. In this case, try charging the battery for 30 minutes and then connecting it to your PC or another device to see if it works. If it works with other devices but not with your PC, move on to the next step.
Method 4. Re-pair the Magic Mouse
- Press the Windows key + I to launch Settings.
- Go to Bluetooth & devices and select Devices.
- Click on the three dots icon next to the Magic Mouse.
- Select Remove device.
- Once removed, reboot your computer.
Method 5. Install from Bootcamp Setup
This technique is solely applicable to Windows laptop users, and it is required to install the driver via Bootcamp.
- Visit the Apple Support page.
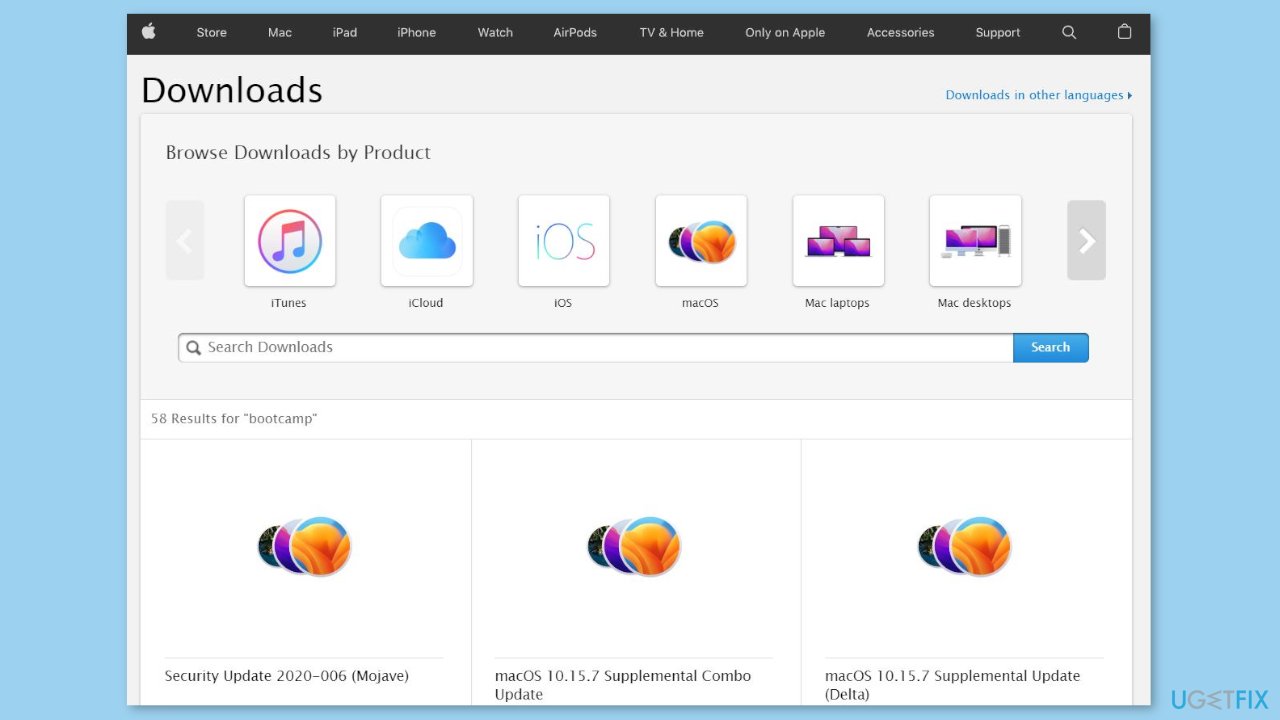
- Choose the latest driver version and click on Download. Once the zip file is downloaded, unzip it.
- Navigate to the following path: BootCamp > Drivers > Apple > AppleWirelessMouse64.exe.
- Run the WirelessMouse64.exe installer and follow all the on-screen prompts.
- After completion, connect your Magic Mouse to your Windows computer, which should resolve the issue.
Method 6. Windows on Macbook
If you are using Windows on a Mac with an Intel processor and encounter the issue, you can update the driver via the Bootcamp Assistant, which is accessible on the system tray.
- Open the Bootcamp Assistant.
- Click on Action, then select Download Windows Support Software.
- Once the download completes, the software will apply the update and restart the PC.
Repair your Errors automatically
ugetfix.com team is trying to do its best to help users find the best solutions for eliminating their errors. If you don't want to struggle with manual repair techniques, please use the automatic software. All recommended products have been tested and approved by our professionals. Tools that you can use to fix your error are listed bellow:
Protect your online privacy with a VPN client
A VPN is crucial when it comes to user privacy. Online trackers such as cookies can not only be used by social media platforms and other websites but also your Internet Service Provider and the government. Even if you apply the most secure settings via your web browser, you can still be tracked via apps that are connected to the internet. Besides, privacy-focused browsers like Tor is are not an optimal choice due to diminished connection speeds. The best solution for your ultimate privacy is Private Internet Access – be anonymous and secure online.
Data recovery tools can prevent permanent file loss
Data recovery software is one of the options that could help you recover your files. Once you delete a file, it does not vanish into thin air – it remains on your system as long as no new data is written on top of it. Data Recovery Pro is recovery software that searchers for working copies of deleted files within your hard drive. By using the tool, you can prevent loss of valuable documents, school work, personal pictures, and other crucial files.
- ^ Device driver. Wikipedia, the free encyclopedia.
- ^ Chris Hoffman. Everything You Need To Know About the Blue Screen of Death. Howtogeek. Tech Insight Magazine.
- ^ Tim Fisher. What Is the Windows Registry?. Lifewire. Software and Apps.



