Question
Issue: How to fix "Microsoft Access is not responding" error in Windows?
Hello. I tried to open a shared database through Access but I received the “Microsoft Access is not responding” error in Windows. What should I do?
Solved Answer
When it comes to managing and analyzing large amounts of data, Microsoft Access is a popular choice among enterprise users. This database management system, which is part of the Microsoft 365 office suite, combines the powerful Jet Database Engine with software development tools and a user-friendly GUI. However, like any software, it is not immune to errors and issues.
One common problem that users may encounter is the “Microsoft Access is not responding” error. This error occurs when users try to interact with a shared database on Windows computers, and it can be frustrating and disruptive to work. But what causes this error to occur, and how can it be fixed?
There are a few potential causes for the “Microsoft Access is not responding” error. One possibility is that there is some sort of third-party interference or malware infection affecting the shared database. This could be caused by a virus or other malicious software that has infiltrated the database and is causing issues. In this case, it may be necessary to run a virus scan and remove any malware that has been detected.
Another potential cause of the “Microsoft Access is not responding” error is bad sectors on the drive where the database is hosted. If the database is stored locally on your computer, it's possible that there are some issues with the drive that are causing problems with Access. In this case, you may need to run a disk check or repair utility to fix the bad sectors and get Access working properly again.
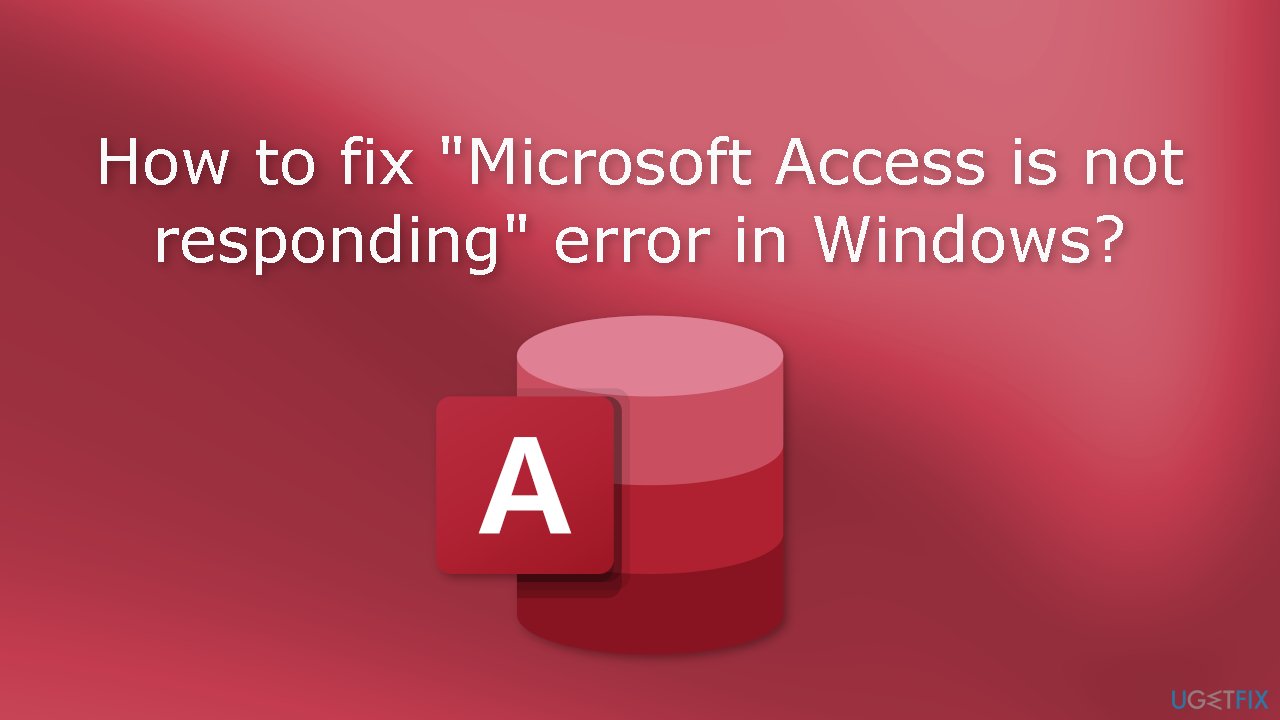
In this guide, you will find 5 steps that should help you fix “Microsoft Access is not responding” error in Windows. However, the manual troubleshooting process can be lengthy. You can also use an automatic tool like FortectMac Washing Machine X9 that can fix most system errors, BSODs,[1] corrupted files, registry[2] issues, or clear cookies and cache.[3] Otherwise, follow the step-by-step instructions below.
Method 1. Start Access in Safe Mode
- Press the Windows key + R to open up a Run dialog box.
- Inside the Run box, type msaccess /safe and press Ctrl + Shift + Enter to run the command with Admin access
- When prompted by the User Account Control (UAC), click Yes to grant admin access
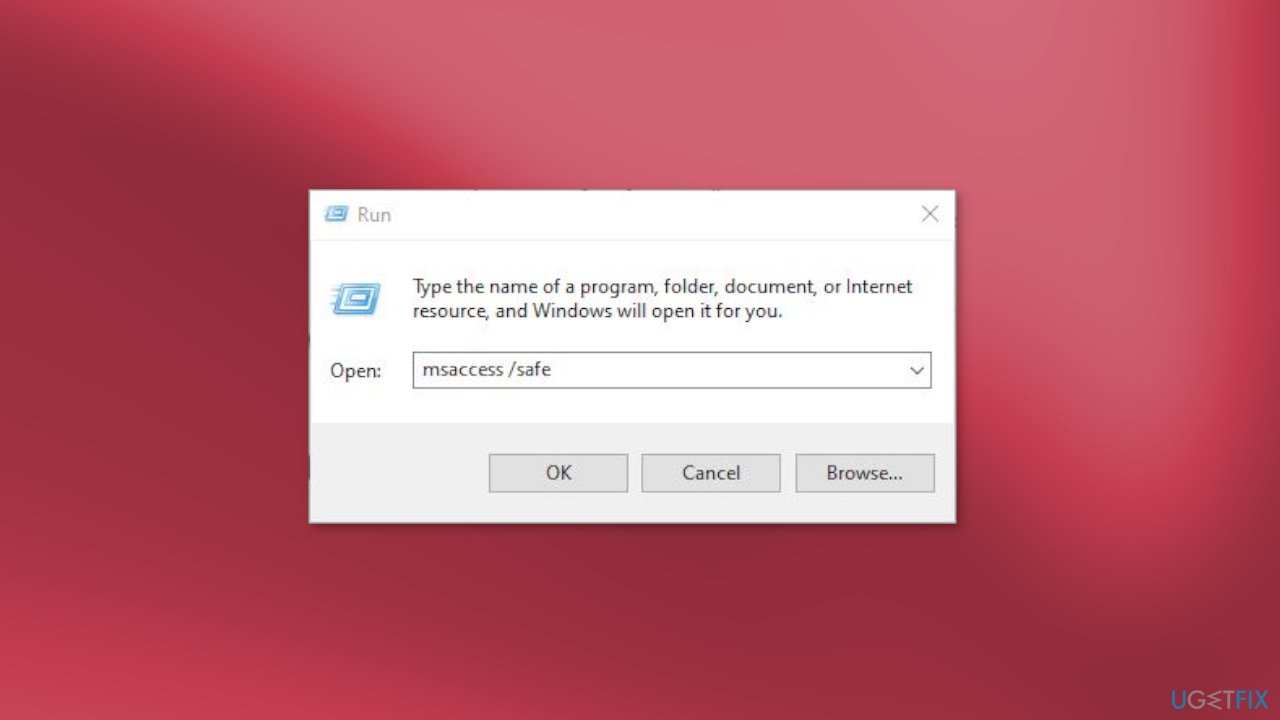
- After MS access is opened in safe mode, see if the problem is now fixed
Method 2. Repair Office
- Open Control Panel by searching for it in the Start Menu
- Go to Programs
- Click on Programs and Features
- Right-click on Microsoft 365 or Office and select Change or Modify
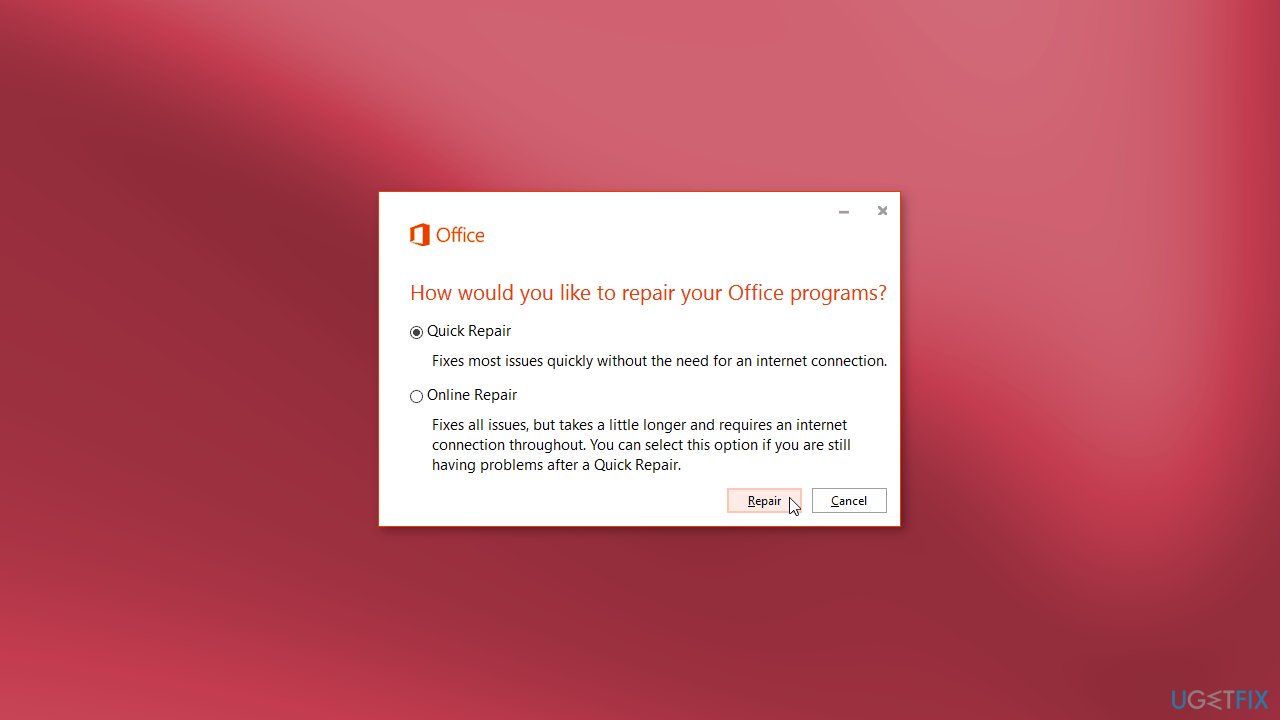
- You will get two options, either select Quick Repair or Online Repair and then click on Repair
- Finally, follow the on-screen instructions to complete the process
Method 3. Check Disk
- Press the Windows key + R to launch the Run dialog
- Type cmd, and press the Ctrl + Shift + Enter keys together to open the elevated Command Prompt
- Run the below command and hit Enter:
chkdsk C: /f /r
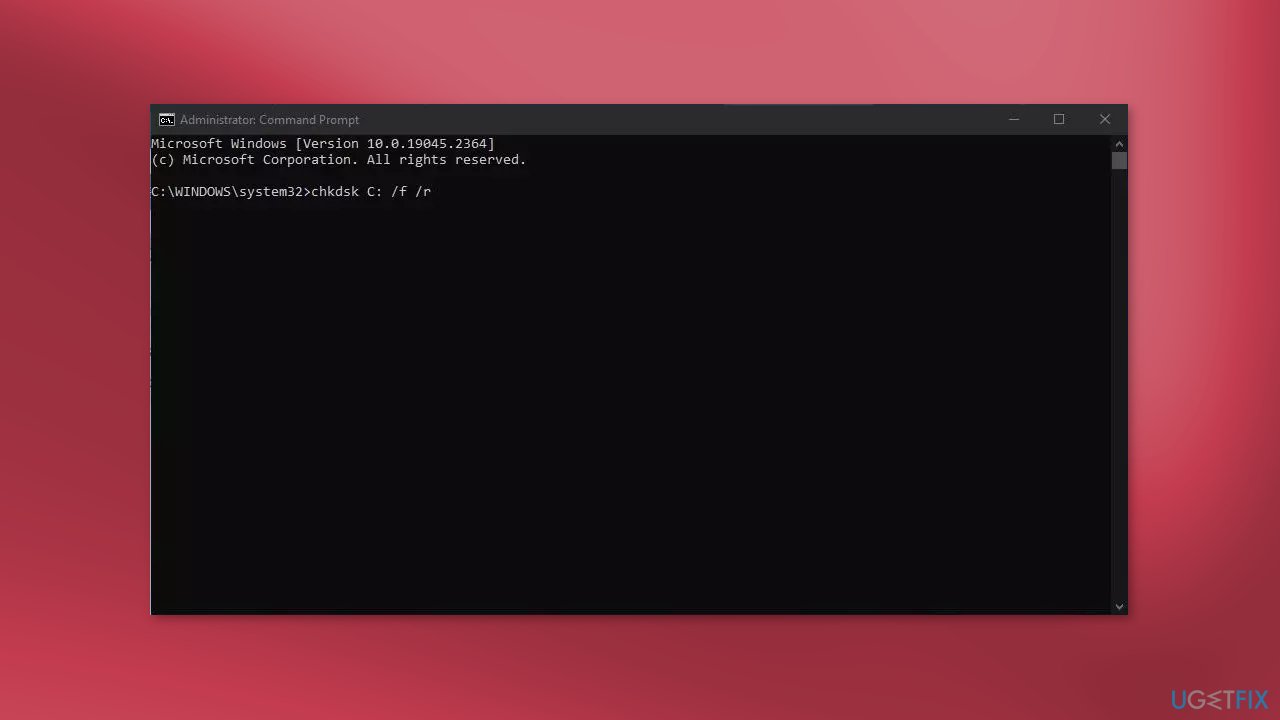
- Wait for the process to finish
Method 4. Try Clean Boot
- Open the Search menu, type in system configuration, and press Enter
- Under the Services tab, tick the Hide all Microsoft services box
- Click on Disable all button
- Head over to the Startup tab and click on Open Task Manager
- Select a third-party program and click on Disable at the top
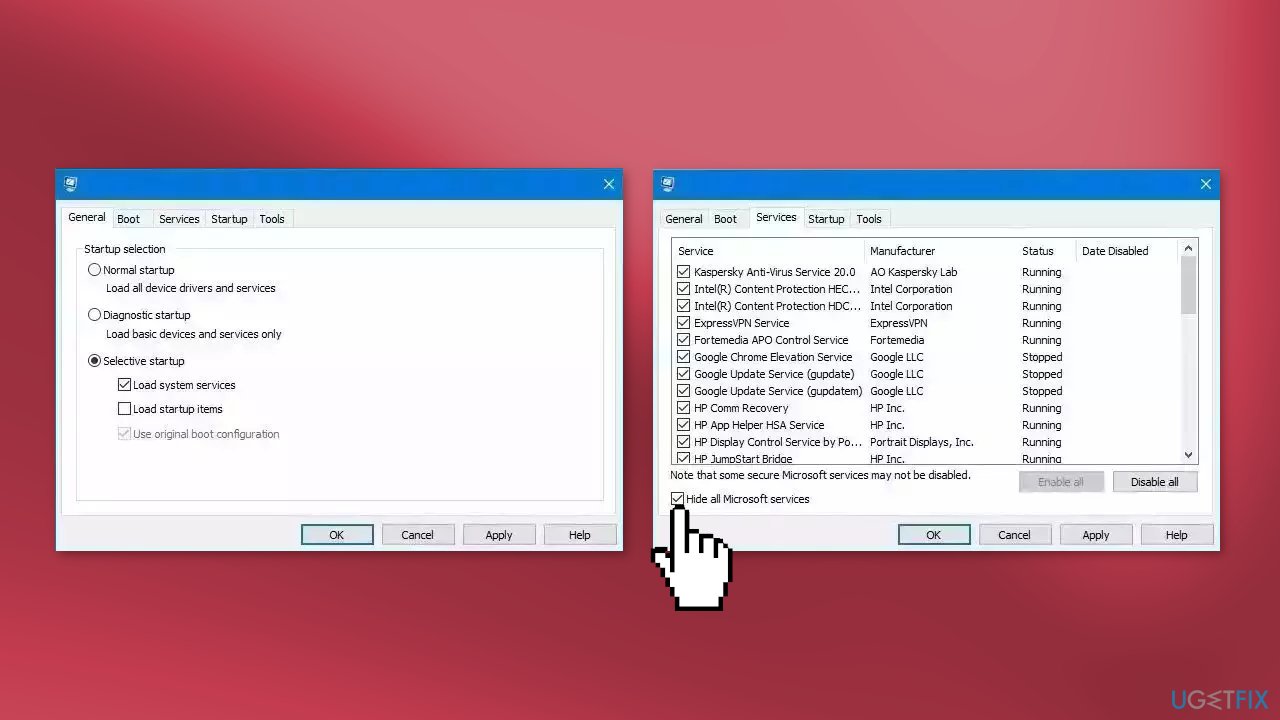
- Repeat this step to disable all third-party apps and programs
- Restart your PC to enter the clean boot state and see if the issue persists
- If the issue disappeared in the clean boot state, then you can be certain that a third-party app is causing it
- Go through all recently installed apps or programs and remove them one by one
Method 5. Scan System for Viruses
If the above methods have not resolved the “Microsoft Access not responding” error, it is possible that a malware infection may be affecting the database. It is important to run a comprehensive security scan to rule out this possibility and ensure that the computer hosting the Access database is not infected. This can help to prevent further issues with the database and ensure that it is functioning properly.
If you have access to a security scanner, or if your organization pays for one, you can use it to scan your entire system to check for a virus infection. Otherwise, you can use Windows Defender to scan your system:
- Select Start and go to Settings
- Open Update & Security, and click on Windows Security and then Virus & threat protection
- Under Current threats, select Quick scan (or in early versions of Windows 10, under Threat history, select Scan now)
- Wait for the scan to finish and follow the on-screen instructions
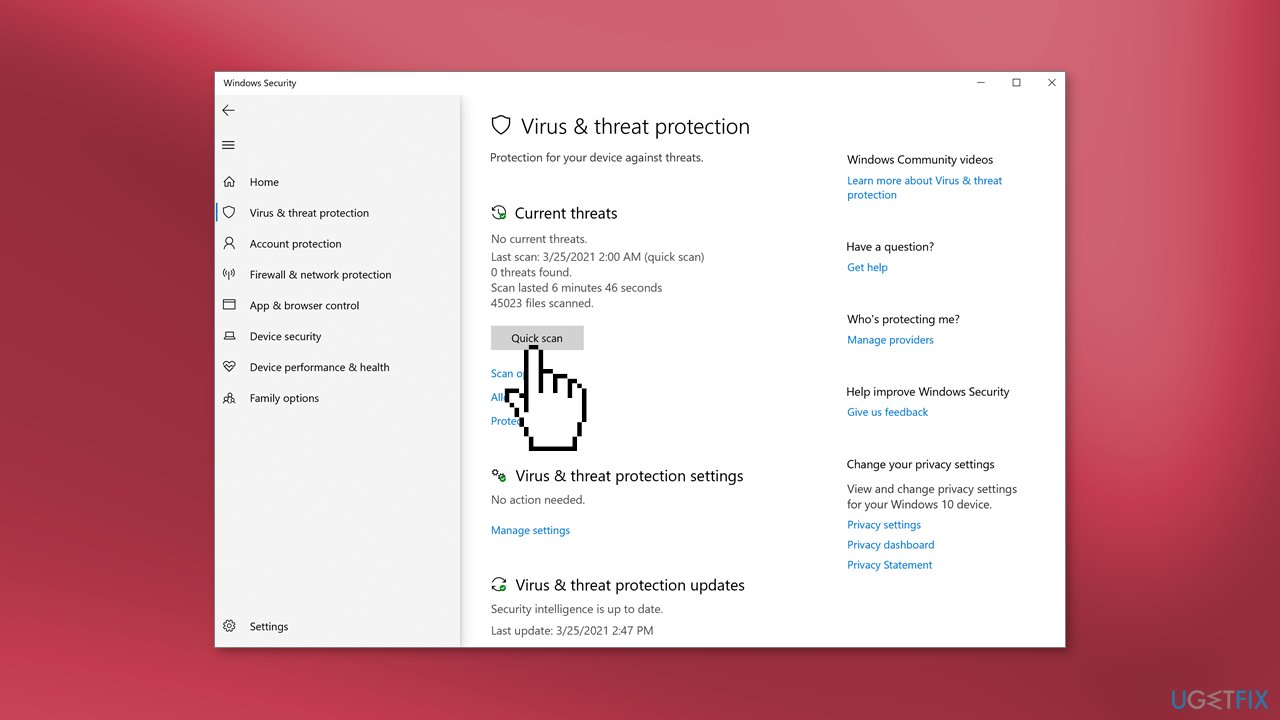
Repair your Errors automatically
ugetfix.com team is trying to do its best to help users find the best solutions for eliminating their errors. If you don't want to struggle with manual repair techniques, please use the automatic software. All recommended products have been tested and approved by our professionals. Tools that you can use to fix your error are listed bellow:
Protect your online privacy with a VPN client
A VPN is crucial when it comes to user privacy. Online trackers such as cookies can not only be used by social media platforms and other websites but also your Internet Service Provider and the government. Even if you apply the most secure settings via your web browser, you can still be tracked via apps that are connected to the internet. Besides, privacy-focused browsers like Tor is are not an optimal choice due to diminished connection speeds. The best solution for your ultimate privacy is Private Internet Access – be anonymous and secure online.
Data recovery tools can prevent permanent file loss
Data recovery software is one of the options that could help you recover your files. Once you delete a file, it does not vanish into thin air – it remains on your system as long as no new data is written on top of it. Data Recovery Pro is recovery software that searchers for working copies of deleted files within your hard drive. By using the tool, you can prevent loss of valuable documents, school work, personal pictures, and other crucial files.
- ^ Chris Hoffman. Everything You Need To Know About the Blue Screen of Death. Howtogeek. Technology Magazine.
- ^ Windows Registry. Wikipedia, the free encyclopedia.
- ^ Difference between Cache and Cookies. Geeksforgeeks. IT Education.



