Question
Issue: How to fix Microsoft Sign in error 1001: Something went wrong?
When trying to log into OneDrive, I received an error 1001 with the message “Something went wrong.” I also receive the same error when trying to log into my Microsoft account on MS Edge. Please help.
Solved Answer
A Microsoft account is a convenient way to access and manage a variety of Microsoft services, such as Windows, MS Edge, Office, Teams, OneDrive, and more. By creating a Microsoft account, you can easily access these services across different devices and platforms, such as your computer, phone, or tablet.
Additionally, a Microsoft account provides a secure way to manage your online passwords and payment methods, which makes it easy to make online purchases within these services. This means you can use one account to sign in to multiple services, making it easy to stay organized and keep track of your information.
Some users have reported recently that they were unable to log into their accounts in OneDrive, Teams, and other Microsoft apps when using their correct credentials because of the “Something went wrong” error 1001.
While some users reported the problem focused on one app alone, for example, OneDrive, others reported the issue to be universal and affection a few or all Microsoft services, which can be a significant trouble for many.
If you can't log into your account because of “Something went wrong” error 1001, do not worry too much, as there are plenty of ways to fix this issue. The most likely cause of this issue is an unstable internet connection, although other reasons could be valid as well.
Below we provide several methods that should help you fix the error 1001 when trying to log in to Microsoft services. Before proceeding, we recommend you check your system with an automatic PC repair tool FortectMac Washing Machine X9, which can quickly replace damaged system files, resolving BSODs, crashes, registry corruption, DLL errors, and more.
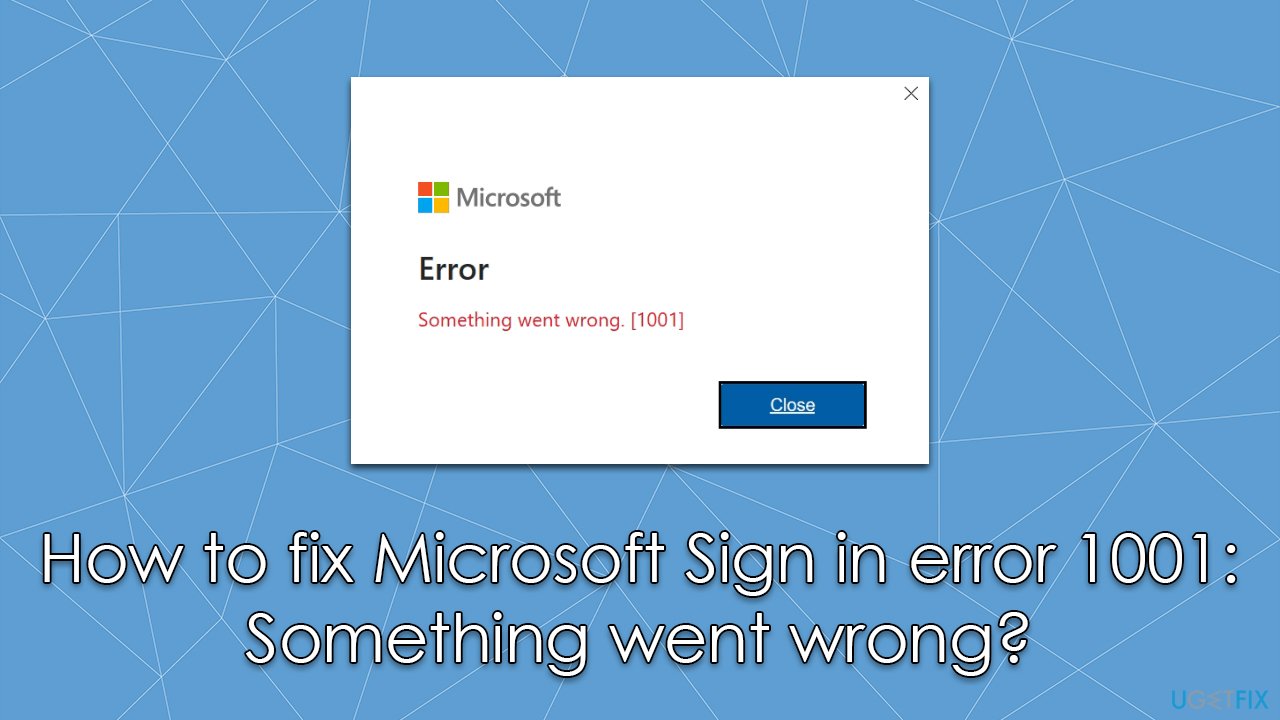
Method 1. Run Windows Store app and internet connection troubleshooter
Running a troubleshooter could give you an idea of whether there's something wrong with Microsoft apps or your internet connection.
- Type troubleshoot in Windows search and press Enter.
- On the right, choose Additional troubleshooters/ Other troubleshooters.
- Find Windows Store Apps and click Run the troubleshooter.
- Once done, find Internet Connections and run it as well.
- Apply all the suggested fixes.
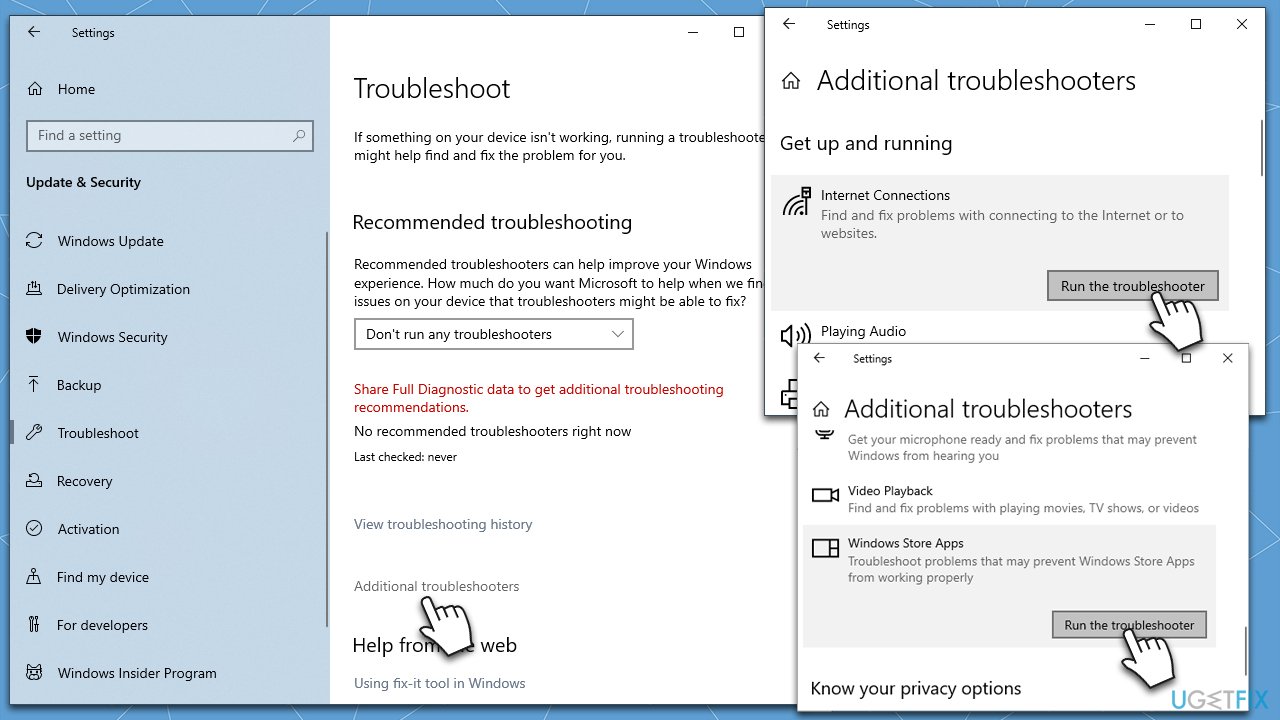
Method 2. Reset or repair the malfunctioning app
Microsoft applications can be repaired or reset – it can be easily done via the additional app settings. Thus, if MS Teams is malfunctioning, repair or reset the app as follows:
- Right-click on Start and pick Apps and Features.
- Scroll down to the app you are having problems with.
- Pick Advanced options.
- Click Terminate and then select Repair.
- If that did not help, try using the Reset option instead.
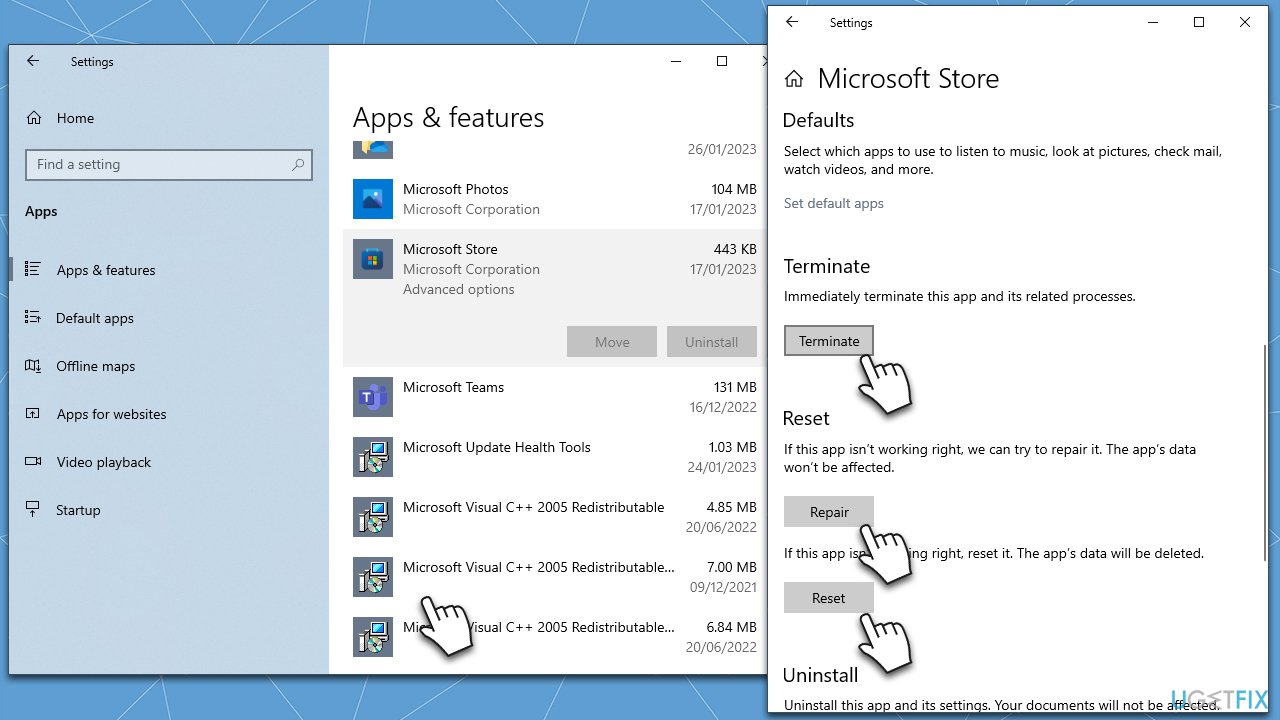
Method 3. Reset OneDrive [if applicable]
- Press Win + R on your keyboard
- When the Run window opens, copy and paste the following text into it:
%localappdata%\Microsoft\OneDrive\onedrive.exe /reset - Press Enter or click OK
- After this command is executed, the app should be reset, and OneDrive should open
- If it doesn't, wait a few minutes, then open the Run window again and use the following command:
%localappdata%\Microsoft\OneDrive\onedrive.exe - Press Enter.
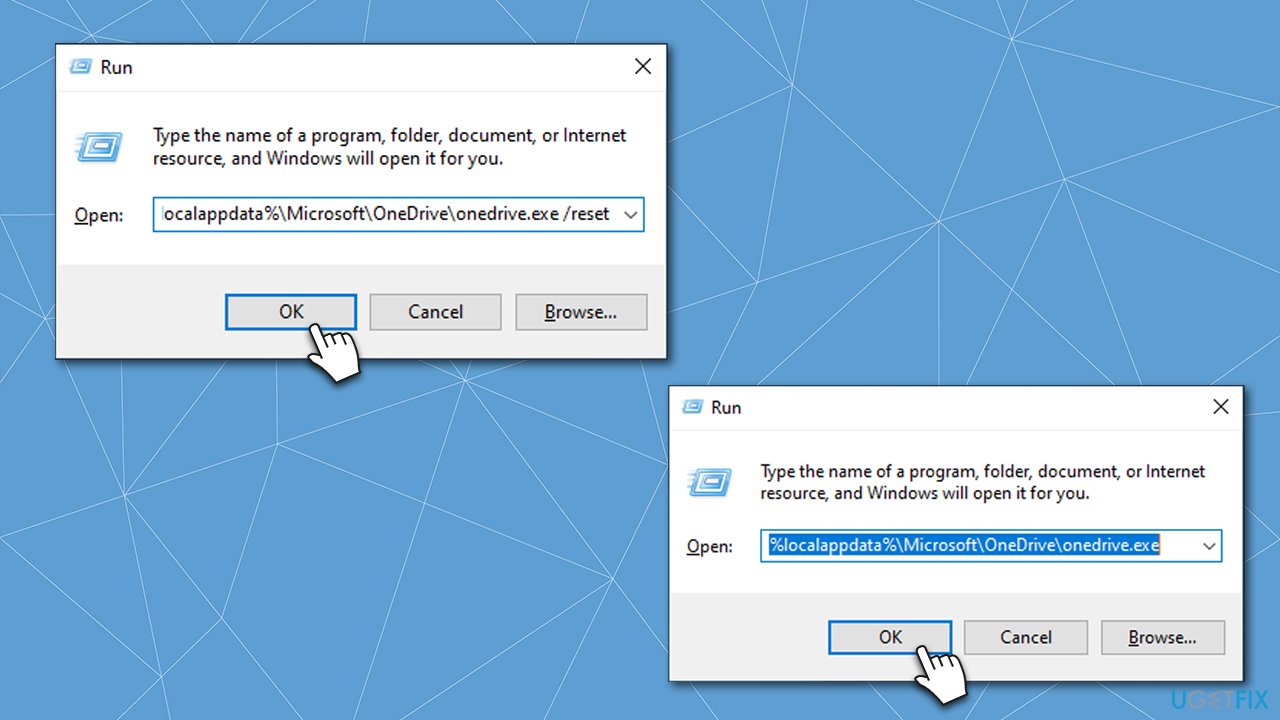
Method 4. Reinstall the affected app
You can also try reinstalling the app in question:
- Type Control Panel in Windows search and press Enter.
- Go to Programs > Uninstall the program.
- Locate the app you can't connect to, then right-click > Uninstall.
- Follow on-screen instructions.
- Reboot your system and reinstall the app.
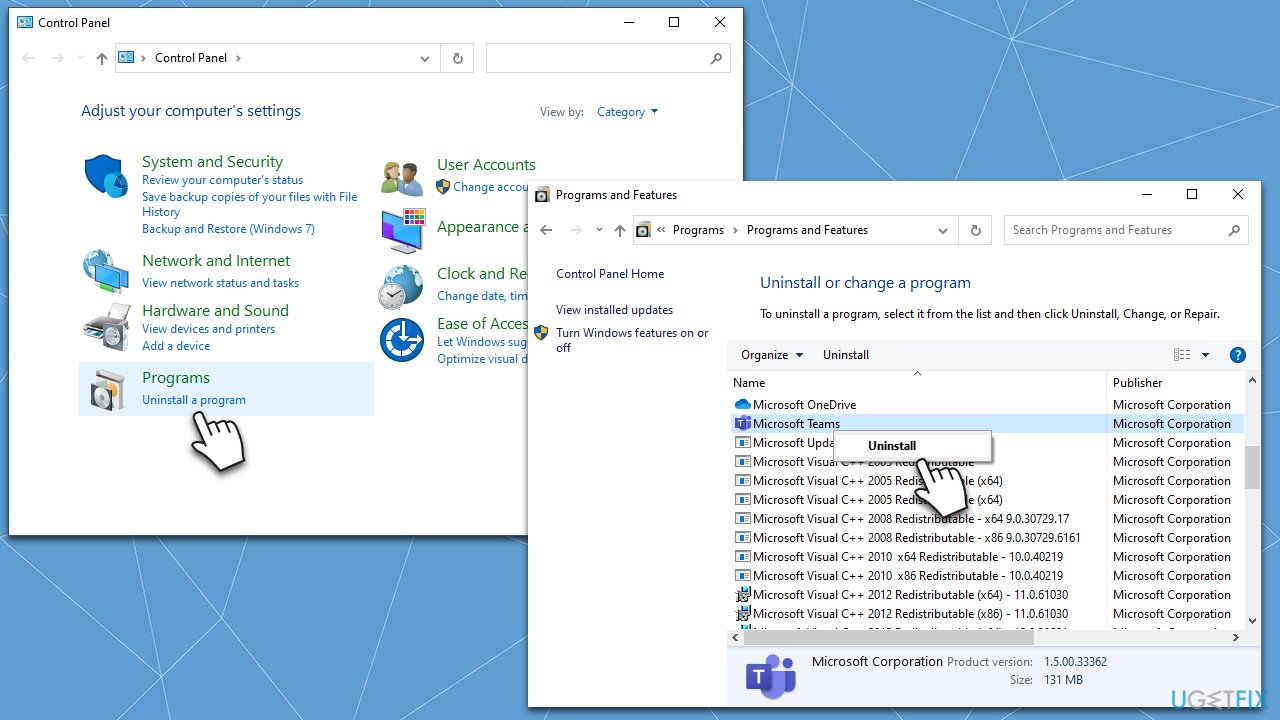
Method 5. Clear cached files
Bugged caches are often one of the reasons for MS apps to malfunction, thus, clearing them can be useful. The below example is for Microsoft Teams, although you can clear cached files in a similar manner for other apps:
- Press Win + E on your keyboard to open File Explorer.
- Go to the View tab at the top.
- Mark the Hidden items checkbox and close down File Explorer.
- Next, type %appdata% in the Windows search box and press Enter.
- Go to the Microsoft folder.
- Here, accesses the folder of the app you are having trouble with, for example, Teams.
- Delete the contents of the following folders:
%appdata%\Microsoft\teams\application cache\cache
%appdata%\Microsoft\teams\blob_storage
%appdata%\Microsoft\teams\Cache
%appdata%\Microsoft\teams\databases
%appdata%\Microsoft\teams\GPUcache
%appdata%\Microsoft\teams\IndexedDB
%appdata%\Microsoft\teams\Local Storage
%appdata%\Microsoft\teams\tmp - Once done, try logging into the app once more.
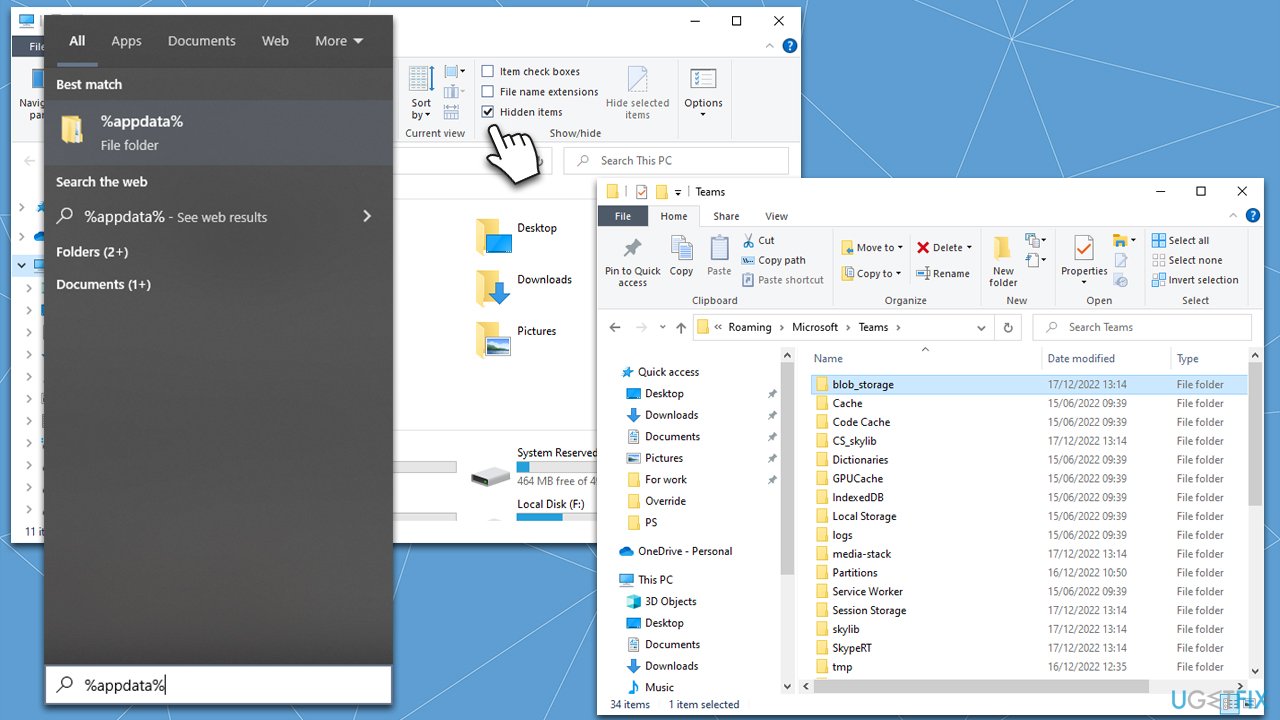
Repair your Errors automatically
ugetfix.com team is trying to do its best to help users find the best solutions for eliminating their errors. If you don't want to struggle with manual repair techniques, please use the automatic software. All recommended products have been tested and approved by our professionals. Tools that you can use to fix your error are listed bellow:
Access geo-restricted video content with a VPN
Private Internet Access is a VPN that can prevent your Internet Service Provider, the government, and third-parties from tracking your online and allow you to stay completely anonymous. The software provides dedicated servers for torrenting and streaming, ensuring optimal performance and not slowing you down. You can also bypass geo-restrictions and view such services as Netflix, BBC, Disney+, and other popular streaming services without limitations, regardless of where you are.
Don’t pay ransomware authors – use alternative data recovery options
Malware attacks, particularly ransomware, are by far the biggest danger to your pictures, videos, work, or school files. Since cybercriminals use a robust encryption algorithm to lock data, it can no longer be used until a ransom in bitcoin is paid. Instead of paying hackers, you should first try to use alternative recovery methods that could help you to retrieve at least some portion of the lost data. Otherwise, you could also lose your money, along with the files. One of the best tools that could restore at least some of the encrypted files – Data Recovery Pro.



