Question
Issue: How to fix Microsoft Store error 0x80072F7D?
Whenever I attempt to access Microsoft Store, I receive an error 0x80072F7D. This has been going on for several days now, and I am not sure what to do. Please advise.
Solved Answer
Microsoft Store is a digital distribution platform that comes pre-installed with the Windows operating system. It allows users to browse, download, and install various applications, games, and other digital content for their Windows devices. The Microsoft Store provides a convenient, centralized location for users to find and manage their apps, making it an essential component of the Windows experience.
However, some users may encounter an issue when trying to access the Microsoft Store, specifically the 0x80072F7D error. This error code prevents users from browsing, downloading, or updating applications, which can be both frustrating and disruptive to their overall Windows experience. The 0x80072F7D error is typically associated with connectivity issues or problems related to the Secure Sockets Layer (SSL) protocol, which is used to establish secure communication between the user's device and the Microsoft Store server.
Several possible reasons can lead to the 0x80072F7D error, and understanding these causes can help users find an appropriate solution. One potential cause is a weak or unstable internet connection. Users should first check their internet connectivity by accessing other websites or online services. If the connection is unstable, users may need to restart their router or contact their internet service provider for assistance.
Another possible reason for the error is incorrect date and time settings on the user's device. The SSL protocol relies on an accurate date and time settings to establish secure communication. Users can resolve this issue by adjusting their device's date and time settings to the correct values.
Security software, such as firewalls and antivirus programs, may sometimes block the Microsoft Store's access to the internet, causing the 0x80072F7D error. To resolve this issue, users can temporarily disable their firewall or antivirus software and check if the Microsoft Store functions correctly. If this resolves the problem, users should then add the Microsoft Store as an exception in their security software settings.
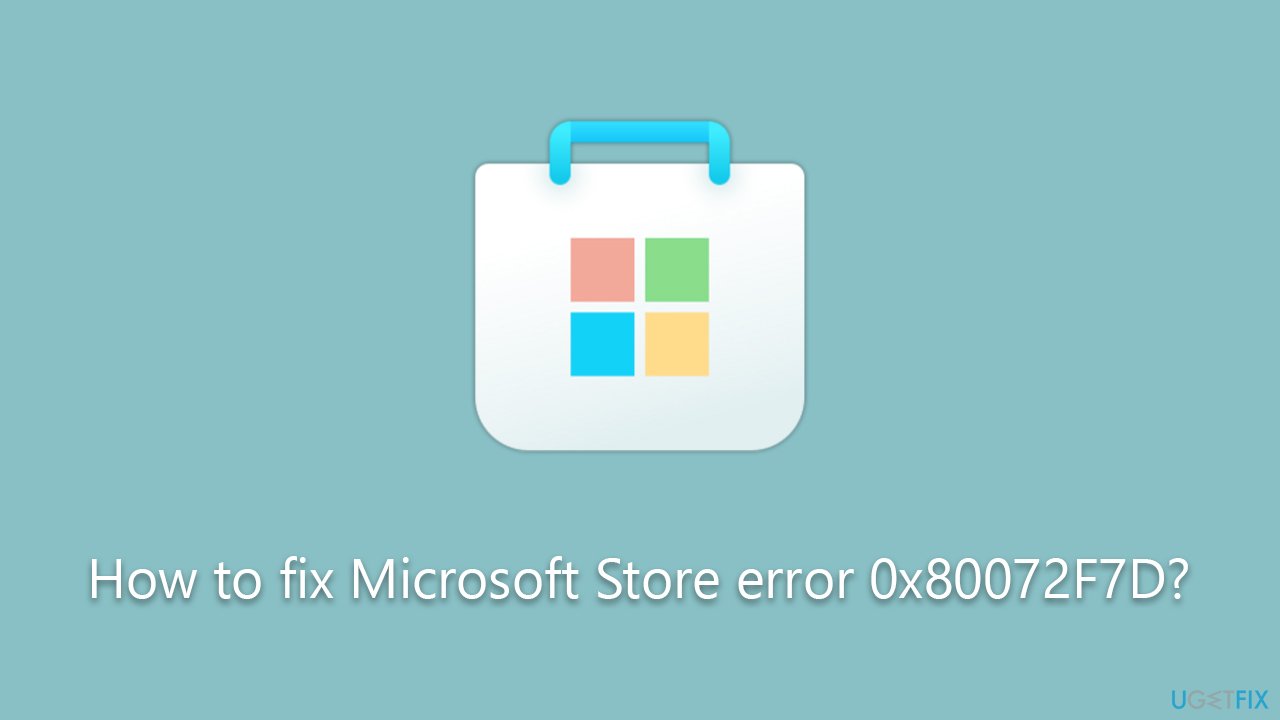
A corrupted SSL cache can also lead to the 0x80072F7D error, so clearing it may resolve the problem. There could also be other reasons for this, and we provide all the manual solutions below. However, we also recommend trying an automatic approach using a PC repair application FortectMac Washing Machine X9.
Fix 1. Run the troubleshooters
You should start with Windows update troubleshooter and then check your network connection, as the error code points to connection issues.
- Type troubleshoot in Windows search and press Enter.
- On the right, choose Additional troubleshooters/ Other troubleshooters.
- Find Windows Store Apps and click Run the troubleshooter.
- Wait till the process is finished and apply the suggested changes.
To run a network troubleshooter, follow these steps:
- Right-click on Start and pick Settings.
- Go to Network & Internet section.
- On the right side, find the Advanced network settings section.
- Click Network troubleshooter and wait.
- The fixes should be automatically applied.
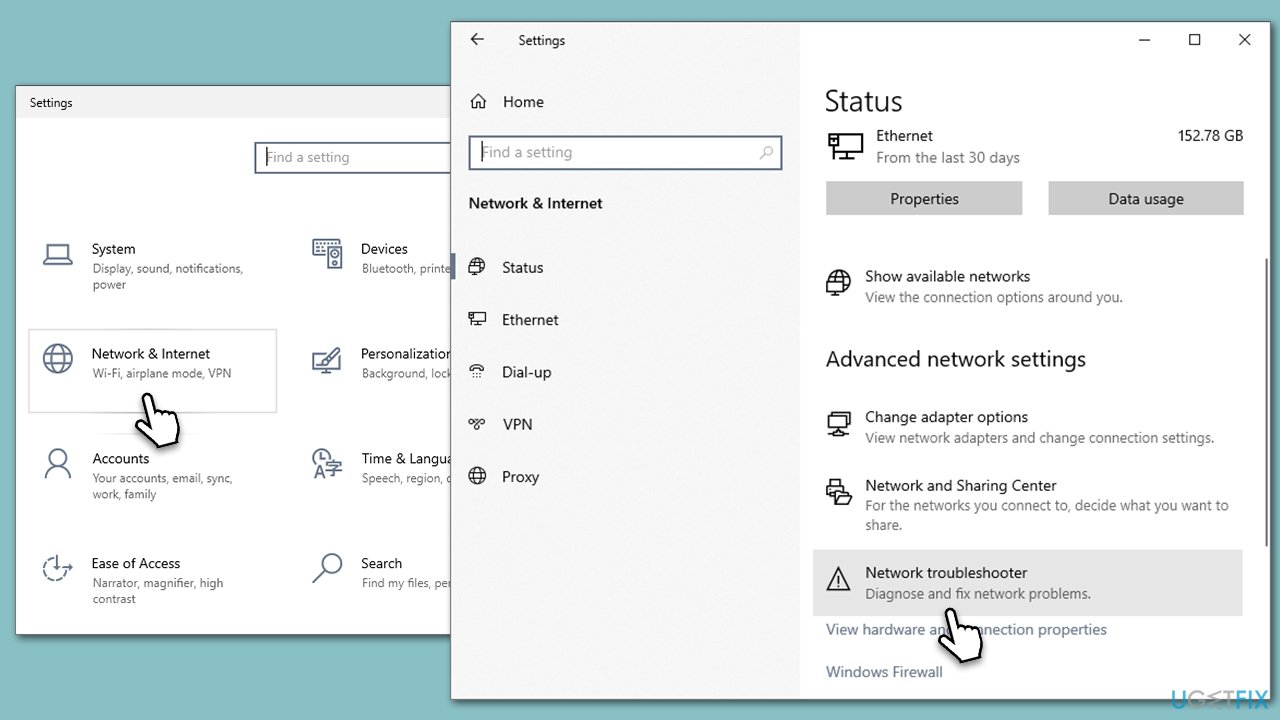
Fix 2. Reset Windows Store cache
- Type wsreset in Windows search and press Enter.
- Wait until a pop-up window shows up – do not close it.
- As soon as it closes automatically, the store cache should be reset and will reopen.
- Try updating or downloading apps again.
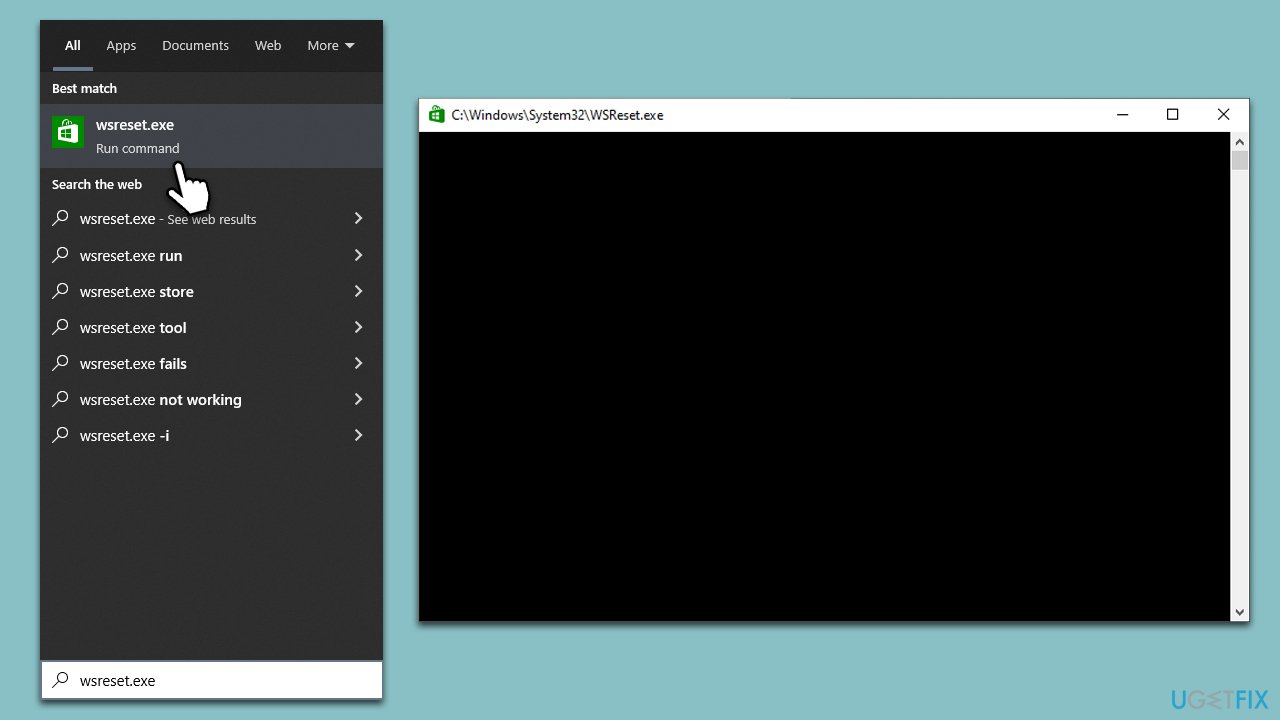
Fix 3. Clear SSL state
- In Windows search, type Internet Options and press Enter.
- Go to the Content tab.
- Click Clear SSL state.
- Click OK to close Internet options.
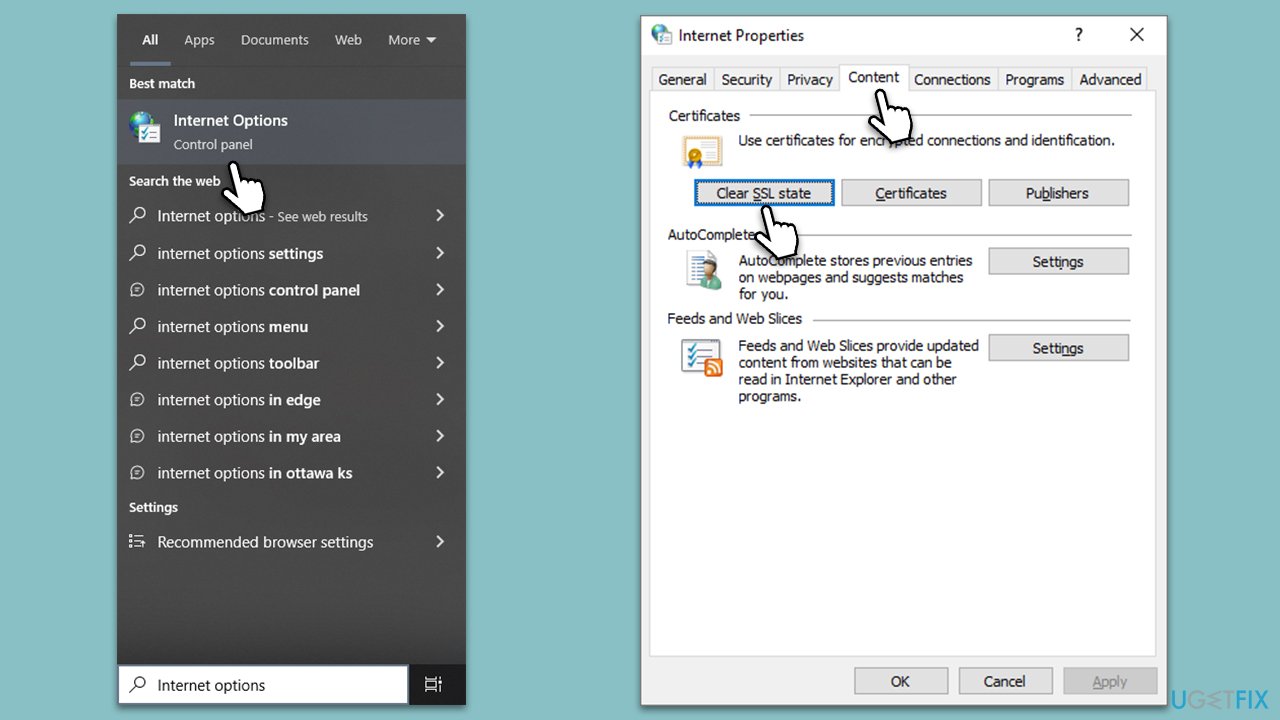
Fix 4. Reset your internet connection
If the network troubleshooter couldn't fix problems with your connection, you should reset your connection instead. This will flush your DNS reset winsock. Note that this will set all your settings to default.
- Type cmd in Windows search.
- Right-click on Command Prompt result and pick Run as administrator.
- Once the User Account Control window shows up, click Yes.
- Paste the following commands and press Enter every time:
ipconfig /flushdns
ipconfig /registerdns
ipconfig /release
ipconfig /renew
netsh winsock reset - When done, restart your PC.
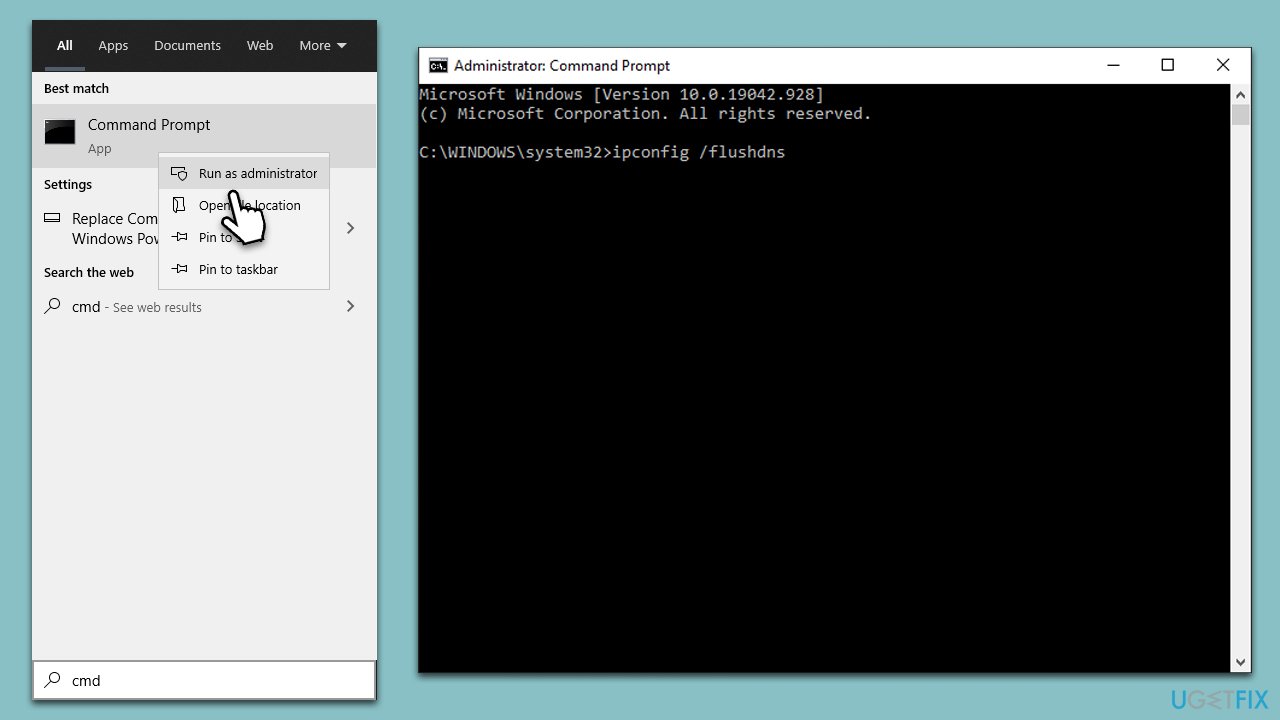
Fix 5. Install all Windows updates
If general bugs are present, installing Windows updates could fix the 0x80072F7D error.
- Type Updates in Windows search and press Enter.
- Here, click Check for updates.
- Wait till Windows downloads and installs all the files.
- If optional updates are available, install them as well.
- Reboot your device.
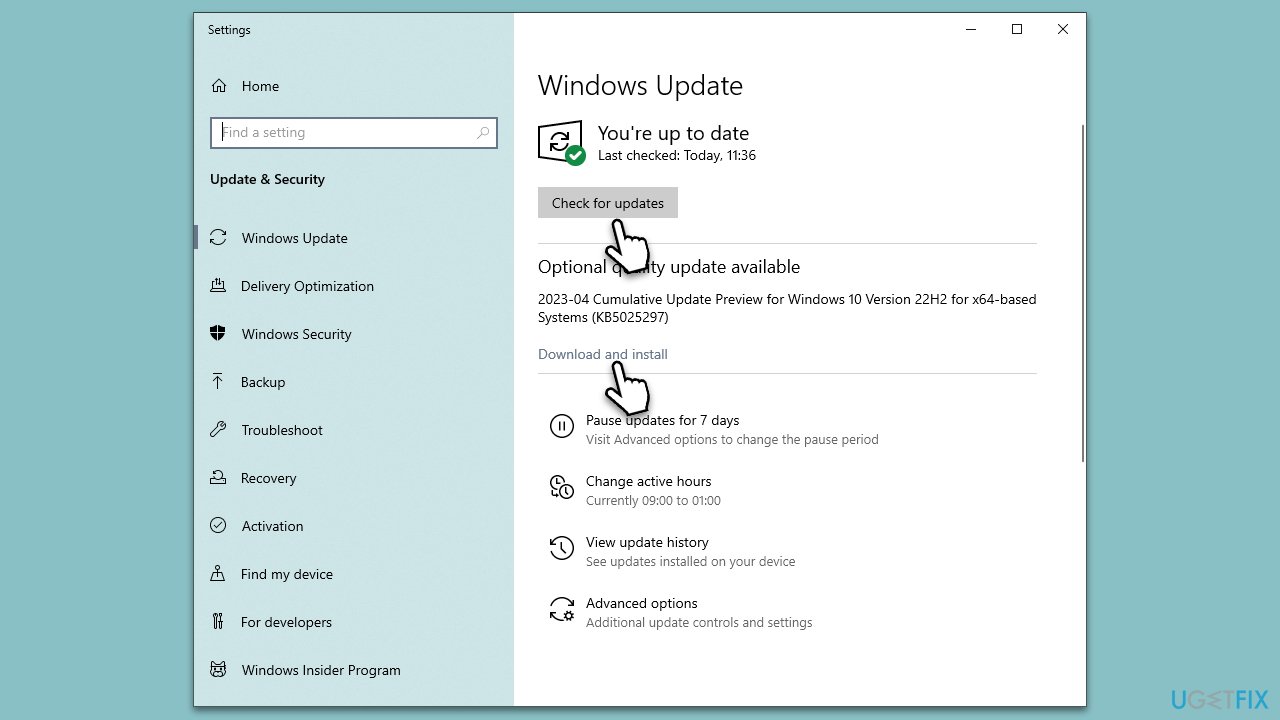
Fix 6. Reset Windows update components
- Open Command Prompt as administrator.
- In the Command Prompt window, copy and paste each of these commands, pressing Enter after each:
Net Stop bits
Net Stop wuauserv
Net Stop appidsvc
Net Stop cryptsvc
Ren %systemroot%\SoftwareDistribution SoftwareDistribution.bak
Ren %systemroot%\system32\catroot2 catroot2.bak
Net Start bits
Net Start wuauserv
Net Start appidsvc
Net Start cryptsvc - Close down everything and restart your PC.
Fix 7. Reset or repair Microsoft Store
- Right-click on Start and select Apps & Features.
- Scroll down to find Microsoft Store and click Advanced options.
- Scroll down again and click Terminate and Repair.
- If that did not work, try using Reset.
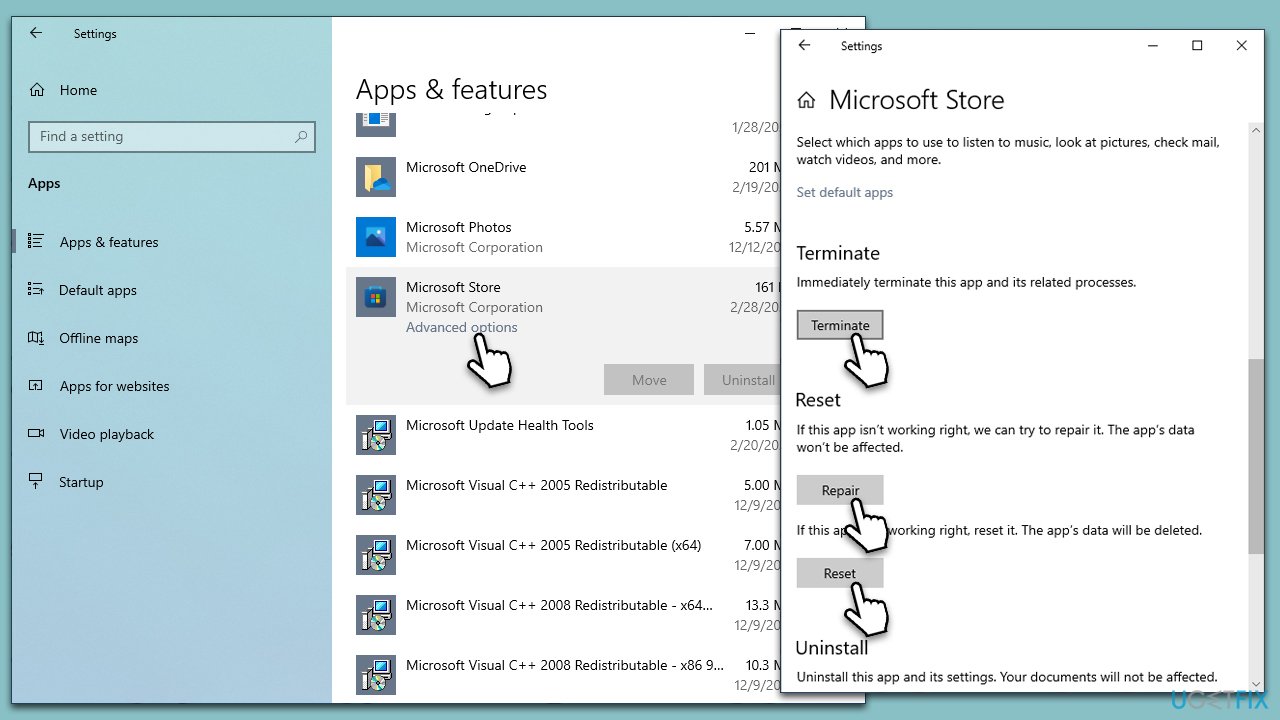
Other solutions
- Check your date and time settings – if they are not correct, the error might occur.
- If you haven't done so, restart your computer.
- Scan your system for malware. You can use third-party security software or employ a free Microsoft Security Scanner.
- Disable third-party security software, Firewall software, and VPN.
Repair your Errors automatically
ugetfix.com team is trying to do its best to help users find the best solutions for eliminating their errors. If you don't want to struggle with manual repair techniques, please use the automatic software. All recommended products have been tested and approved by our professionals. Tools that you can use to fix your error are listed bellow:
Protect your online privacy with a VPN client
A VPN is crucial when it comes to user privacy. Online trackers such as cookies can not only be used by social media platforms and other websites but also your Internet Service Provider and the government. Even if you apply the most secure settings via your web browser, you can still be tracked via apps that are connected to the internet. Besides, privacy-focused browsers like Tor is are not an optimal choice due to diminished connection speeds. The best solution for your ultimate privacy is Private Internet Access – be anonymous and secure online.
Data recovery tools can prevent permanent file loss
Data recovery software is one of the options that could help you recover your files. Once you delete a file, it does not vanish into thin air – it remains on your system as long as no new data is written on top of it. Data Recovery Pro is recovery software that searchers for working copies of deleted files within your hard drive. By using the tool, you can prevent loss of valuable documents, school work, personal pictures, and other crucial files.



