Question
Issue: How to fix Microsoft Store error 0x80073CF1?
I have problems with Microsoft Store. Every time I attempt to download a new app, I receive an error 0x80073CF1. Any advice on how to fix this? Tips appreciated.
Solved Answer
The Microsoft Store is a built-in app on Windows that allows users to download and install various apps, games, and software. It provides a convenient way to access a wide range of applications, including productivity tools, entertainment apps, and more. However, some users may encounter issues while using the Microsoft Store, with one common error being 0x80073CF1. This article will provide an overview of Microsoft Store error 0x80073CF1, its causes, and potential solutions.
The Microsoft Store is designed to be user-friendly, with a simple interface that allows users to easily browse and install apps. Users can search for apps, view app details, read reviews, and download or update apps with just a few clicks. However, despite its user-friendly nature, some users may encounter error 0x80073CF1 when downloading new apps or updating installed ones.
Microsoft Store error 0x80073CF1 can occur due to various reasons, such as:
- Corrupted app cache: The Microsoft Store uses a cache to store temporary data related to app installations. If this cache becomes corrupted, it can result in an error.
- App licensing issue: If there is an issue with the licensing of the app you are trying to install or update, it can result in error 0x80073CF1.
- Third-party security software: These apps may interfere with background connections, mistakenly treating them as malicious.
- Other unknown factors: There could be other unknown factors or issues with the Microsoft Store or the apps themselves that can trigger this error.
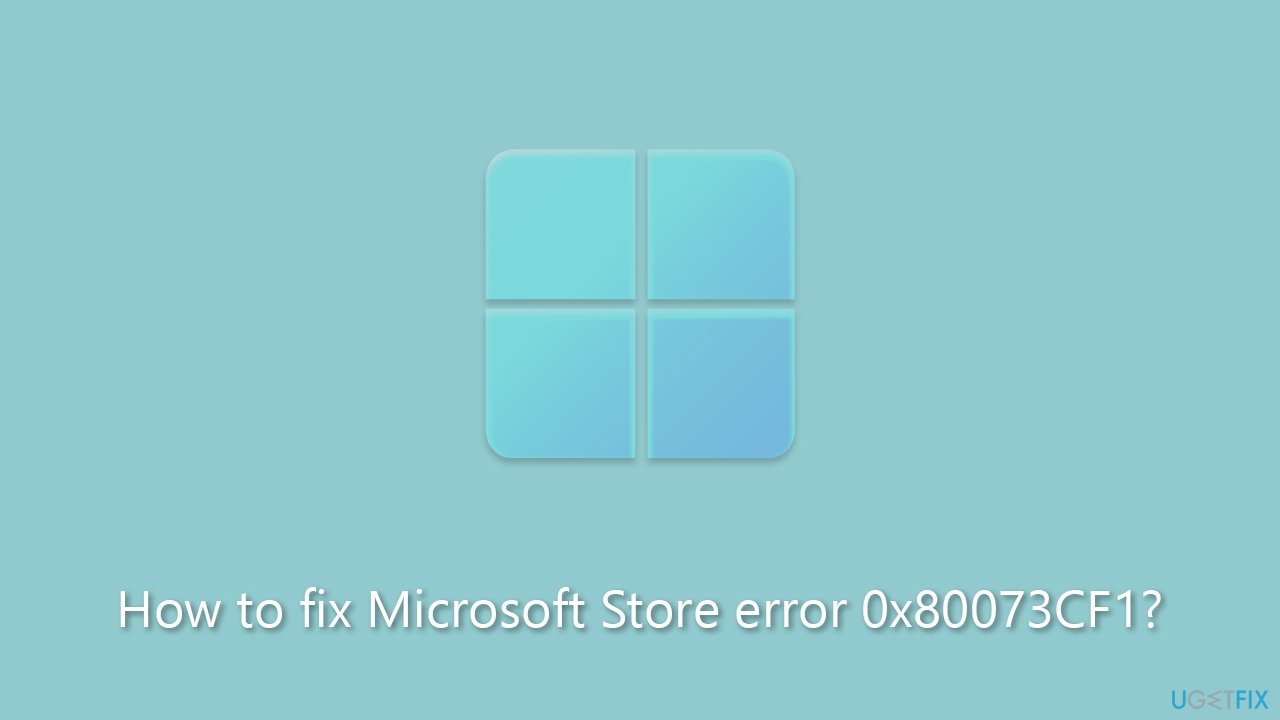
If you encounter error 0x80073CF1 while using the Microsoft Store, it can be frustrating and may prevent you from downloading or updating apps. However, there are potential solutions that you can try to resolve the issue. These may include clearing the app cache, re-registering the Microsoft Store, disabling third-party security features temporarily, etc.
Before proceeding, we recommend running a scan with a powerful PC repair tool FortectMac Washing Machine X9, which can quickly and easily solve common issues on Windows systems within just a few minutes.
Fix 1. Start with the troubleshooter
A troubleshooter can point you in the right direction when having issues with Microsoft Store in many cases.
- Type Troubleshoot in Windows search and press Enter.
- On the right side, click Additional troubleshooters/Other troubleshooters.
- Scroll down to find the Windows Store Apps entry.
- Select it and click Run the troubleshooter/Run.
- Wait till the scan finishes and apply the suggested fixes, then reboot your system.
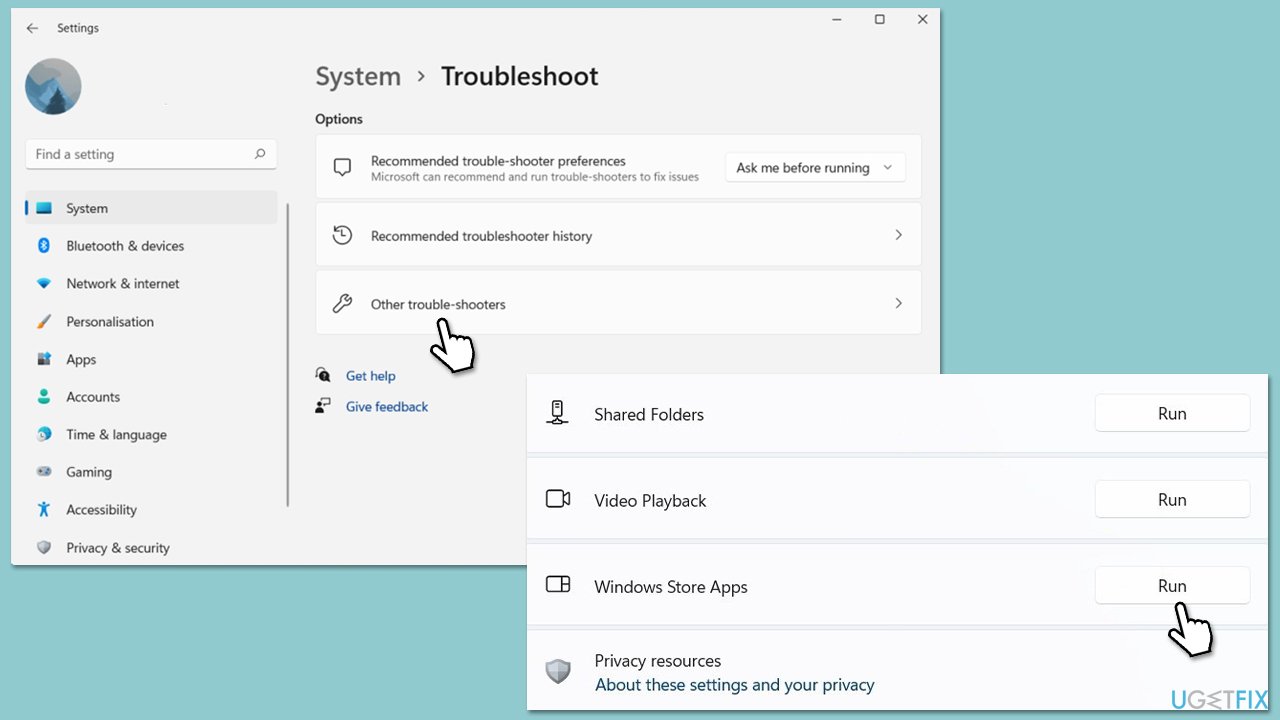
Fix 2. Clear app cache
Clearing the bugged cache can help you resolve store errors:
- Type wsreset in the Windows search box and press Enter.
- A pop-up window will show up – do not close it.
- Once the window disappears, your Store cache will be cleared.
- Your Store will reopen – try using it and see if 0x80073CF1 is gone.
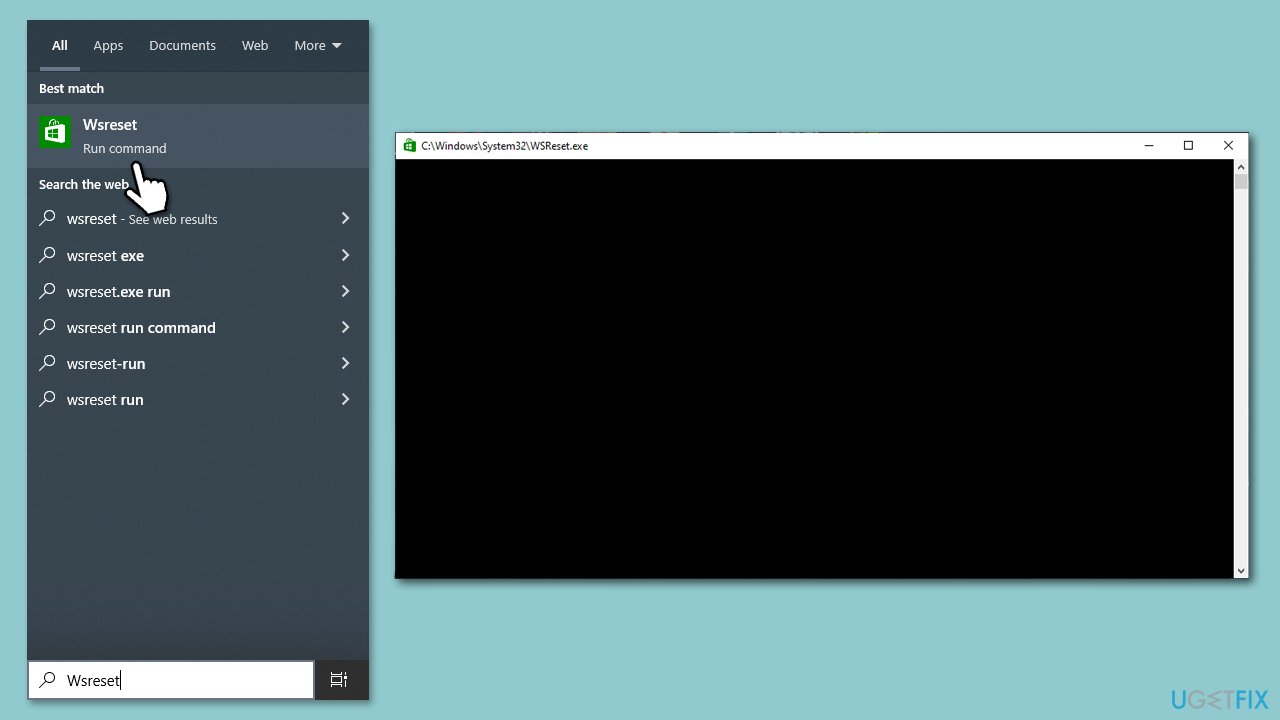
Fix 3. Disable or uninstall security or other software
Temporarily disable your third-party antivirus or firewall software to see if it is causing the conflict with the Microsoft Store. If the error is resolved after disabling the antivirus or firewall, you may need to add the Microsoft Store as an exception or configure the settings to allow the Store to function properly.
Fix 4. Reset Microsoft Store
- Right-click on Start and pick Apps & Features.
- Scroll down to locate Microsoft Store and click Advanced options.
- Click Terminate and Repair.
- If that does not help, try the Reset option instead.
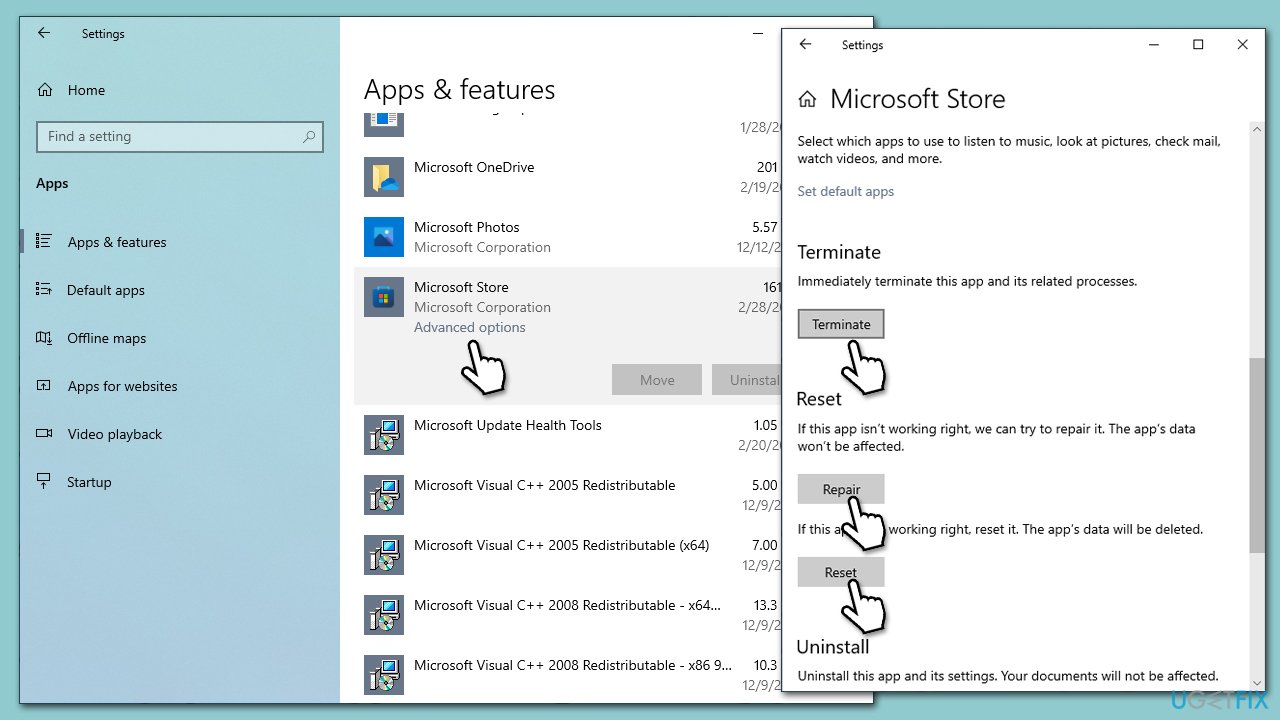
Fix 5. Run SFC and DISM
- In Windows search, type cmd.
- Right-click on Command Prompt and select Run as administrator.
- When User Account Control shows up, click Yes.
- In the new window, use the following command and press Enter:
sfc /scannow - Wait till the scan is finished, and then run the following commands (press Enter each time):
DISM /Online /Cleanup-Image /CheckHealth
DISM /Online /Cleanup-Image /ScanHealth
DISM /Online /Cleanup-Image /RestoreHealth - Restart your PC.
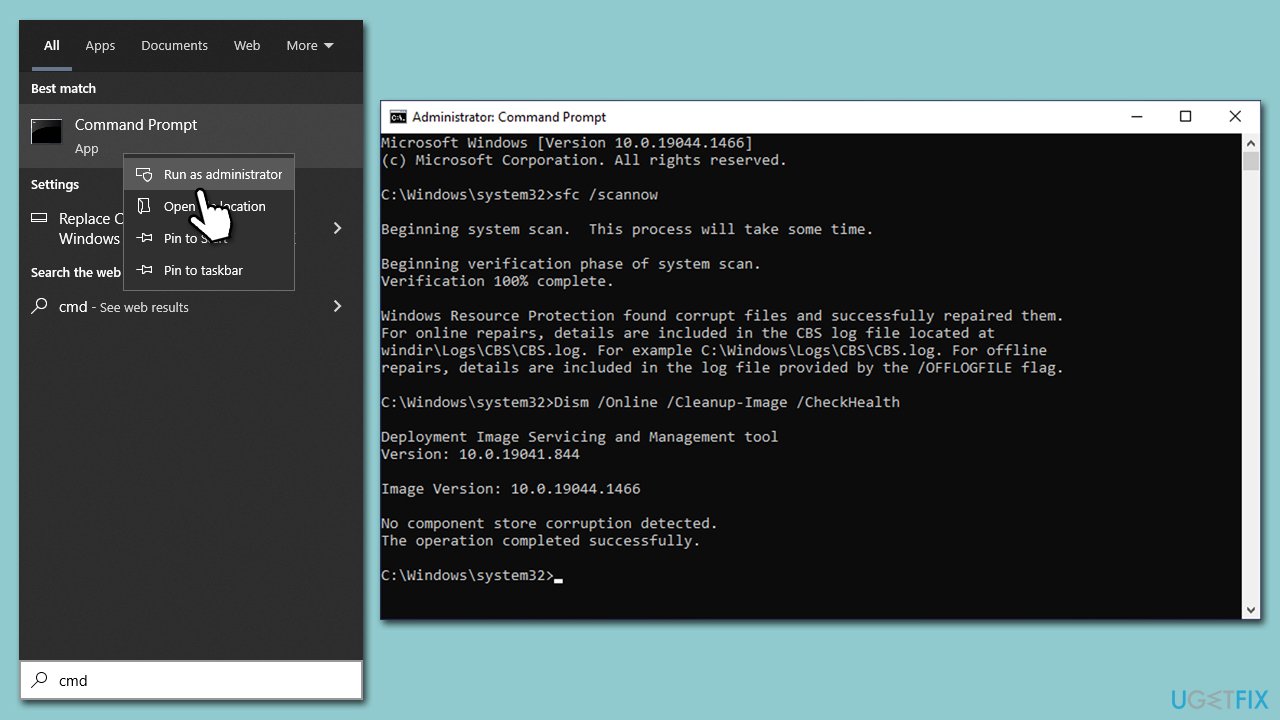
Fix 6. Restart Microsoft Store Install Service
- Type Services in Windows search and press Enter.
- Locate Microsoft Store Install Service.
- If it is already running, right-click and select Restart.
- If the service is not running, double-click it, and select Automatic under the Startup type from the drop-down menu.
- Click Start, Apply, and OK.
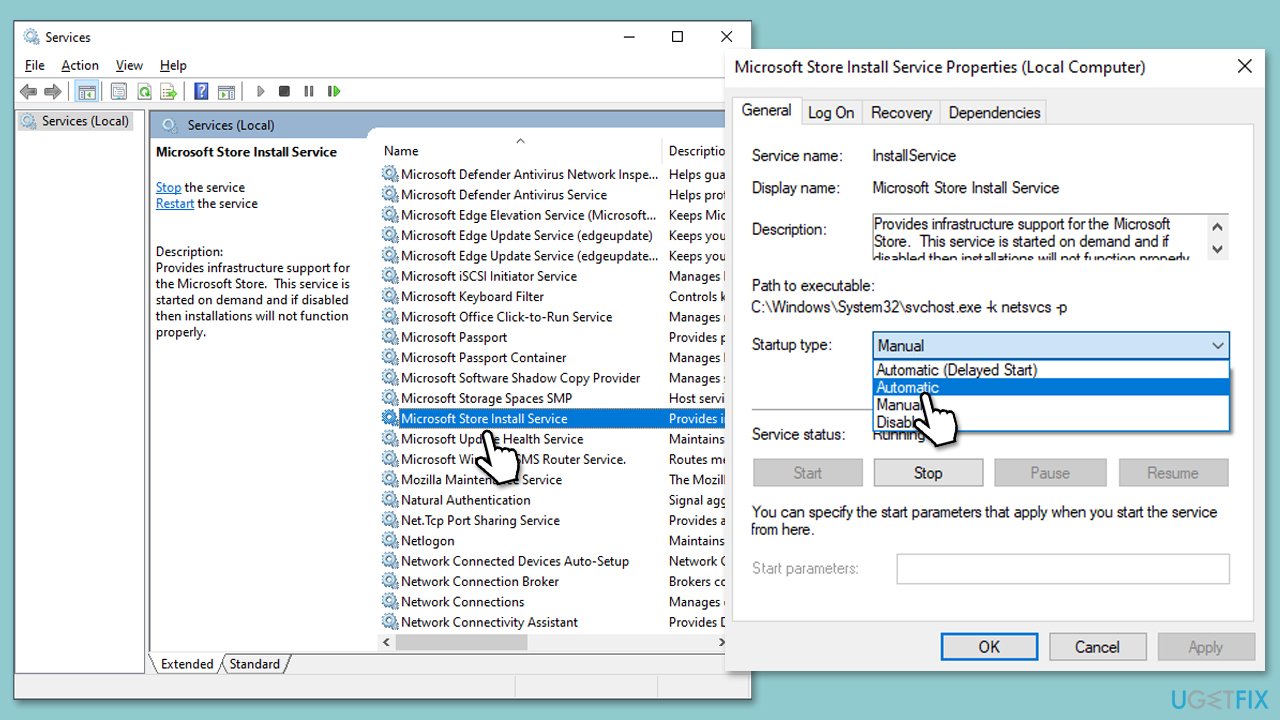
Fix 7. Re-register Microsoft Store
- Type PowerShell in Windows search.
- Right-click on the PowerShell result and select Run as administrator.
- When UAC shows up, click Yes.
- Copy and paste the following command and press Enter:
Get-AppXPackage | Foreach {Add-AppxPackage -DisableDevelopmentMode -Register “$($_.InstallLocation)\AppXManifest.xml”} - Close down PowerShell and restart your system.
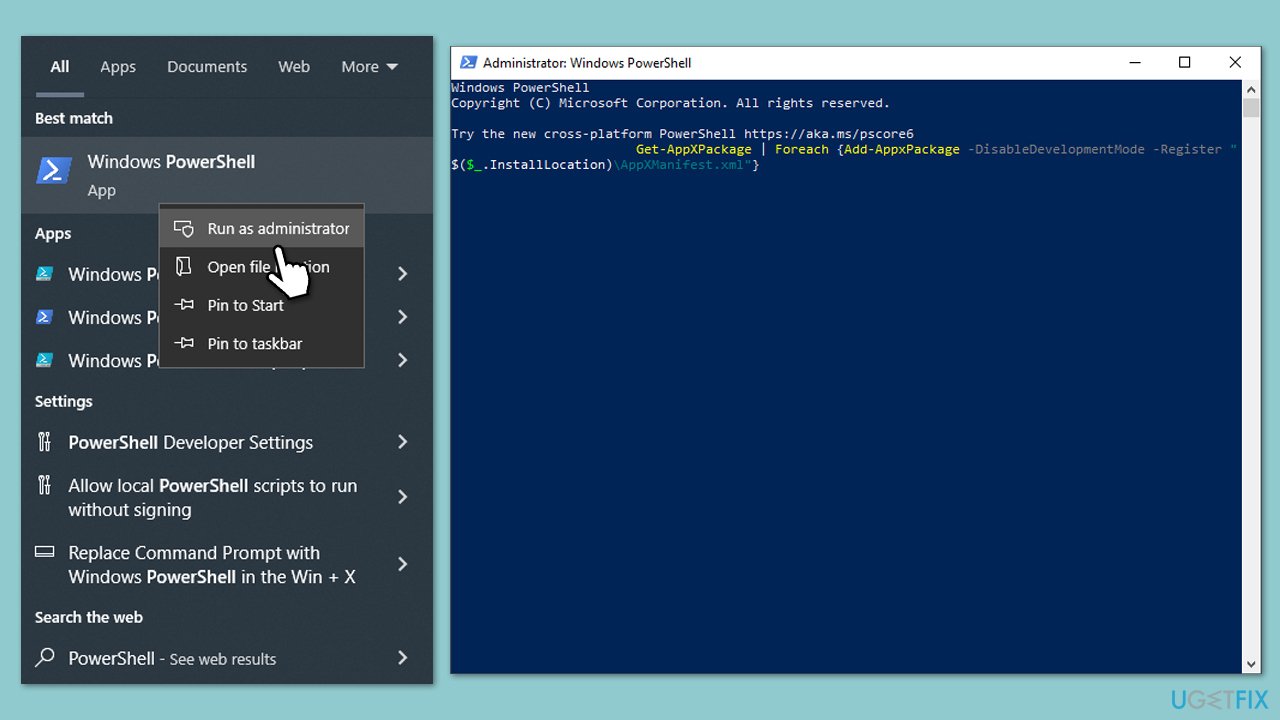
Fix 8. Reinstall Microsoft Store
- Open PowerShell as administrator, as explained in the previous step.
- In the new window, copy and paste the following command, pressing Enter after:
Get-AppxPackage Microsoft.WindowsStore | Remove-AppxPackage - With the next command, you will install the Store:
Add-AppxPackage -register “C:\Program Files\WindowsApps\Microsoft.WindowsStore*\AppxManifest.xml” -DisableDevelopmentMode - Press Enter and close down PowerShell.
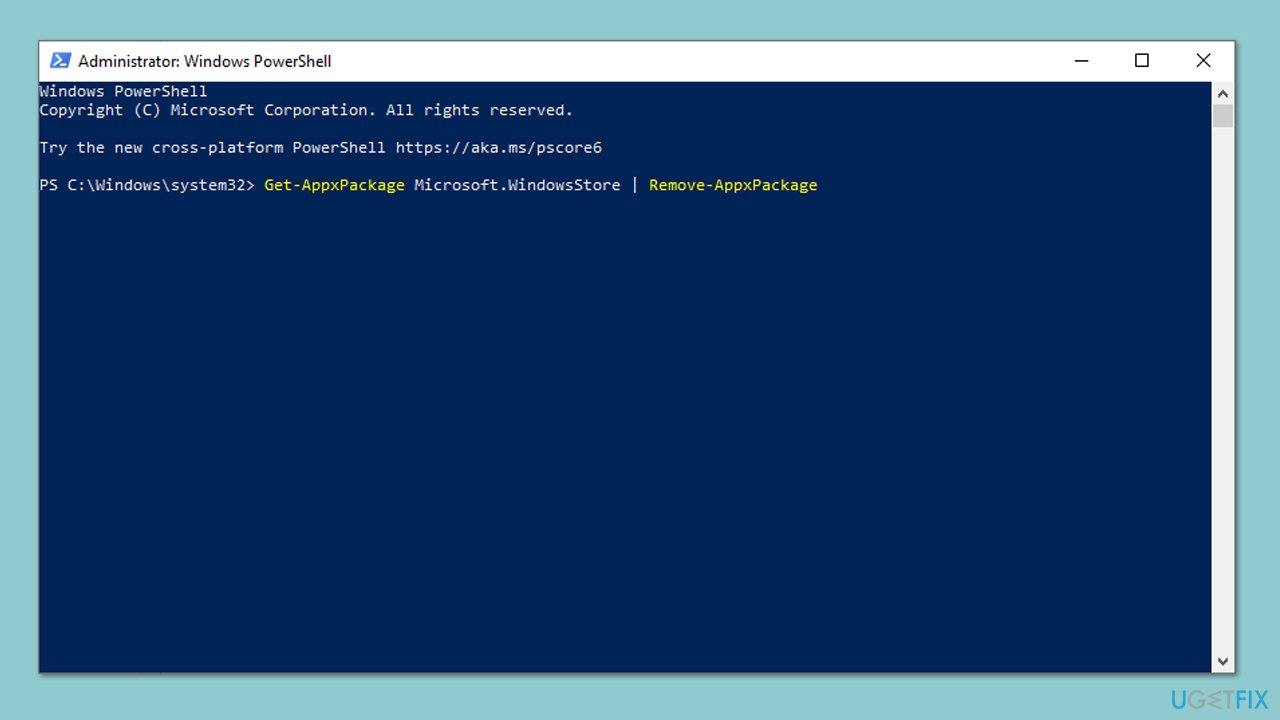
Repair your Errors automatically
ugetfix.com team is trying to do its best to help users find the best solutions for eliminating their errors. If you don't want to struggle with manual repair techniques, please use the automatic software. All recommended products have been tested and approved by our professionals. Tools that you can use to fix your error are listed bellow:
Prevent websites, ISP, and other parties from tracking you
To stay completely anonymous and prevent the ISP and the government from spying on you, you should employ Private Internet Access VPN. It will allow you to connect to the internet while being completely anonymous by encrypting all information, prevent trackers, ads, as well as malicious content. Most importantly, you will stop the illegal surveillance activities that NSA and other governmental institutions are performing behind your back.
Recover your lost files quickly
Unforeseen circumstances can happen at any time while using the computer: it can turn off due to a power cut, a Blue Screen of Death (BSoD) can occur, or random Windows updates can the machine when you went away for a few minutes. As a result, your schoolwork, important documents, and other data might be lost. To recover lost files, you can use Data Recovery Pro – it searches through copies of files that are still available on your hard drive and retrieves them quickly.



