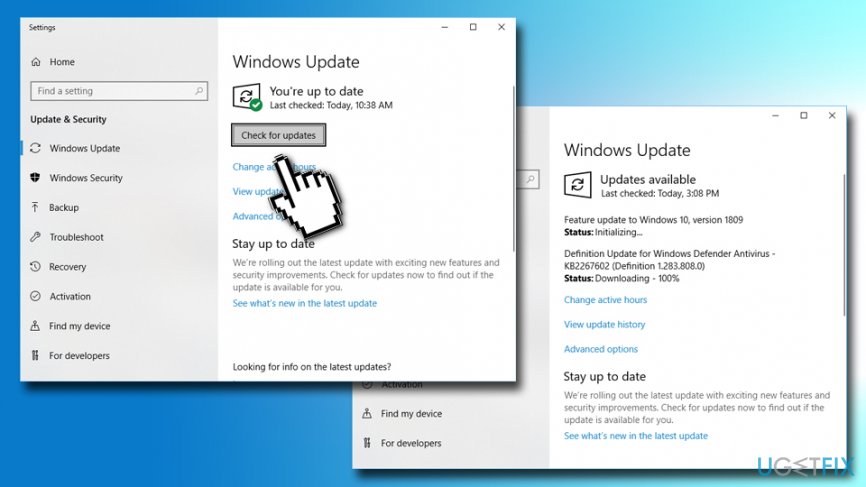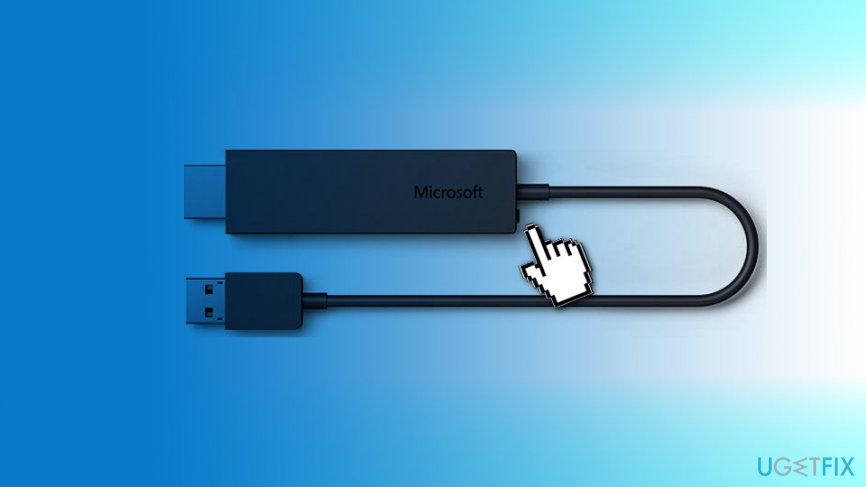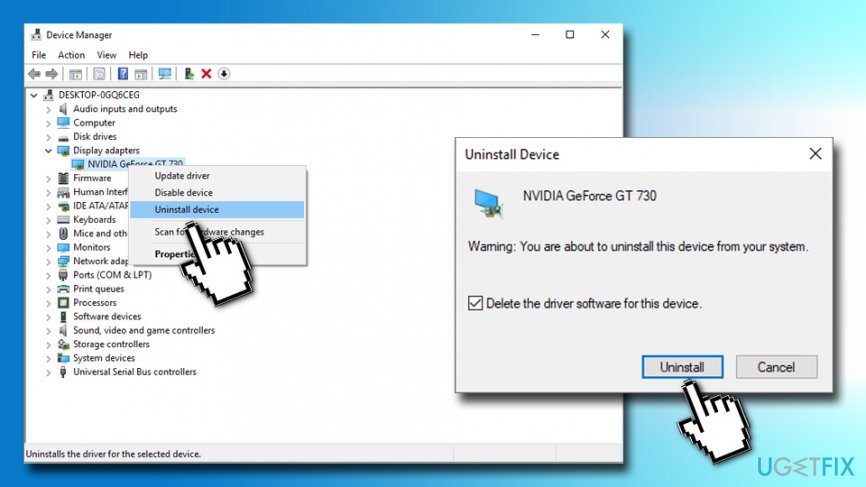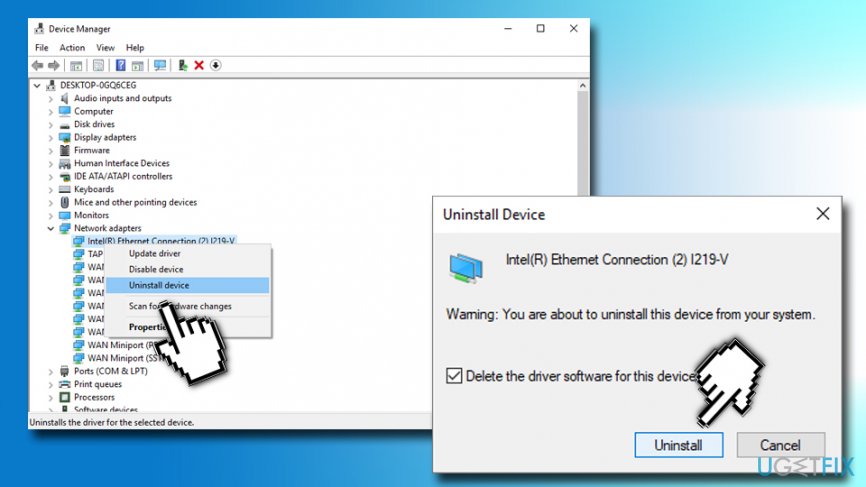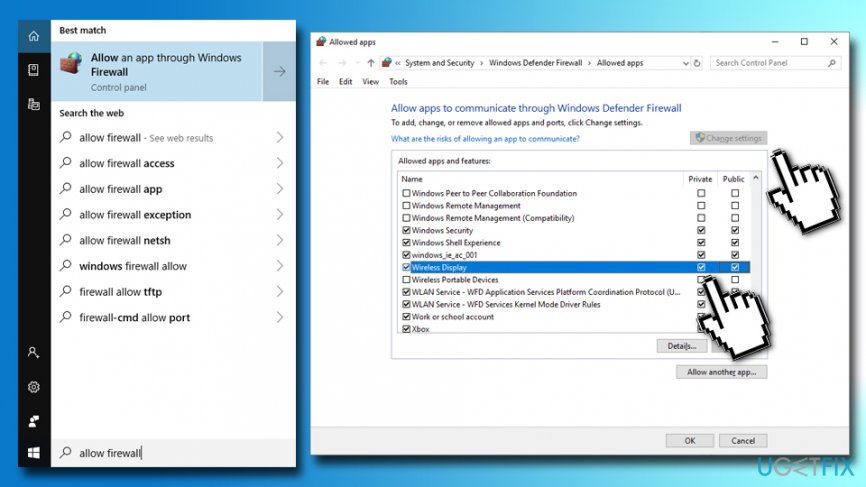Question
Issue: How to fix Microsoft Wireless display adapter not working?
I was trying to copy my photos off my smartphone, but it seems like Microsoft wireless display adapter is not working. I am not sure if it is broken, or can it be something else?
Solved Answer
Microsoft Wireless Display Adapter is an extremely useful tool that can help you connect your phone, tablet, or another device to a bigger screen, such a TV, computer monitor, or a projector. The wireless display technology is very convenient as it allows sharing of photos, videos or other content for everybody to see, instead of crowding around a small screen. Additionally, it might also be used by university or school.
However, users complained about Microsoft Wireless display adapter not working, claiming various issues with the device:
- bad quality transmission
- video stutter
- blurry display
- video latency or lag[1]
- sound missing
- continual or periodic Microsoft Wireless display adapter disconnects
- failure to pair Microsoft Wireless display adapter, etc.
While the most apparent cause for Microsoft Wireless display adapter not working is a hardware failure, it is usually not the case. The very basic troubleshooting can be done on the spot and includes checking if the device is within 23 feet of the display, as well as fail-proofing the connection point (the USB or the HDMI).
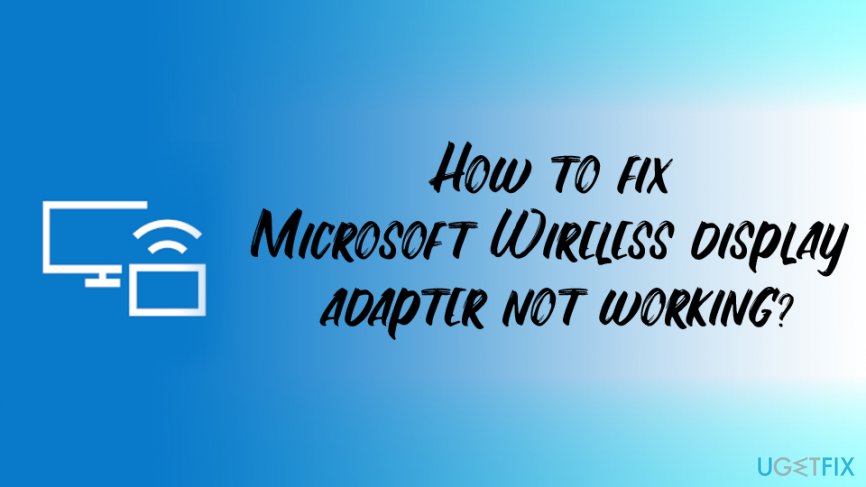
However, the main ways to fix Microsoft Wireless display adapter not working issue includes restarting or resetting the device, updating drivers, making sure Windows is up to date, changing the wireless frequency, tweaking Firewall settings, etc.
Before you begin to go through our Microsoft Wireless display adapter not working fix, we would like to recommend scanning your device with FortectMac Washing Machine X9, as hardware or connection issues might be the result of malware[2] infections, such as trojans, backdoors, rootkits, and other threats. Besides, the tool can also repair various problems with the device, including system issues, fix the registry,[3] etc.
Fix 1. Update Windows OS
While Windows should be updated automatically, the feature might be sometimes turn off. Additionally, some updates do not install until the system is rebooted. Therefore, proceed with the following to make sure your operating system is up to date:
- Right-click on Start and pick Settings
- Go to Updates & Security
- Select Check for updates
- Windows will automatically look for and install new updates
- Reboot your computer

Fix 2. Restart Microsoft Display Adapter
If something does not work – try to restart it, and it applies for Microsoft Wireless Display Adapter is not working error. Please follow these simple steps:
- Disconnect your Microsoft Wireless Display Adapter from your device
- Restart your device
- Insert the connection once more, and check if the display works
Fix 3. Reset Microsoft Wireless Display Adapter
Another solution is to reset Microsoft Wireless Display Adapter. Here's how to do it:
- Locate and press (hold it for at least 10 seconds) the Reset button at the back of the adapter
- Ready to connect message should pop-up
- Open Action Center and select Connect
- Pick Microsoft Wireless Display Adapter and connect it to the display

Fix 4. Remove and reconnect Microsoft Wireless Display Adapter
This is another method you could try to fix Microsoft Wireless Display Adapter not working issue:
- Right-click on Start and select Settings
- Go to Devices > Connected devices
- Locate Projectors section and select Microsoft Wireless Display Adapter
- Pick Remove device
- Next, click on Add a device and connect Microsoft Wireless Display Adapter once again
Fix 5. Reinstall graphics driver
- Right-click on Start button and select Device Manager
- Click on Display adapters
- Right-click on it and select Uninstall device
- In the new window, tick Delete driver software for this device

- Click on Uninstall and reboot your computer
- After a restart, right-click Start and then select Settings > Devices > Connected devices
- Pick Add a device and select Microsoft Wireless Display Adapter
Fix 6. Reinstall WiFi drivers
- Right-click on Start button and select Device Manager
- Pick Network adapters section select your network adapter
- Right-click on it and select Uninstall
- In the new window, tick Delete driver software for this device

- Click on Uninstall and reboot your computer
- After a restart, right-click Start and then select Settings > Devices > Connected devices
- Pick Add a device and select Microsoft Wireless Display Adapter
Fix 7. Enable 2.4GHz frequency band on your computer
While Microsoft Wireless Display Adapter can communicate the device on 2.4GHz and 5GHz, it is important that you have the former enabled. Here's how to do it:
- Go to Device Manager
- Expand Network Adapters
- Right-click on Marvell AVASTAR adapter and select Properties
- Then go to Advanced
- Under Property, pick Band
- Under Value click on the arrow button and select Auto and then click OK
Fix 8. Allow Microsoft Wireless Display Adapter to run communicate through Firewall
- Click on Cortana's search and type in Allow Firewall
- From the search results, pick Allow an app through Windows Firewall
- Scroll down and locate Wireless Display
- Make sure both Private and Public options are selected
- If not, click on Change Settings at the top and then select both options
- Click OK

Repair your Errors automatically
ugetfix.com team is trying to do its best to help users find the best solutions for eliminating their errors. If you don't want to struggle with manual repair techniques, please use the automatic software. All recommended products have been tested and approved by our professionals. Tools that you can use to fix your error are listed bellow:
Protect your online privacy with a VPN client
A VPN is crucial when it comes to user privacy. Online trackers such as cookies can not only be used by social media platforms and other websites but also your Internet Service Provider and the government. Even if you apply the most secure settings via your web browser, you can still be tracked via apps that are connected to the internet. Besides, privacy-focused browsers like Tor is are not an optimal choice due to diminished connection speeds. The best solution for your ultimate privacy is Private Internet Access – be anonymous and secure online.
Data recovery tools can prevent permanent file loss
Data recovery software is one of the options that could help you recover your files. Once you delete a file, it does not vanish into thin air – it remains on your system as long as no new data is written on top of it. Data Recovery Pro is recovery software that searchers for working copies of deleted files within your hard drive. By using the tool, you can prevent loss of valuable documents, school work, personal pictures, and other crucial files.
- ^ Lag. Techopedia. Where IT and Business Meet.
- ^ Lucia Danes. Computer Viruses and malware. 2-spyware. Cybersecurity news and articles.
- ^ Tim Fisher. What Is the Windows Registry?. Lifewire. Tech Untangled.