Question
Issue: How to fix missing folder in Windows?
Hello. I suddenly noticed that one folder is missing from my Windows PC. How do I get it back?
Solved Answer
When a folder mysteriously disappears in Windows, it can be a perplexing and frustrating experience for users. This issue is often attributed to misconfigured file attributes or the aftermath of a recent system update. While it may not be a common occurrence, it can have significant implications for users, especially if the missing folder contains vital documents, photos, or other important data.
One primary cause of disappearing folders is misconfigured file attributes. If a folder is inadvertently set to be hidden or marked as a system folder, it can become invisible to the user in File Explorer. This can lead to confusion as users try to locate their essential files, only to find them seemingly vanished. Such an occurrence can disrupt daily workflows and potentially lead to data loss if the folder remains hidden for an extended period.
Another common culprit is Windows updates. While updates are essential for maintaining system security and stability, they can sometimes result in unintended consequences. A folder that was perfectly accessible before an update may suddenly disappear, leaving users bewildered. This can be particularly frustrating as users may not immediately associate the disappearance with a recent system update.
The impact on users can range from mild inconvenience to substantial data loss, depending on the contents of the missing folder. It can disrupt productivity, cause stress, and necessitate time-consuming efforts to recover or recreate lost files. Users may also worry about the security of their data, especially if the missing folder contains sensitive information.
In this guide, you will find 6 steps that should help you fix a missing folder in Windows. You can also run a maintenance tool like FortectMac Washing Machine X9 that can fix most system errors, BSODs,[1] corrupted files, and registry[2] issues. Otherwise, follow the step-by-step instructions below.

Method 1. Fix Corrupted System Files
Use Command Prompt commands to repair system file corruption:
- Open Command Prompt as administrator
- Use the following command and press Enter:
sfc /scannow
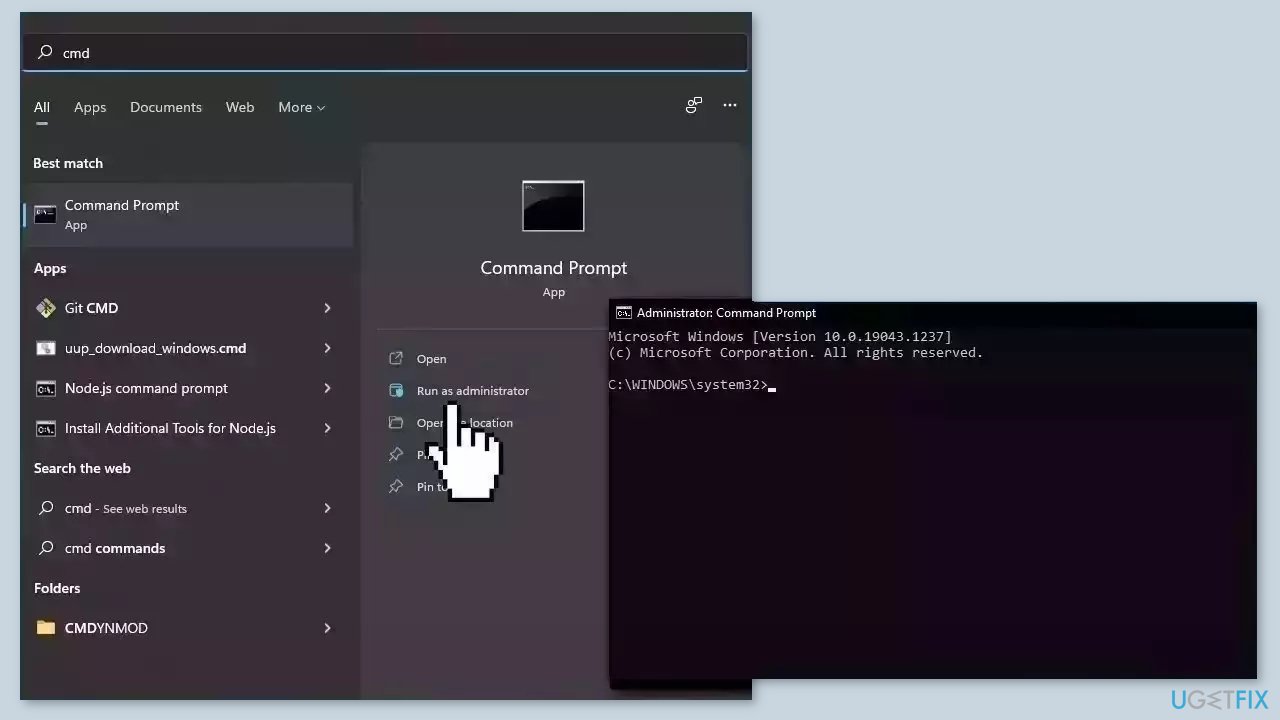
- Reboot your system
- If SFC returned an error, then use the following command lines, pressing Enter after each:
DISM /Online /Cleanup-Image /CheckHealth
DISM /Online /Cleanup-Image /ScanHealth
DISM /Online /Cleanup-Image /RestoreHealth
Method 2. Add Folders to the Quick Access Menu
- Press the Windows key + E to open File Explorer.
- Right-click on the empty portion in the navigation pane towards the left.
- Select the entries to be listed here, such as This PC, Network, or Libraries, among others.
- To enable folders like Videos, OneDrive, and Music in the Quick Access menu, paste the following path in the address bar:
C:\Users
- Hit Enter, and then select your user profile.
- Now, right-click on the relevant entry.
- Select Pin to Quick access.

Method 3. Show Desktop Icons
- Right-click on the desktop.
- Hover the cursor over View.
- Select Show desktop icons.
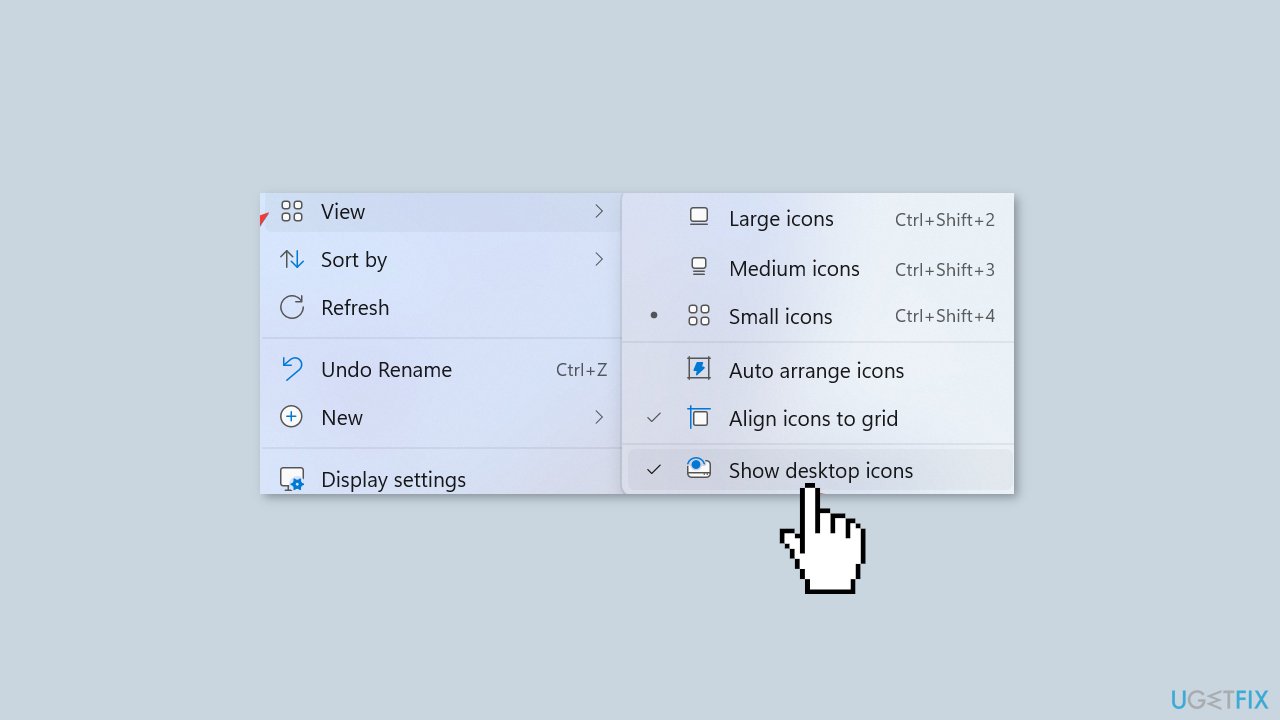
Method 4. Check the File Attributes
- Press the Windows key + E to open File Explorer.
- Click the View menu.
- Hover the cursor over Show.
- Check the Hidden items entry.
- If the hidden folder now appears and is greyed out, right-click on it.
- Select Properties.

- Untick the checkbox for Hidden file type.
- Click Apply and OK to save the changes.
Method 5. Rebuild the Index
- Press the Windows key + S to open Search.
- Type Indexing Options in the search bar.
- Click the relevant result.
- Click the Advanced button.
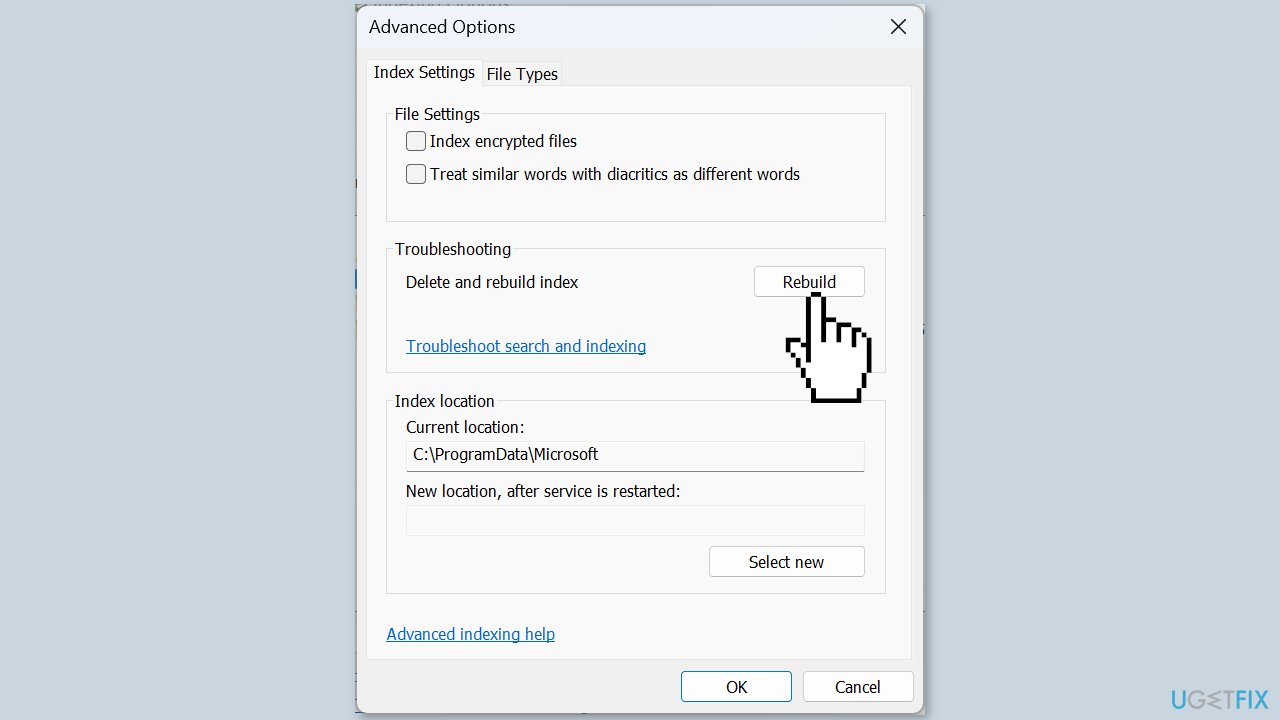
- Click on Rebuild under Troubleshooting.
- Finally, click OK in the confirmation prompt and wait for the process to complete.
Method 6. Uninstall the latest Windows Update
- Press the Windows key + I to open Settings.
- Navigate to Windows Update.
- Click on Update history on the right.
- Scroll down to the bottom and click Uninstall updates.

- Locate the recently installed updates.
- Click the Uninstall option next to it.
- Click Uninstall in the prompt.
- Remember, you may have to uninstall a few updates before identifying the problematic one.
Repair your Errors automatically
ugetfix.com team is trying to do its best to help users find the best solutions for eliminating their errors. If you don't want to struggle with manual repair techniques, please use the automatic software. All recommended products have been tested and approved by our professionals. Tools that you can use to fix your error are listed bellow:
Prevent websites, ISP, and other parties from tracking you
To stay completely anonymous and prevent the ISP and the government from spying on you, you should employ Private Internet Access VPN. It will allow you to connect to the internet while being completely anonymous by encrypting all information, prevent trackers, ads, as well as malicious content. Most importantly, you will stop the illegal surveillance activities that NSA and other governmental institutions are performing behind your back.
Recover your lost files quickly
Unforeseen circumstances can happen at any time while using the computer: it can turn off due to a power cut, a Blue Screen of Death (BSoD) can occur, or random Windows updates can the machine when you went away for a few minutes. As a result, your schoolwork, important documents, and other data might be lost. To recover lost files, you can use Data Recovery Pro – it searches through copies of files that are still available on your hard drive and retrieves them quickly.
- ^ Chris Hoffman. Everything You Need To Know About the Blue Screen of Death. Howtogeek. Technology Magazine.
- ^ Windows Registry. Wikipedia, the free encyclopedia.



