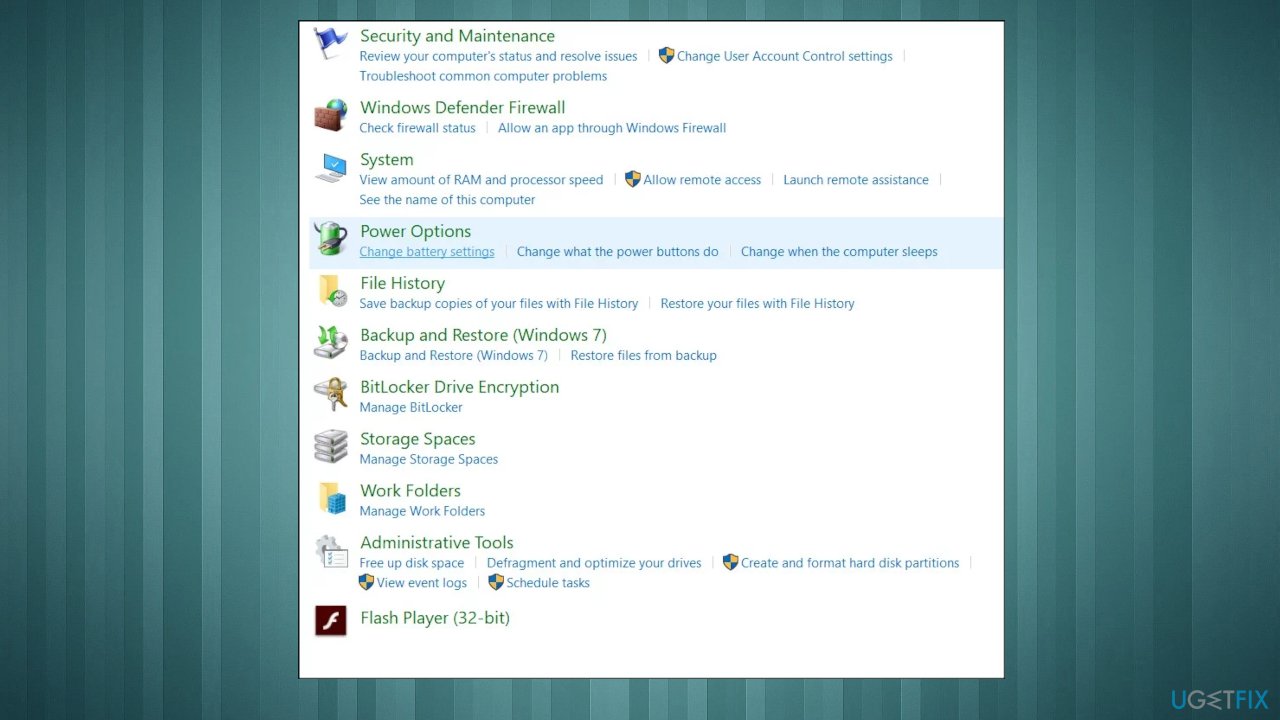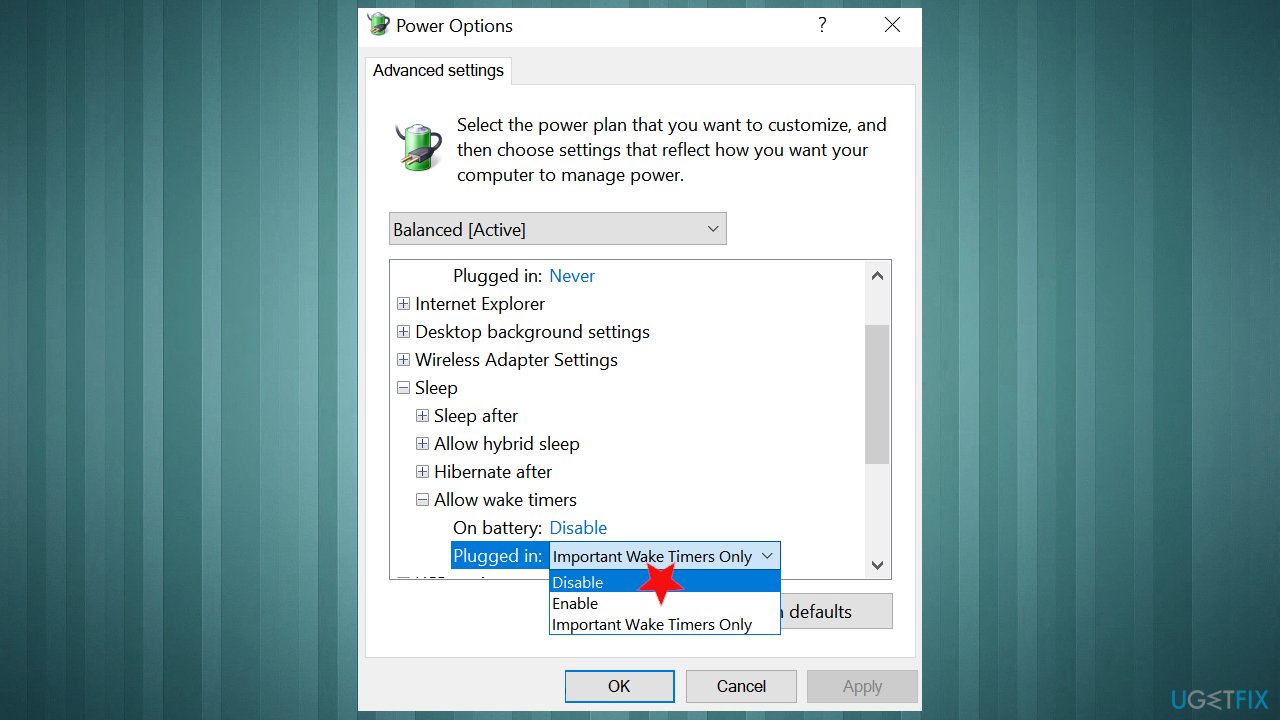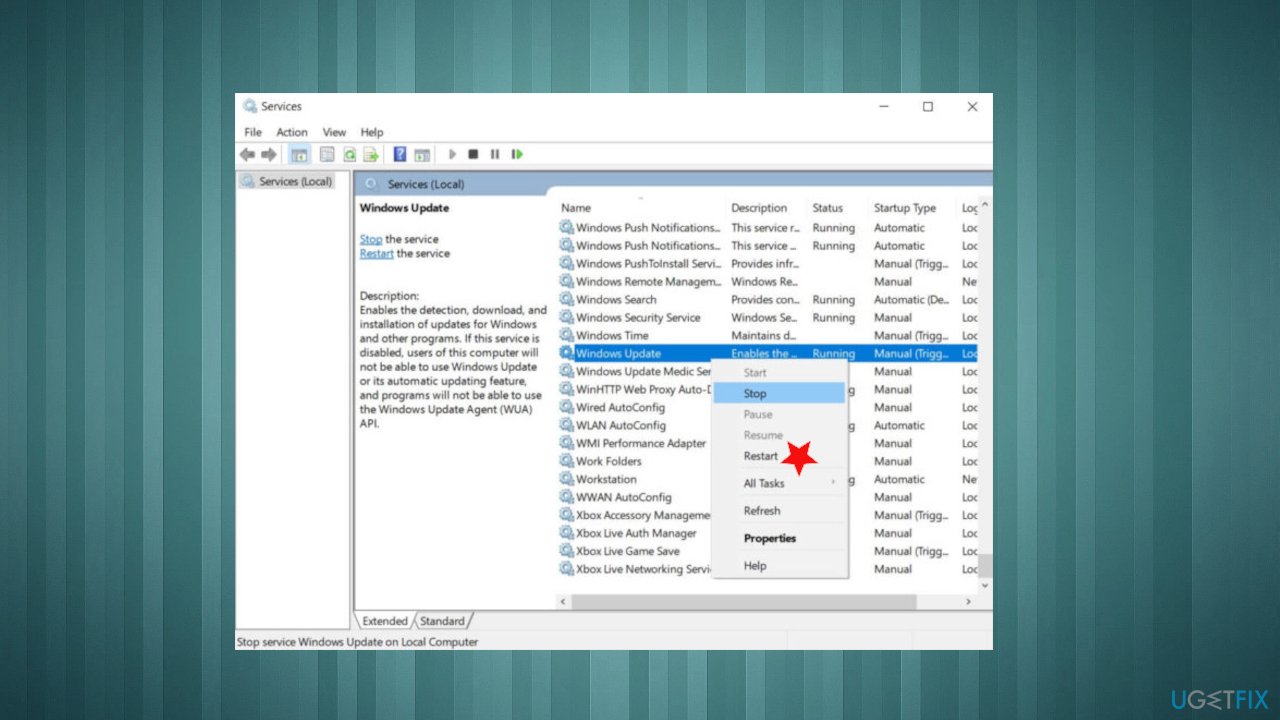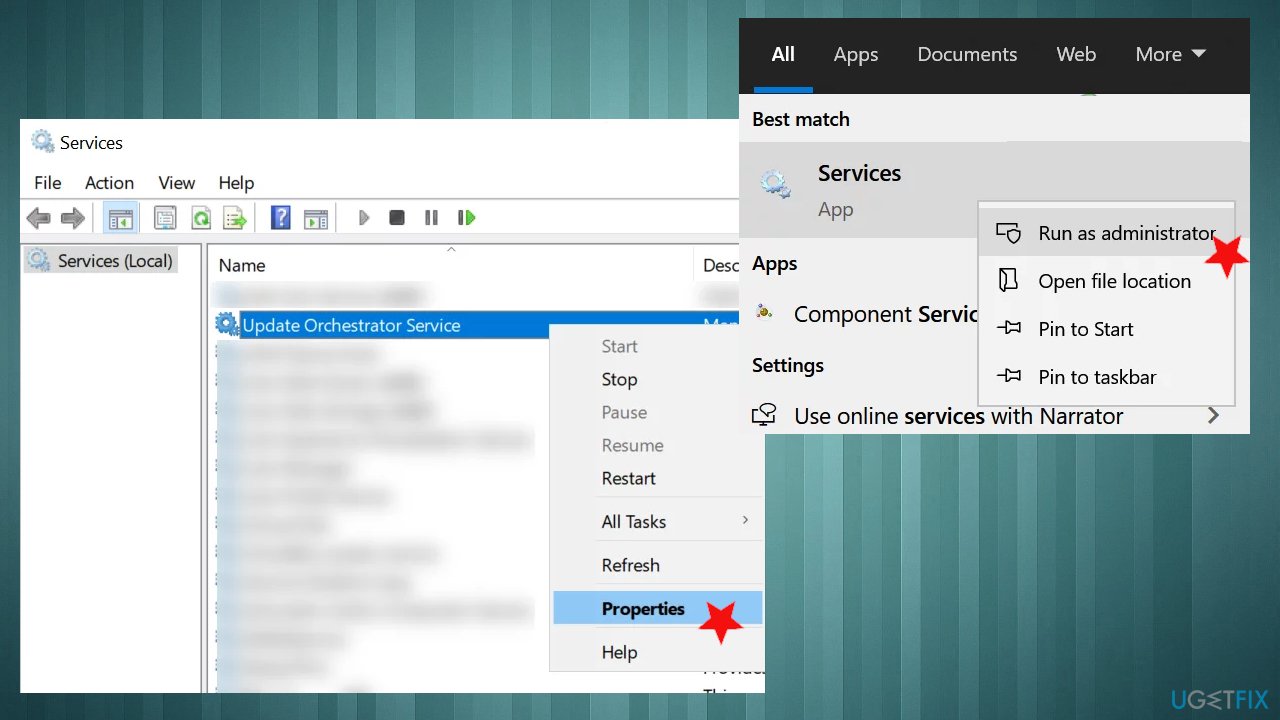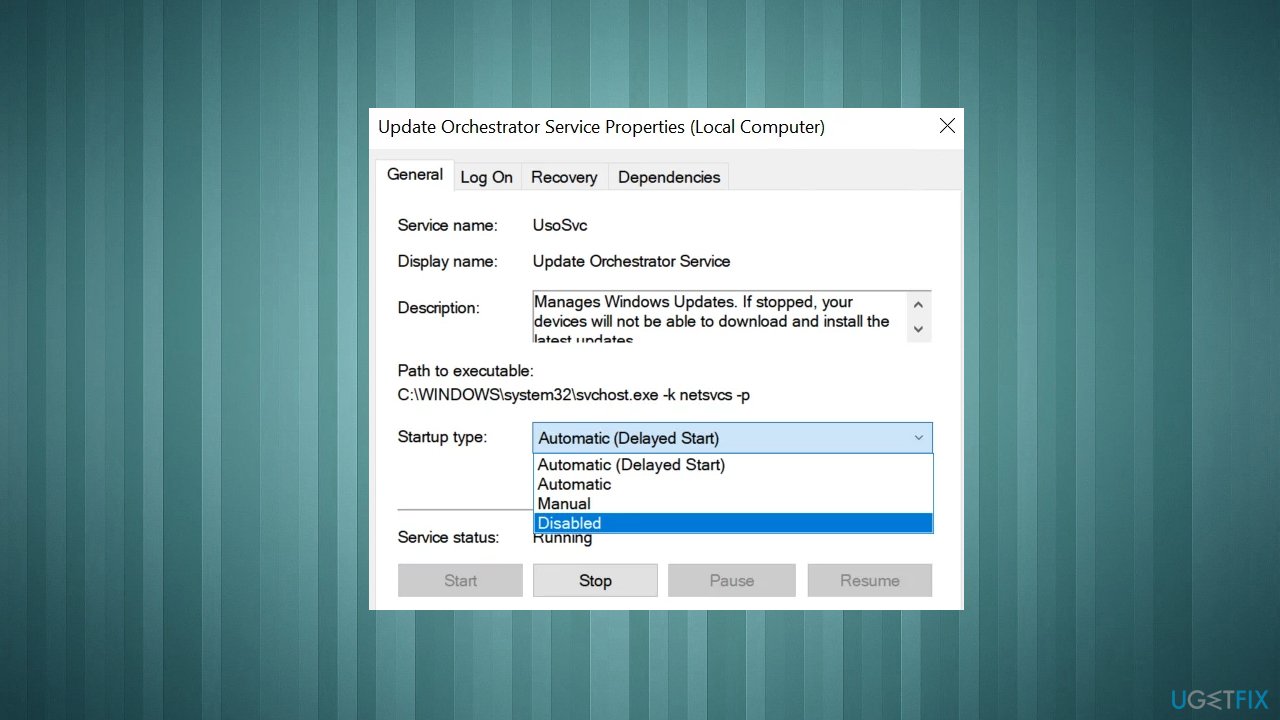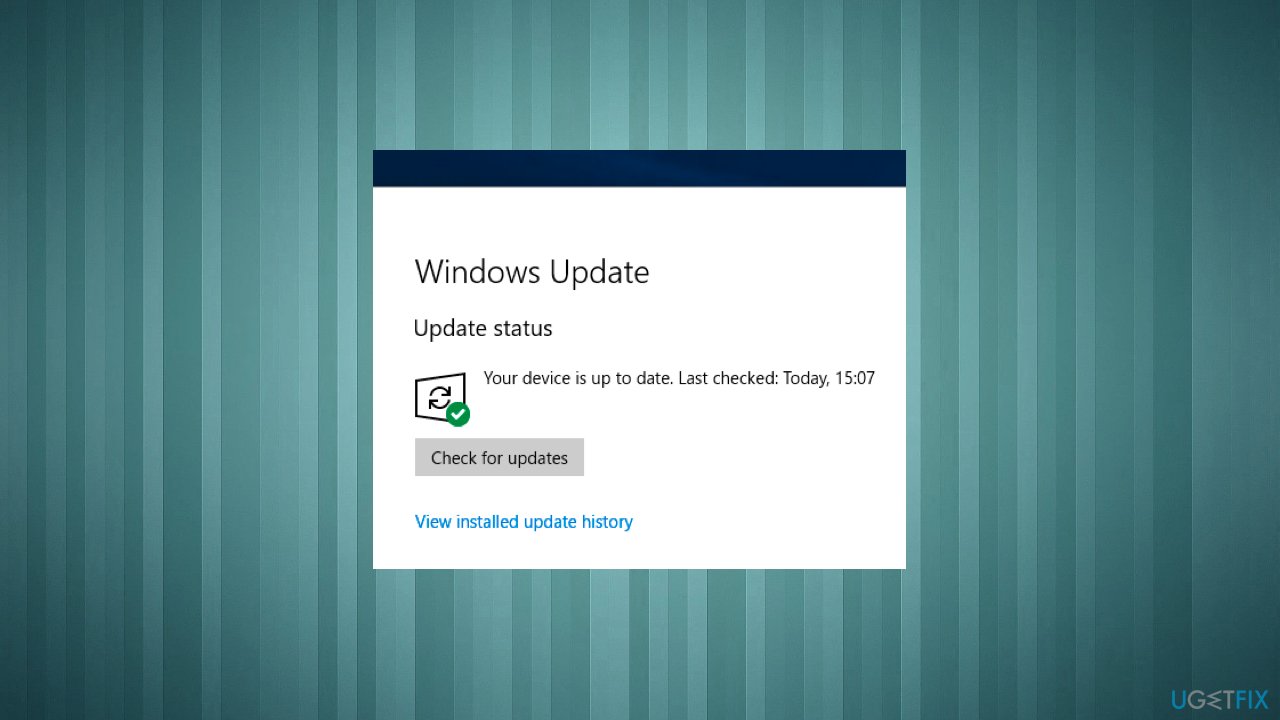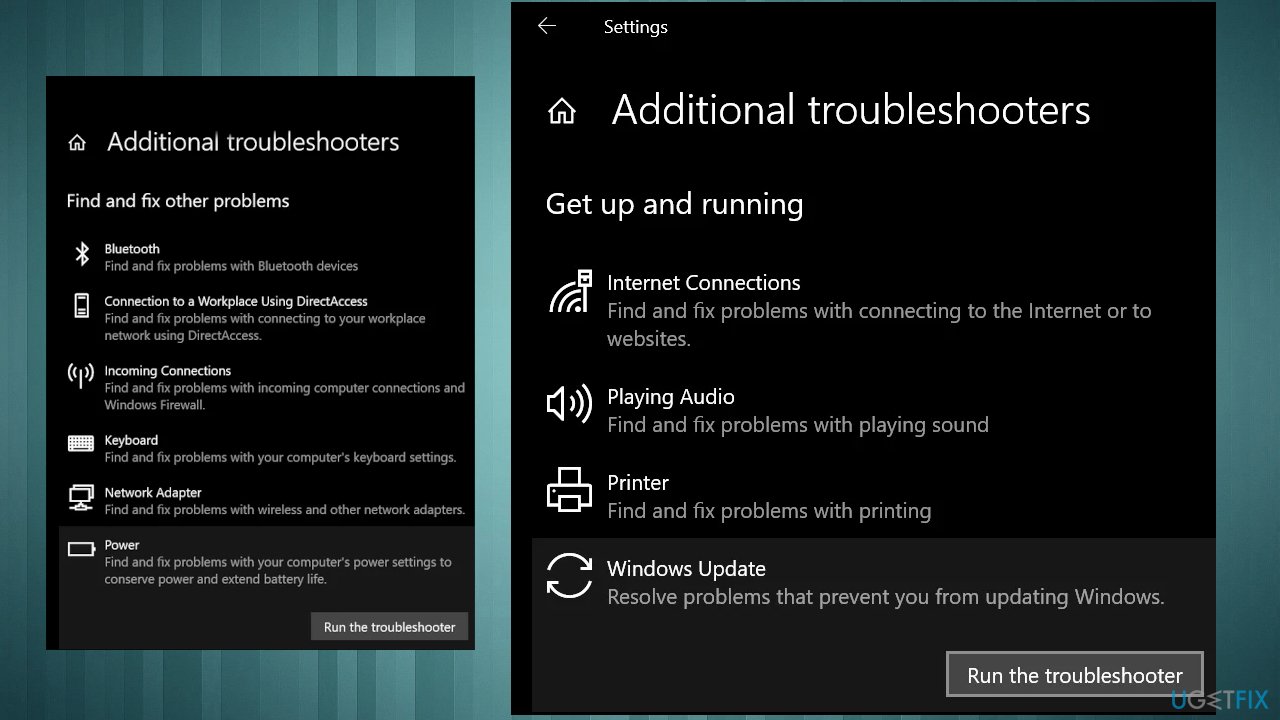Question
Issue: How to fix MoUsoCoreWorker.exe prevents Windows from going to sleep?
Hello. I don't know how to deal with this issue I have. My computer is waking up from sleep all the time. Then it goes back to sleep shortly after. I think MoUsoCoreWorker.exe prevents Windows from going to sleep normally because the process is running in the background. Can you offer any solution for this? I am afraid to terminate the process without any knowledge. Help!
Solved Answer
MoUsoCoreWorker.exe prevents Windows from going to sleep seems an annoying issue because the computer might encounter additional problems when the sleep function is not working properly. This particular problem has been reported[1], and it seems that the common fact about all the user complaints involves Windows 10 update.[2]
It is not new that Windows operating system updates trigger issues with various everyday processes. Users claim that their devices keep waking up from sleep and that MoUsoCoreWorker.exe prevents Windows from going to sleep in particular. There might be a few system tweaks and changes, but the issue can be fixed.
This USO core worker process is related to Windows Update and can trigger wakeups after you update the machine to the latest OS version. An additional reason that can cause this sleep issue is corrupt or misconfigured settings. You can also find some third-party applications triggering issues, so changing preferences or removing the conflicting application can help fix MoUsoCoreWorker.exe prevents Windows from going to sleep.
You can find some particular files or components damaged on the machine due to buggy updates, incorrect installations, or even after the cyber threat infection.[3] Users encounter the problem when the systems not going to sleep. Often sleep diagnoses get applied, so people can determine that they need to fix the MoUsoCoreWorker.exe issue since this file is the one that prevents Windows from going to sleep.

How to fix MoUsoCoreWorker.exe prevents Windows from going to sleep
When people encounter the issue with the device sleep and wakeup, the system sleep diagnostics command reveals that MoUsoCoreWorker.exe prevents Windows from going to sleep in particular. The reason why this file keeps the PC out of sleep is the process that cannot find the update status information. It tries to get information about the update and repeats the procedure over and over again.
You can properly fix MoUsoCoreWorker.exe prevents Windows from going to sleep problems by changing startup, power, sleep, and update settings. If you consider data alterations or damage as a reason behind such issues, try running tools like FortectMac Washing Machine X9. A program like this can check the system and update or repair any needed OS files or other pieces. It also repairs Windows Registry entries when needed.
#1 Uninstall the conflicting application via Control Panel
- Type in Control Panel in Windows search and press Enter.
- Go to Programs.
- Choose Uninstall a program.
- Find the particular program on the list.
- Right-click on the app and select Uninstall.
- Proceed with on-screen instructions to finish the process.
#2 Uninstall the program via Apps to fix MoUsoCoreWorker.exe prevents Windows from going to sleep
- Right-click on Start and pick Apps.
- Go to Apps & Features menu.
- Scroll down until you see the particular app.
- Click on it once to expand options.
- Select Uninstall.
- Confirm and remove the program.
#3 Disable Wake Timers of the system
- Go to Control Panel.
- Open Hardware & Sound to find Power Options.

- Click on Change Plan Settings and choose Change Advanced Power Settings.
- Click on the plus sign to open Sleep settings.
- Expand Allow Wake Timers.

- Disable the wakeup timers for On Battery and Plugged-in options.
- Restart your device.
#4 Set the Automatic Startup to fix MoUsoCoreWorker.exe prevents Windows from going to sleep
- Open Run box.
- Type services.msc and hit OK.
- Once there, right-click Windows Update serve and choose Properties.
- Under the General tab, set the Startup type to Automatic and click on Apply and OK to save changes.
- In the Services window, right-click on Windows Update service and click Restart.
#5 Restart Windows Update services
- Click Win key + R and press Enter.
- Type services.msc in the run dialogue box and press Enter.
- Scroll down to located Windows Update.

- Right-click on it and select Restart.
- This command will prompt Windows Update to restart in case it has stopped for some reason.
- After that, reboot your PC.
#6 Disable Update Orchestrator Service
- Type Services in the search.
- Right-click on the Services in results and Run as administrator.

- Right-click on the Update Orchestrator Service and choose Properties.
- Open the Startup type and choose Disabled.

- Click on OK.
- Restart the PC.
#7 Update Windows OS to fix MoUsoCoreWorker.exe prevents Windows from going to sleep
- Search Check for updates.
- Click the same button when the Windows Update window opens.

- Download and install if any updates are available.
#8 Run power and update troubleshooters
- Go to Windows settings.
- You can found Troubleshooters under the Aditional troubleshooters.

- Windows update and Power troubleshooters should answer some questions about MoUsoCoreWorker.exe prevents Windows from going to sleep issue.
Repair your Errors automatically
ugetfix.com team is trying to do its best to help users find the best solutions for eliminating their errors. If you don't want to struggle with manual repair techniques, please use the automatic software. All recommended products have been tested and approved by our professionals. Tools that you can use to fix your error are listed bellow:
Prevent websites, ISP, and other parties from tracking you
To stay completely anonymous and prevent the ISP and the government from spying on you, you should employ Private Internet Access VPN. It will allow you to connect to the internet while being completely anonymous by encrypting all information, prevent trackers, ads, as well as malicious content. Most importantly, you will stop the illegal surveillance activities that NSA and other governmental institutions are performing behind your back.
Recover your lost files quickly
Unforeseen circumstances can happen at any time while using the computer: it can turn off due to a power cut, a Blue Screen of Death (BSoD) can occur, or random Windows updates can the machine when you went away for a few minutes. As a result, your schoolwork, important documents, and other data might be lost. To recover lost files, you can use Data Recovery Pro – it searches through copies of files that are still available on your hard drive and retrieves them quickly.
- ^ MoUSO Core Worker Process (MoUsoCoreWorker.exe) Constantly Wakes Computer from Sleep. Answers. Microsoft community forum.
- ^ Microsoft has released a new cumulative update preview for Windows 10 version 2004. Softpedia. News in IT.
- ^ 2020 Cyber Security Statistics The Ultimate List Of Stats, Data & Trends. Purplesec.Cyber security reports.