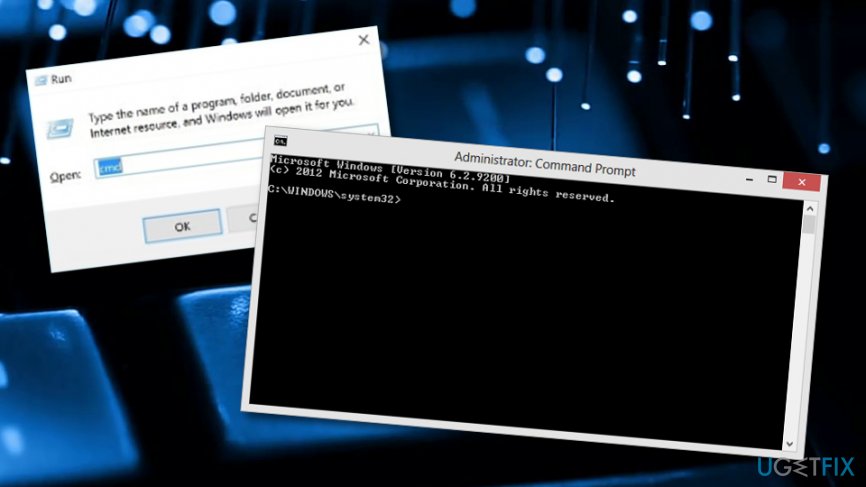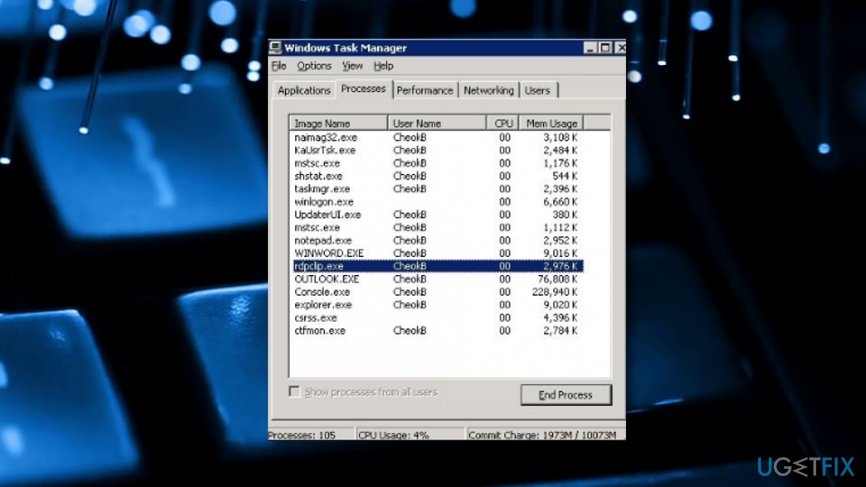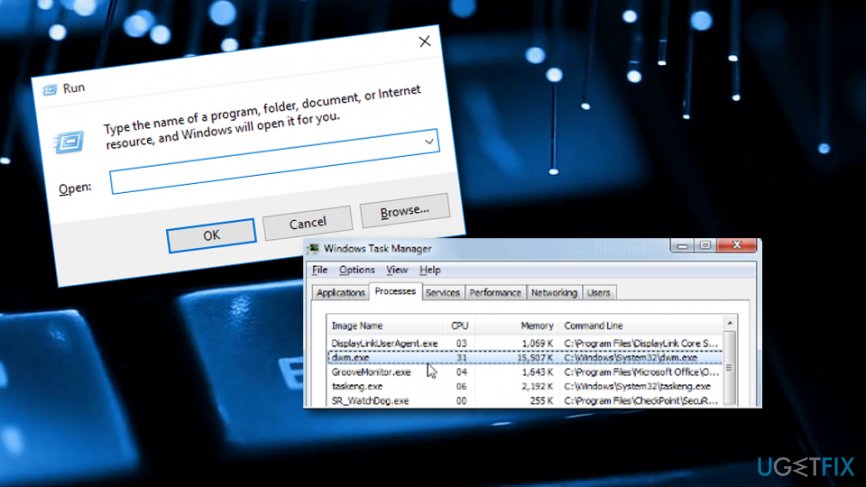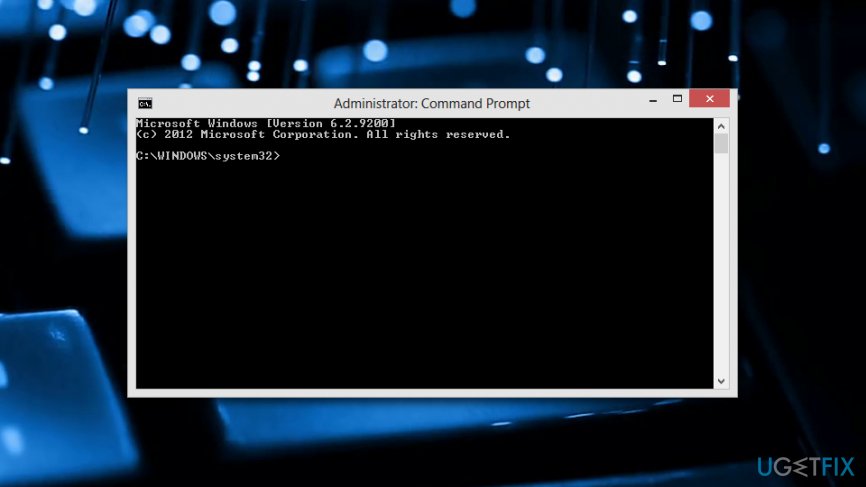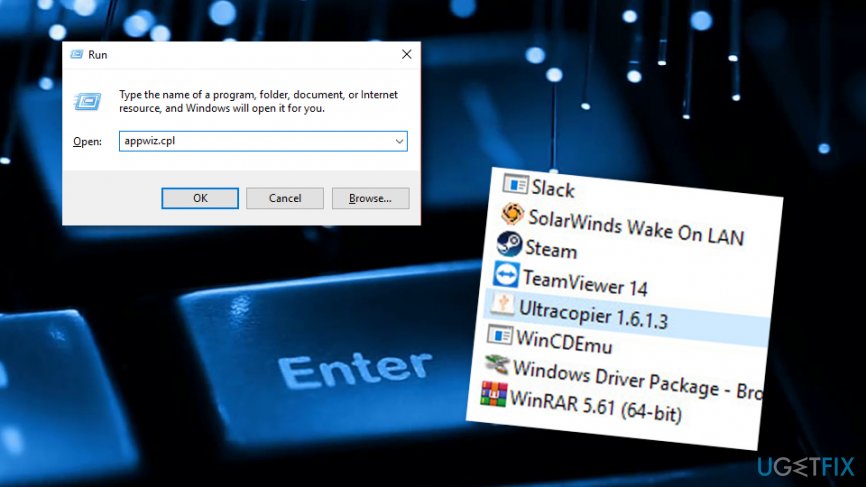Question
Issue: How to fix non-responding Copy and Paste function on Windows?
I had to reinstall my Windows 7 recently, I noticed that neither Copy and Paste function or CTRL+C nor CTRL+V work. Restarted the device – the same mess. I’d be grateful for your advice, as I am at a complete loss.
Solved Answer
Non-responding Copy and Paste function has been an occasional issue for Windows OS users already for several years. Users of older Windows versions encounter more frequently this issue. Due to its peculiar feature, there might be different causes of this problem. Some users report that this issue can be solved by booting the system.[1] However, there are people who find this Copy and Paste issue more difficult and appearing during other types of activities.
The others say that this function does not work only on specific web pages which are entered during browsing sessions. Additionally, this type of problem can occur on any type of web browser, including Chrome, Firefox, Edge, Explorer, Safari, and similar. Furthermore, such an outcome might also be influenced by a malicious presence on the system. Users of Windows Remote Desktop session function[2] are another group which encounters this inconvenience.
During the issue, you might notice an unexpectedly high usage of memory. This suggests that an elaborate threat might have settled on the system. Below we provide several methods which should solve the Copy & Paste function issue. Make sure to choose the most suitable method and if you think that this problem might be caused due to some type of threat, scanning your computer system with reputable anti-malware[3] is the first thing you should be before taking further actions.
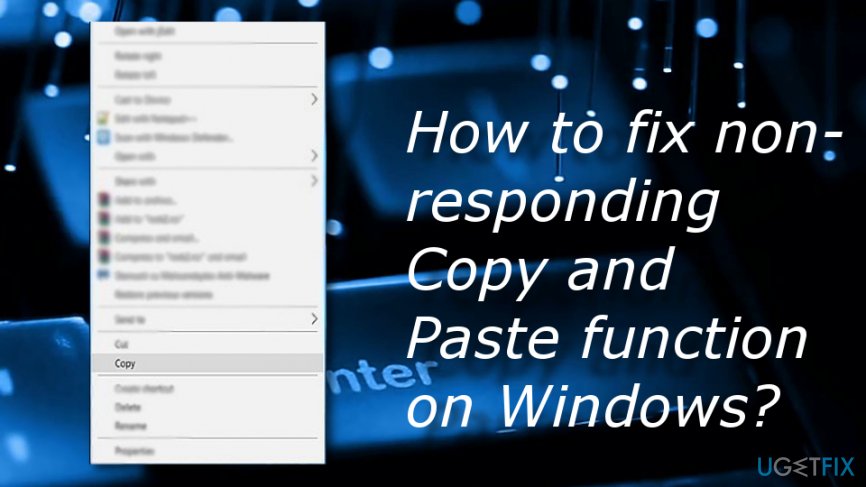
How to fix non-responding Copy and Paste function on Windows?
Option 1. Check your system with System File Checker
This is the most common method for troubleshooting Windows problems.
- Click Windows+R button, type cmd and hit Enter. In case, it requires a password, you might try launching the app via Start.

- Type command Prompt. Right-click on it and choose “Run as administrator.” When the program launches, type sfc /scannow.
- It may take a while until the system fully scans the device and solves issues.
Option 2. Terminating Rdpclip.exe in Task Manager
The very file is an integral file of Windows OS. It is used to run the File Copy function and maintains the communication process of system commands related to this function. Restarting this file again might help you get rid of the issue.
- Click CTRL+SHIFT+ESC.
- When Task manager opens find Rdpclip.exe, right click on it and choose End task.

- Restart the device.
Option 3. Reset the dwm.exe process
- Click on the Windows key and R button together.
- Wait for a run box to show up and type in “dwm.exe”.

- Right-click on it and select the function that says End Task.
- Close your Windows Task Manager and reopen it.
- Furthermore, click on File–>Run new task.
- Once a dialogue box appears, write “dwm.exe” and hit the Enter key.
Option 4. Use cmd to fix the problem
- Go to your Windows search zone and type in “cmd”.
- Make sure that you choose the elevated version of Command Prompt (with administrative privileges).

- Once a black window shows up, type in this command: cmd/c ''echo off | clip''.
- Restart your computer.
Option 5. Scan your device for possible viruses
In case your computer processes become extremely slowly during Copy and Paste issue, make sure that the system is not infected with malware. Trojans prefer diminishing system processes during their activity. If you do not act quickly, the malicious infection might cause unrepairable damage to your machine and the disabling of your Copy and Paste function will be only a very small problem you will have to deal with. For that purpose, you might use FortectMac Washing Machine X9.
Option 6. Review your RAM optimization software settings
In case, you employ a program to optimize and boost your RAM capacity, review its settings. Look for the pre-marked option “Clean Clipboard.” Remove the check-mark and restart the PC.
Option 7. Try uninstalling Ultracopier or Supercopier if you have it
- Click on the Windows button and R key, wait for a dialogue box to show up.
- Type in “appwiz.cpl” and hit Enter.
- Once the Programs and Features Window opens, scroll down until you find Ultracopier or Supercopier.

- Right-click on the program and choose to Uninstall it.
- In order to confirm changes, click OK.
Repair your Errors automatically
ugetfix.com team is trying to do its best to help users find the best solutions for eliminating their errors. If you don't want to struggle with manual repair techniques, please use the automatic software. All recommended products have been tested and approved by our professionals. Tools that you can use to fix your error are listed bellow:
Prevent websites, ISP, and other parties from tracking you
To stay completely anonymous and prevent the ISP and the government from spying on you, you should employ Private Internet Access VPN. It will allow you to connect to the internet while being completely anonymous by encrypting all information, prevent trackers, ads, as well as malicious content. Most importantly, you will stop the illegal surveillance activities that NSA and other governmental institutions are performing behind your back.
Recover your lost files quickly
Unforeseen circumstances can happen at any time while using the computer: it can turn off due to a power cut, a Blue Screen of Death (BSoD) can occur, or random Windows updates can the machine when you went away for a few minutes. As a result, your schoolwork, important documents, and other data might be lost. To recover lost files, you can use Data Recovery Pro – it searches through copies of files that are still available on your hard drive and retrieves them quickly.
- ^ Windows 10 copy and paste is not working. It stopped working. Windows Ten Forums.
- ^ Remote Desktop Services. Wikipedia. The free encyclopedia.
- ^ Margaret Rouse. Antimalware (anti-malware). Search Security. Tech Target.